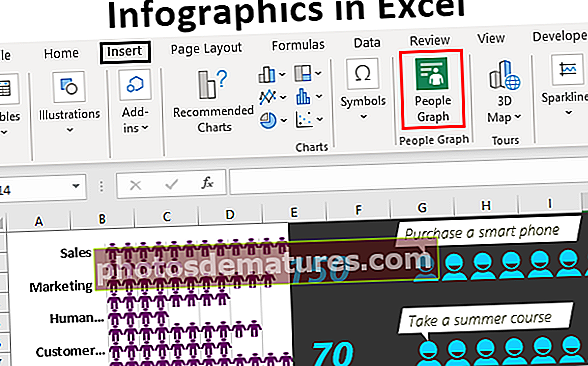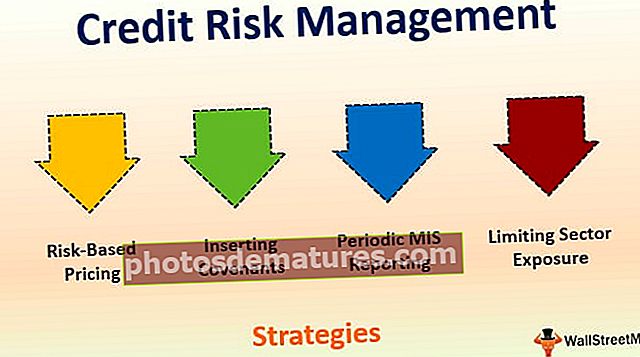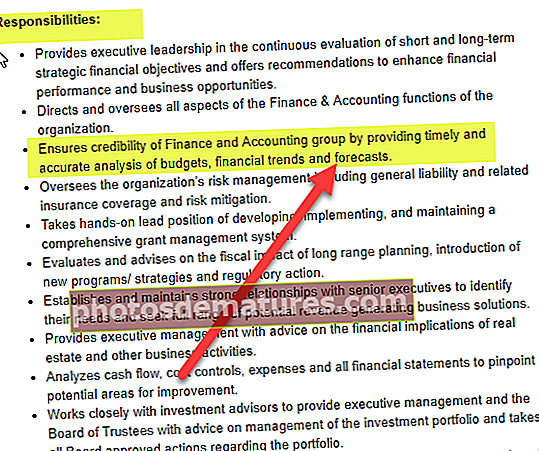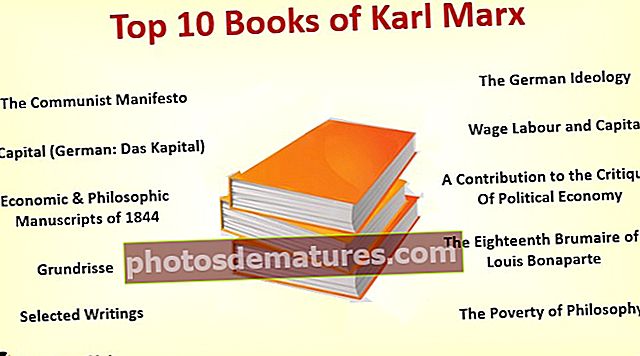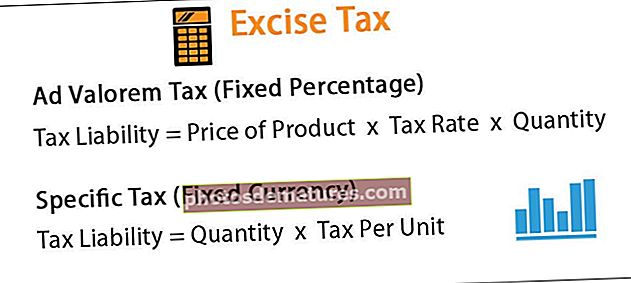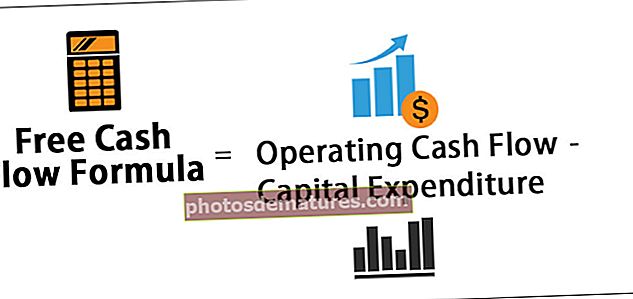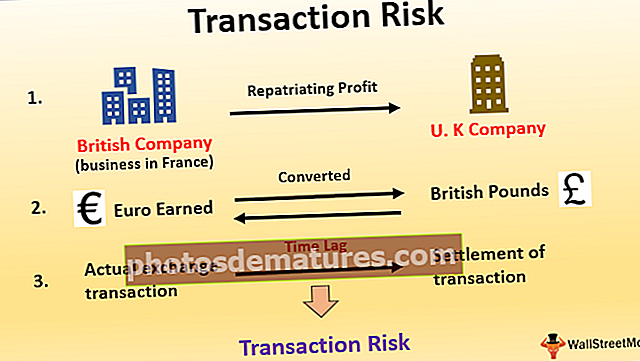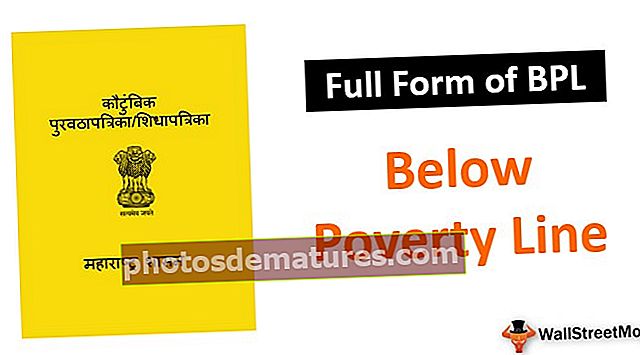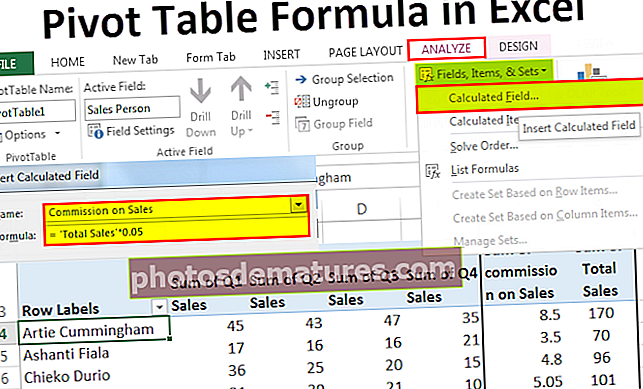எக்செல் இல் டெல்டா சின்னம் | எக்செல் இல் டெல்டா சின்னத்தை (Δ) செருக 6 வழிகள்
எக்செல் இல் டெல்டா சின்னத்தை செருக 6 முறைகள்
எக்செல் இல் டெல்டா சின்னத்தை செருக பல வழிகள் உள்ளன. எக்செல் இல் டெல்டா சின்னத்தை செருகுவதற்கான அனைத்து வழிகளையும் இப்போது காண்பிப்போம்.
- செருகு விருப்பத்திலிருந்து டெல்டாவைச் செருகவும்
- குறுக்குவழி விசை மூலம் டெல்டாவைச் செருகவும்
- எழுத்துரு பெயரை மாற்றுவதன் மூலம் டெல்டாவைச் செருகவும்
- CHAR ஃபார்முலாவால் டெல்டாவைச் செருகவும்
- எக்செல் ஆட்டோ கரெக்ட் அம்சத்தைப் பயன்படுத்தி டெல்டாவைச் செருகவும்
- டெல்டா சின்னத்துடன் தனிப்பயன் எண் வடிவமைப்பு

இப்போது ஒவ்வொரு முறைகளையும் ஒரு எடுத்துக்காட்டுடன் விரிவாக விவாதிப்போம்.
இந்த டெல்டா சின்னம் எக்செல் வார்ப்புருவை இங்கே பதிவிறக்கம் செய்யலாம் - டெல்டா சின்னம் எக்செல் வார்ப்புருமுறை # 1 - செருகு விருப்பத்திலிருந்து டெல்டாவைச் செருகவும்
எக்செல் அதன் ஆயுதக் களஞ்சியத்தில் பல சின்னங்களைக் கொண்டுள்ளது. செருகு விருப்பத்தைப் பயன்படுத்தி டெல்டா சின்னத்தை மிக விரைவாக செருகலாம். எக்செல் இல் செருகு தாவலில் இருந்து டெல்டா சின்னத்தை செருக பின்வரும் படிகளைப் பின்பற்றவும்.
- படி 1: செருகு தாவலுக்குச் செல்லவும். செருகு தாவலின் கீழ் சின்னங்கள் மற்றும் சின்னத்தைக் கண்டறியவும்.

- படி 2: இப்போது நாம் கீழே சின்னங்கள் சாளரத்தைக் காண்போம்.

- படி 3: படிவம் எக்செல் இல் கீழ்தோன்றும் பட்டியல் கிரேக்கம் & காப்டிக் தேர்வு செய்யவும். இந்த விருப்பத்தை நீங்கள் தேர்ந்தெடுத்தவுடன் நாங்கள் டெல்டா சின்னத்தைக் காணலாம்.

படி 4: டெல்டா சின்னத்தை செருக அடுத்து செருகு என்பதைக் கிளிக் செய்க.

செல் A1 இல் டெல்டா சின்னம் கிடைத்ததால். இந்த டெல்டா சின்னம் ஒன்றும் நிரப்பப்படாத மையத்துடன் ஒரு முக்கோண சின்னமாக தெரிகிறது.
படி 5: நடுவில் நிரப்பப்பட்ட கருப்பு நிறத்துடன் டெல்டா சின்னத்தை செருக, சின்னங்கள் சாளரத்தில் துணை அமைப்பின் கீழ் “வடிவியல் வடிவங்கள்” என்பதைத் தேர்ந்தெடுக்கவும், எழுத்துருவின் கீழ் “ஏரியல்” என்பதைத் தேர்ந்தெடுக்கவும்.

நாம் பார்க்க முடியும் எனில் இது கருப்பு நிறத்தால் நிரப்பப்பட்ட மையத்துடன் டெல்டா சின்னத்தைக் கொண்டுள்ளது.

முறை # 2 - குறுக்குவழி விசை மூலம் டெல்டாவைச் செருகவும்
குறுக்குவழியுடன் டெல்டா சின்னத்தை செருகுவதற்கான விரைவான வழி எக்செல் இல் குறுக்குவழி விசையைப் பயன்படுத்துவதாகும். இரண்டாவது டெல்டா சின்னத்தை செருக, அதாவது “நிரப்பப்பட்ட நிறத்துடன் முக்கோணம்” நாம் பின்வரும் விசைகளைப் பயன்படுத்த வேண்டும்.
- டெல்டா சின்னத்தை நீங்கள் செருக விரும்பும் எக்செல் கலத்தைத் தேர்ந்தெடுக்கவும். இப்போது ALT விசையை அழுத்தி, உங்கள் விசைப்பலகையில் எண் விசைப்பலகையிலிருந்து 30 ஐ அழுத்தவும்.

முறை # 3 - எழுத்துரு பெயரை மாற்றுவதன் மூலம் டெல்டாவைச் செருகவும்
எழுத்துரு பெயரை மாற்றுவதன் மூலம் எந்த நிறமும் இல்லாமல் டெல்டா சின்னத்தை செருகலாம். முதலில், இலக்கு கலத்தில் “D” உரையை உள்ளிடவும்.

இப்போது டெல்டா சின்னத்தை மையத்தில் நிரப்பாமல் பெற எழுத்துரு பெயரை “சின்னம்” என்று மாற்றவும்.

எனவே எங்களுக்கு ஒரு டெல்டா சின்னம் கிடைத்தது. எனவே “டி” என்ற உரை மதிப்பு “சின்னம்” என்ற எழுத்துரு பெயரில் உள்ள டெல்டா சின்னத்திற்கு சமம்.
முறை # 4 - CHAR ஃபார்முலாவால் டெல்டாவைச் செருகவும்
எக்செல் பற்றி நீங்கள் அறிந்திருப்பதால், எக்செல் இல் சார் செயல்பாட்டைக் கொண்டுள்ளோம்.
இலக்கு கலத்தில் திறந்த சார் செயல்பாட்டில்.

எண்ணை 114 என உள்ளிட்டு, “r” என எழுத்தை பெற Enter ஐ அழுத்தவும்.

இப்போது எழுத்துரு பெயரை மாற்றவும் “விங்டிங்ஸ் 3” நிரப்பாமல் டெல்டா சின்னத்தைப் பெற.

சென்டர் ஃபில் கொண்ட டெல்டா சின்னத்தைப் பெற சார் செயல்பாடு எண்ணை 114 இலிருந்து மாற்றவும் 112.

எனவே சார் செயல்பாட்டில் எண் 112 நிரப்புடன் டெல்டா ஆகும்.
முறை # 5 - எக்செல் ஆட்டோ கரெக்ட் அம்சத்தைப் பயன்படுத்தி டெல்டாவைச் செருகவும்
எக்செல் தன்னியக்க சரியான அம்சத்தைப் பற்றி அநேக மக்கள் அறிந்திருக்க மாட்டார்கள். இந்த அம்சத்தைப் பயன்படுத்தி டெல்டா சின்னத்தை எங்கள் விருப்பப்படி உரையை உள்ளிடுவதன் மூலம் செருகலாம்.
அமைப்புகளில், நாம் தட்டச்சு செய்ய வேண்டிய உரையைக் குறிப்பிட வேண்டும். எக்செல் இல் தானியங்கு திருத்தம் மூலம் டெல்டாவை செருக பின்வரும் படிகளைப் பின்பற்றவும்.
படி 1: டெல்டா சின்னத்தை இங்கிருந்து நகலெடுக்கவும்.
படி 2: இப்போது எக்செல் கோப்பு >>> விருப்பங்கள் என்பதைக் கிளிக் செய்க.

படி 3: அடுத்த சாளரத்தில் “சரிபார்ப்பு” மற்றும் தானியங்கு சரியான விருப்பங்கள் என்பதற்குச் செல்லவும்.

படி 4: இப்போது கீழே உள்ள சாளரத்தில் நகலெடுக்கப்பட்ட டெல்டா சின்னத்தை “உடன்” பெட்டியில் ஒட்டவும்.

படி 5: மாற்று பெட்டியில் உங்கள் விருப்பப்படி உரையைத் தட்டச்சு செய்க.

படி 6: இப்போது தானாக சரியான விருப்பத்தில் சேர்க்க “சேர்” பொத்தானைக் கிளிக் செய்து சரி என்பதைக் கிளிக் செய்து சாளரத்தை மூடு.

படி 7: இப்போது பணித்தாள் திரும்பி, பெரிய எழுத்துக்களில் “ஏபிசிடி” என தட்டச்சு செய்து, பின்னர் விசையை அழுத்தி, செல் A1 இல் நமக்கு என்ன மதிப்பு கிடைக்கும் என்று பாருங்கள்.

“ஏபிசிடி” பெறுவதற்கு பதிலாக இங்கே டெல்டா சின்னம் கிடைத்தது.
“ஏபிசிடி” உரையைத் தட்டச்சு செய்வதற்கான தன்னியக்க சரியான விருப்பத்தை நாங்கள் அமைத்துள்ளதால், தானாக சரியான மதிப்பை டெல்டாவாக அமைத்துள்ளோம்.
முறை # 6 - டெல்டா சின்னத்துடன் தனிப்பயன் எண் வடிவமைத்தல்
டாஷ்போர்டு உருவாக்கத்தில், டெல்டா சின்னங்களை வெவ்வேறு வண்ணங்களுடன் பார்த்தோம். எக்செல் இல் தனிப்பயன் எண் வடிவமைப்பைப் பயன்படுத்தி எக்செல் இல் டெல்டா சின்னங்களை எவ்வாறு செருகுவது என்பதற்கான எளிய தரவைக் காண்பிப்போம்.

இந்தத் தரவுக்கு முதலில், மாறுபாடு நெடுவரிசையைக் கண்டறியவும்.
படி 1: மாறுபாடு நெடுவரிசையைக் கண்டுபிடிக்க சூத்திரத்தை செருகவும் மாறுபாடு = உண்மையானது - இலக்கு

படி 2: இப்போது மாறுபாடு தரவைத் தேர்ந்தெடுத்து அழுத்தவும் Ctrl + 1 வடிவமைப்பு விருப்பங்களைத் திறக்க.

படி 3: வடிவமைப்பில், சாளரம் தனிப்பயன் சென்று ஜெனரல் type என தட்டச்சு செய்க.

படி 4: சரி என்பதை அழுத்தவும், எண்களுடன் டெல்டா சின்னத்தைப் பெறுவோம்.

ஆனால் இது டெல்டா சின்னத்தைக் காண்பிப்பதற்கான சிறந்த வழி அல்ல. நேர்மறை மற்றும் எதிர்மறை எண்கள் இரண்டும் மேல்நோக்கி டெல்டா சின்னத்துடன் காண்பிக்கப்படுகின்றன, எனவே மேல்நோக்கி டெல்டாவில் நேர்மறை மாறுபாடு எண்களையும் கீழ்நோக்கிய டெல்டாவில் எதிர்மறை மாறுபாடு எண்களையும் காட்ட வேண்டும். இந்த நகலைப் பயன்படுத்த இந்த இரண்டு டெல்டா சின்னங்களும். ▲ ▼
படி 5: மாறுபாடு நெடுவரிசை மற்றும் திறந்த வடிவமைப்பு உரையாடல் பெட்டியைத் தேர்ந்தெடுத்து தனிப்பயன் என்பதற்குச் சென்று கீழேயுள்ள வடிவத்தைப் பயன்படுத்துங்கள்.

படி 6: வடிவமைப்பைப் பயன்படுத்த சரி என்பதை அழுத்தவும். இப்போது நேர்மறை மாறுபாட்டிற்கான மேல்நோக்கி டெல்டா சின்னத்தையும் எதிர்மறை மாறுபாட்டிற்கான கீழ்நோக்கி டெல்டா சின்னத்தையும் பார்ப்போம்.

படி 7: இருப்பினும், இந்த மாறுபாடு எண்களுக்கு வண்ணமயமான வடிவமைப்பைப் பயன்படுத்தலாம். மாறுபாடு நேர்மறையாக இருந்தால், நாம் பச்சை நிறத்தைப் பயன்படுத்தலாம் மற்றும் எதிர்மறை மாறுபாடு மதிப்புகளுக்கு, நாம் சிவப்பு நிறத்தைப் பயன்படுத்தலாம்.
எனவே, இதற்கு கீழே வடிவமைப்பு குறியீடு உள்ளது.

இது கீழே உள்ள வடிவமைப்பைப் பயன்படுத்தும்.

நினைவில் கொள்ள வேண்டிய விஷயங்கள்
- டெல்டா சின்னம் இரண்டு வழிகளில் வருகிறது, ஒன்று டெல்டாவை நிரப்பியது, மற்றொன்று வெற்று டெல்டா.
- CHAR செயல்பாடு எக்செல் இல் இரண்டு வகையான டெல்டா சின்னங்களையும் செருக முடியும்.
- கண்களைக் கவரும் வண்ணங்களுடன் டாஷ்போர்டில் உருவாக்குவதில் டெல்டா சின்னம் பயன்படுத்தப்படுகிறது.
- ALT + 30 எக்செல் இல் டெல்டா சின்னத்தை செருகுவதற்கான குறுக்குவழி.