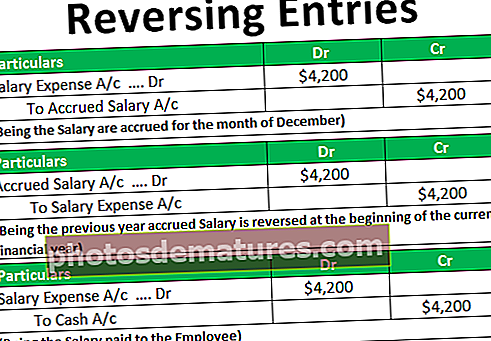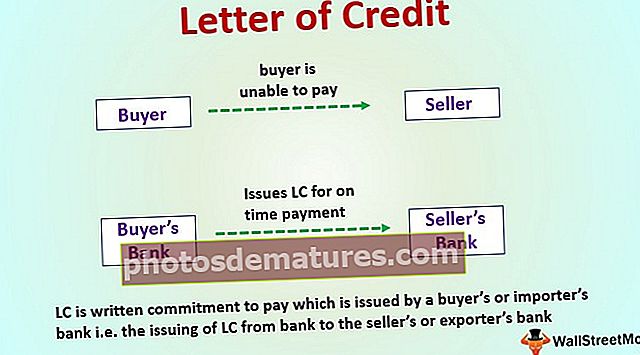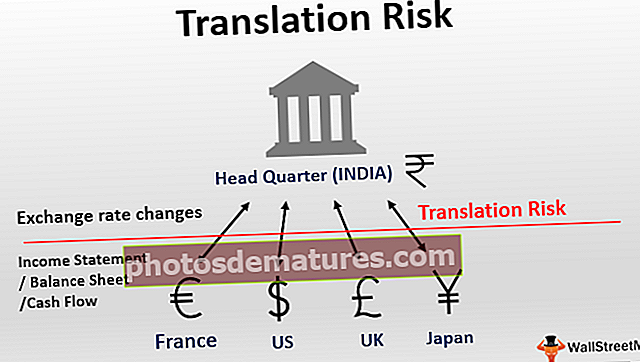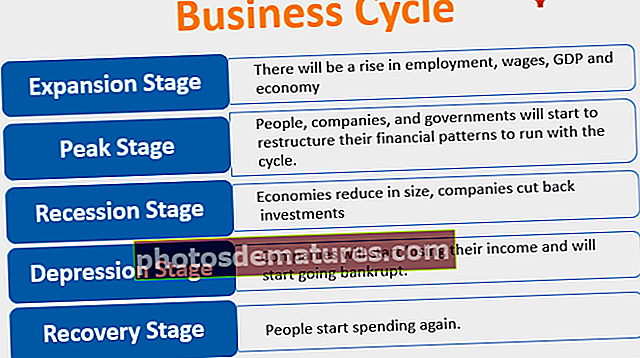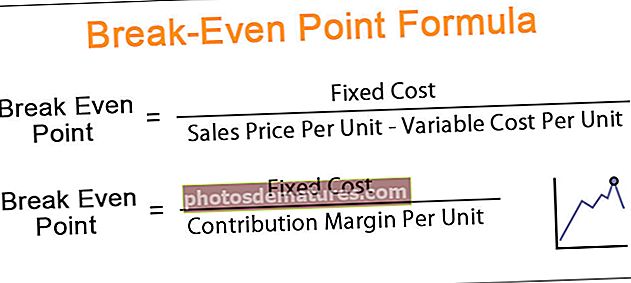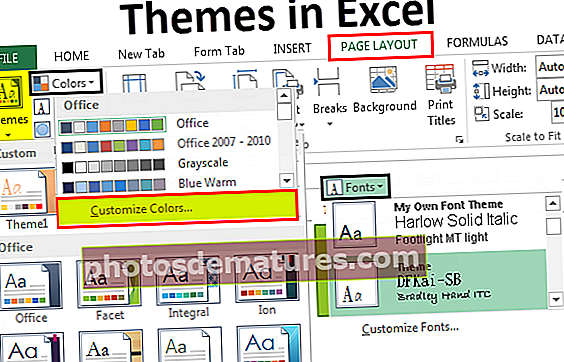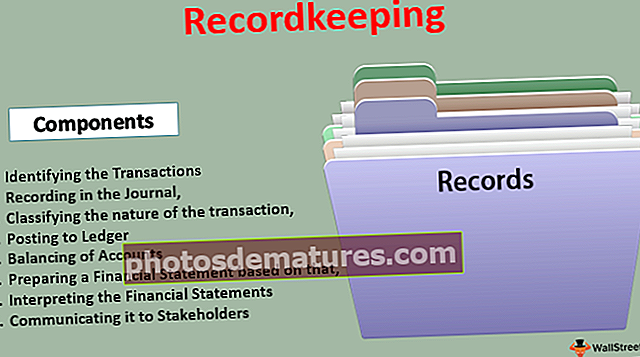VBA FIND NEXT | எக்செல் VBA இல் FindNext செயல்பாட்டை எவ்வாறு பயன்படுத்துவது?
எக்செல் விபிஏ அடுத்ததைக் கண்டுபிடி
எக்செல் போலவே சி.டி.ஆர்.எல் + எஃப் அழுத்தும் போது ஒரு வழிகாட்டி பெட்டி மேலெழுகிறது, இது கொடுக்கப்பட்ட பணித்தாளில் ஒரு மதிப்பைத் தேட அனுமதிக்கிறது, மேலும் மதிப்பு கிடைத்தவுடன் மற்ற ஒத்த மதிப்பைக் கண்டுபிடிக்க அடுத்ததைக் கிளிக் செய்க, இது ஒரு பணித்தாள் அம்சம் என்பதால் அதே நோக்கங்களுக்காக அதை பயன்பாட்டு சொத்து முறையாக VBA இல் பயன்படுத்தலாம். அதே நோக்கங்களுக்காக.
குறிப்பிட்ட வரம்பில் குறிப்பிட்ட மதிப்பைக் கண்டுபிடிப்பது நல்லது, ஆனால் பல நிகழ்வுகளுடன் மதிப்பைக் கண்டுபிடிப்பது தேவைப்பட்டால் என்ன. முந்தைய கட்டுரைகளில் ஒன்றில், விபிஏ-வில் “கண்டுபிடி” முறையைப் பற்றி விவாதித்தோம், அது சிக்கலானதல்ல, ஆனால் மீண்டும் மீண்டும் நிகழும் எல்லா நிகழ்வுகளையும் கண்டுபிடிப்பது எக்செல் விபிஏவில் உள்ள “அடுத்ததைக் கண்டுபிடி” முறையால் மட்டுமே சாத்தியமாகும்.
இந்த கட்டுரையில், எக்செல் விபிஏவில் இந்த “அடுத்ததைக் கண்டுபிடி” என்பதை எவ்வாறு காண்பிப்போம் என்பதைக் காண்பிப்போம்.
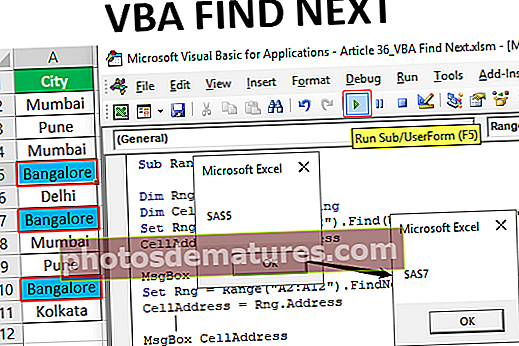
எக்செல் விபிஏவில் அடுத்து என்ன கண்டுபிடிப்பது?
“அடுத்ததைக் கண்டுபிடி” என்ற சொல் சொல்வது போல், கண்டுபிடிக்கப்பட்ட கலத்திலிருந்து நாம் தேடலைத் தொடங்கிய அசல் கலத்திற்குத் திரும்பும் வரை அடுத்த மதிப்பைத் தேடுங்கள்.
இது "கண்டுபிடி" முறையின் மேம்பட்ட பதிப்பாகும், இது குறிப்பிட்ட வரம்பில் குறிப்பிடப்பட்ட மதிப்பை ஒரு முறை மட்டுமே தேடுகிறது.
எக்செல் VBA இல் FIND NEXT முறையின் தொடரியல் கீழே உள்ளது.

பிறகு: அது நாம் தேடும் சொல்.
எக்செல் விபிஏவில் அடுத்த முறையைக் கண்டுபிடிப்பதற்கான எடுத்துக்காட்டுகள்
எக்செல் விபிஏவில் அடுத்த முறையைக் கண்டுபிடிப்பதற்கான எடுத்துக்காட்டுகள் கீழே.
எடுத்துக்காட்டாக, கீழே உள்ள தரவைப் பாருங்கள்.
இந்த விபிஏ அடுத்த எக்செல் வார்ப்புருவை இங்கே பதிவிறக்கம் செய்யலாம் - விபிஏ அடுத்த எக்செல் வார்ப்புருவைக் கண்டுபிடி
படி 1 - இந்தத் தரவில், “பெங்களூர்” என்ற நகரப் பெயரைக் கண்டுபிடிக்க வேண்டும். காட்சி அடிப்படை எடிட்டரில் துணை நடைமுறைகளைத் தொடங்குவோம்.
குறியீடு:
துணை வரம்பு அடுத்த_உதவி () முடிவு துணை

படி 2 - முதலில், மாறியை “வரம்பு” பொருளாக அறிவிக்கவும்.
குறியீடு:
துணை ரேஞ்ச் நெக்ஸ்ட்_ எடுத்துக்காட்டு () மங்கலான Rng என ரேஞ்ச் எண்ட் சப்

படி # 3 - பொருள் மாறிக்கான குறிப்பை “வரம்பு (“ A2: A11 ”) என அமைக்கவும்.
குறியீடு:
துணை வரம்பு நெக்ஸ்ட்_ எடுத்துக்காட்டு () மங்கலான Rng வரம்பாக அமைக்க Rng = வரம்பு ("A2: A12") முடிவு துணை 
நகரப் பட்டியலின் எங்கள் தரவு இந்த வரம்பில் A2 முதல் A11 வரையிலான கலங்களின் வரம்பில் இருப்பதால், நாங்கள் “பெங்களூரு” நகரத்தைத் தேடப் போகிறோம்.
“Rng” என்ற மாறிக்கு வரம்பு குறிப்பை அமைப்பதால், ஒவ்வொரு முறையும் RANGE (“A2: A11”) ஐப் பயன்படுத்துவதற்குப் பதிலாக இந்த மாறியைப் பயன்படுத்துகிறோம்.
படி # 4 - RNG மாறியைப் பயன்படுத்தி கண்டுபிடி முறையைத் திறக்கவும்.
குறியீடு:
துணை வரம்பு நெக்ஸ்ட்_ எடுத்துக்காட்டு () மங்கலான Rng வரம்பாக அமைக்க Rng = வரம்பு ("A2: A12") Rng.Find End Sub 
படி # 5 - FIND முறையின் முதல் வாதம் “என்ன” அதாவது குறிப்பிட்ட வரம்பில் நாம் தேட முயற்சிக்கிறோம், எனவே நாம் தேடும் மதிப்பு “பெங்களூர்” ஆகும்.
குறியீடு:
துணை வரம்பு நெக்ஸ்ட்_ எடுத்துக்காட்டு () மங்கலான Rng வரம்பாக அமைக்க Rng = வரம்பு ("A2: A12") Rng.Find என்ன: = "பெங்களூர்" முடிவு துணை 
படி # 6 - இந்த மதிப்பை எந்த கலத்தில் கண்டறிந்தோம் என்பதைக் காட்ட, ஒரு மாறியை ஒரு சரமாக அறிவிக்கிறோம்.
குறியீடு:
துணை வரம்பு நெக்ஸ்ட்_உதவி () மங்கலான Rng வரம்பாக மங்கலான செல் முகவரியாக சரம் அமைப்பாக Rng = வரம்பு ("A2: A12") Rng.Find என்ன: = "பெங்களூர்" முடிவு துணை 
படி # 7 - இந்த மாறிக்கு கிடைத்த செல் முகவரியை ஒதுக்கவும்.
குறியீடு:
துணை வரம்பு நெக்ஸ்ட்_ எடுத்துக்காட்டு () மங்கலான Rng வரம்பாக மங்கலான செல்அட்ரெஸ் சரம் அமைப்பாக Rng = வரம்பு ("A2: A12"). கண்டுபிடி (என்ன: = "பெங்களூர்") Rng.Find என்ன: = "பெங்களூர்" CellAddress = Rng.Address End Sub 
படி # 8 - இப்போது VBA இல் உள்ள செய்தி பெட்டியில் ஒதுக்கப்பட்ட செல் முகவரி மாறி முடிவைக் காட்டு.
துணை வரம்பு நெக்ஸ்ட்_எக்சாம்பிள் () மங்கலான Rng வரம்பாக மங்கலான செல்அட்ரெஸ் சரம் அமைப்பாக Rng = வரம்பு ("A2: A12"). கண்டுபிடி (என்ன: = "பெங்களூர்") Rng.Find என்ன: = "பெங்களூர்" CellAddress = Rng.Address MsgBox CellAddress End துணை 
படி # 9 - குறியீட்டை இயக்கி, நாங்கள் இங்கு வருவதைப் பாருங்கள்.

எனவே A5 கலத்தில் “பெங்களூர்” மதிப்பைக் கண்டறிந்துள்ளோம். கண்டுபிடி முறை மூலம், ஒரே ஒரு கலத்தை மட்டுமே நாம் கண்டுபிடிக்க முடியும், எனவே FIND க்கு பதிலாக எக்செல் VBA இல் FIND NEXT ஐப் பயன்படுத்த வேண்டும்.
படி # 10 - எக்செல் VBA இல் FIND NEXT முறையைப் பயன்படுத்துவதன் மூலம் நாம் வரம்பு பொருள் மாறியைக் குறிப்பிட வேண்டும்.
குறியீடு:
துணை வரம்பு நெக்ஸ்ட்_எக்சாம்பிள் () மங்கலான Rng வரம்பாக மங்கலான செல்அட்ரெஸ் சரம் அமைப்பாக Rng = வரம்பு ("A2: A12"). கண்டுபிடி (என்ன: = "பெங்களூர்") Rng.Find என்ன: = "பெங்களூர்" CellAddress = Rng.Address MsgBox CellAddress Set Rng = வரம்பு ("A2: A12"). FindNext (Rng) முடிவு துணை 
மேலே நீங்கள் காணக்கூடியபடி, நாங்கள் VBA FIND NEXT முறையைப் பயன்படுத்தினோம், ஆனால் செயல்பாட்டின் உள்ளே, நாங்கள் ஒரு வரம்பு பொருள் மாறி பெயரைப் பயன்படுத்தினோம்.
படி # 11 - இப்போது மீண்டும் செல் முகவரியை ஒதுக்கி செய்தி பெட்டியில் முகவரியைக் காண்பி.
குறியீடு:
துணை வரம்பு நெக்ஸ்ட்_எக்சாம்பிள் () மங்கலான Rng வரம்பாக மங்கலான செல்அட்ரெஸ் சரம் அமைப்பாக Rng = வரம்பு ("A2: A12"). கண்டுபிடி (என்ன: = "பெங்களூர்") Rng.Find என்ன: = "பெங்களூர்" CellAddress = Rng.Address MsgBox CellAddress Set Rng = வரம்பு ("A2: A12"). FindNext (Rng) CellAddress = Rng.Address MsgBox CellAddress End Sub 
படி # 12 - மேக்ரோவை இயக்கி, முதல் செய்தி பெட்டியில் எதைப் பெறுகிறோம் என்று பாருங்கள்.

படி # 13 - முதல் செய்தி பெட்டி A5 கலத்தில் காணப்படும் “பெங்களூர்” மதிப்பைக் காட்டுகிறது, அடுத்ததாகக் காணப்படும் மதிப்பைக் காண சரி பொத்தானைக் கிளிக் செய்க.

A7 கலத்தில் காணப்படும் இரண்டாவது மதிப்பு, தொடர சரி என்பதை அழுத்தவும்.
VBA ஐ அடுத்து கண்டுபிடி (சுழற்சியைப் பயன்படுத்துதல்)
இது VBA துணை நடைமுறையிலிருந்து வெளியேறும், ஆனால் நாம் A10 கலத்தில் காணப்படுகிறோம். மதிப்புகள் ஒன்றுக்கு மேற்பட்ட கலங்களில் காணப்படும்போது, சுழல்களைப் பயன்படுத்துவது நல்லது.
இந்த விஷயத்தில், ஒன்றுக்கு மேற்பட்ட கலங்களில் “பெங்களூர்” மதிப்பு உள்ளது, எனவே இங்கே சுழல்களை சேர்க்க வேண்டும்.
படி # 14 - முதலில், இரண்டு மாறிகள் வரம்பாக அறிவிக்கவும்.
குறியீடு:
துணை வரம்பு நெக்ஸ்ட்_எக்சாம்பிள் 1 () மங்கலான Rng வரம்பாக மங்கலான FindRng என ரேஞ்ச் எண்ட் சப்

படி # 15 - கீழே காட்டப்பட்டுள்ளபடி முதல் மாறிக்கான குறிப்பை அமைக்கவும்.
குறியீடு:
துணை வரம்பு நெக்ஸ்ட்_எக்சாம்பிள் 1 () மங்கலான Rng வரம்பாக மங்கலான கண்டுபிடிப்பை வரம்பாக அமைக்க Rng = வரம்பு ("A2: A11"). கண்டுபிடி (என்ன: = "பெங்களூர்") முடிவு துணை 
படி # 16 - இரண்டாவது மாறிக்கு FIND VBA செயல்பாட்டைப் பயன்படுத்தி குறிப்பை அமைக்கவும்.
துணை வரம்பு நெக்ஸ்ட்_எக்சாம்பிள் 1 () மங்கலான Rng வரம்பாக மங்கலான கண்டுபிடிப்பை வரம்பாக அமைக்க Rng = வரம்பு ("A2: A11"). கண்டுபிடி (என்ன: = "பெங்களூர்") FindRng = Rng.FindNext ("பெங்களூர்") முடிவு துணை 
படி # 17 - மதிப்பைத் தேடத் தொடங்குவதற்கு முன், எந்த கலத்திலிருந்து தேடலைத் தொடங்குகிறோம் என்பதை நாம் அடையாளம் காண வேண்டும், ஏனென்றால் அது மாறியை ஒரு சரமாக அறிவிக்கிறது.
குறியீடு:
துணை வரம்பு நெக்ஸ்ட்_எக்சாம்பிள் 1 () மங்கலான Rng வரம்பாக மங்கலான FindRng என வரம்பை அமைக்கவும் Rng = வரம்பு ("A2: A11"). கண்டுபிடி (என்ன: = "பெங்களூர்") FindRng = Rng.FindNext ("பெங்களூர்") மங்கலான முதல் செல் சரம் முதல் செல் = Rng.Address End Sub 
படி # 18 - இந்த மாறிக்கு முதல் செல் முகவரியை ஒதுக்கவும்.
குறியீடு:
துணை வரம்பு நெக்ஸ்ட்_எக்சாம்பிள் 1 () மங்கலான Rng வரம்பாக மங்கலான கண்டுபிடிப்பை வரம்பாக அமைக்கவும் Rng = வரம்பு ("A2: A11") FindRng = Rng.Find ஐ அமைக்கவும் (என்ன: = "பெங்களூர்") மங்கலான முதல் செல் சரம் முதல் செல் = Rng.Address End Sub 
படி # 19 - இப்போது எல்லா கலங்களின் வழியாக வளைய மற்றும் தேடல் மதிப்பைக் கண்டுபிடிக்க “செய்யுங்கள்” சுழற்சியைச் சேர்க்க வேண்டும்.
குறியீடு:
துணை வரம்பு நெக்ஸ்ட்_எக்சாம்பிள் 1 () மங்கலான Rng வரம்பாக மங்கலான FindRng என வரம்பை அமைக்கவும் Rng = வரம்பு ("A2: A11"). கண்டுபிடி (என்ன: = "பெங்களூர்") FindRng = Rng.FindNext ("பெங்களூர்") மங்கலான முதல் செல் சரம் முதல் செல் = முதல் செல் செல் போது Rng.Address Do Loop.Address End Sub 
லூப்பின் உள்ளே செய்தி பெட்டி மற்றும் VBA FIND NEXT முறையைக் குறிப்பிடவும்.
படி # 20 - உங்களுக்கான முழுமையான குறியீடு கீழே.
குறியீடு:
துணை FindNext_Example () மங்கலான கண்டுபிடிப்பின் மதிப்பு சரம் FindValue = "பெங்களூர்" மங்கலான Rng வரம்பாக அமைக்க Rng = வரம்பு ("A2: A11") மங்கலான FindRng வரம்பாக அமைத்தல் FindRng = Rng.Find (என்ன: = FindValue) மங்கலான முதல் செல் சரம் முதல் செல் = FindRng.Address Do MsgBox FindRng.Address Set FindRng = Rng.FindNext (FindRng) லூப் போது FirstCell FindRng.Address MsgBox "தேடல் முடிந்தது" படி # 21 - இது பொருந்தக்கூடிய அனைத்து செல் முகவரியையும் காண்பிக்கும், இறுதியில், புதிய செய்தி பெட்டியில் “தேடல் முடிந்துவிட்டது” என்று செய்தியைக் காண்பிக்கும்.

நினைவில் கொள்ள வேண்டிய விஷயங்கள்
- FIND முறை ஒரு நேரத்தில் ஒரு மதிப்பை மட்டுமே காண முடியும்.
- எக்செல் விபிஏவில் அடுத்ததைக் கண்டுபிடி ஏற்கனவே கண்டறிந்த மதிப்பு கலத்திலிருந்து அடுத்த மதிப்பைக் காணலாம்.
- வரம்பில் உள்ள அனைத்து கலங்களையும் லூப் செய்ய டூ டூ லூப் பயன்படுத்தவும்.