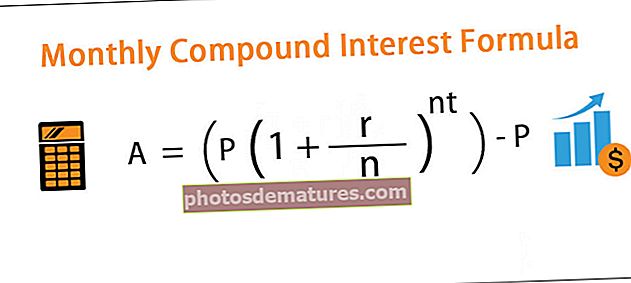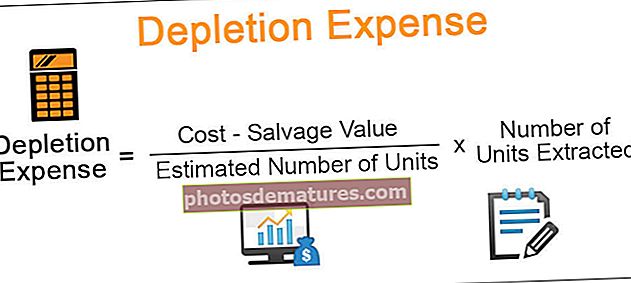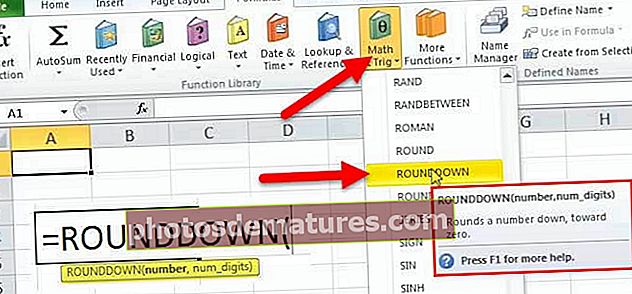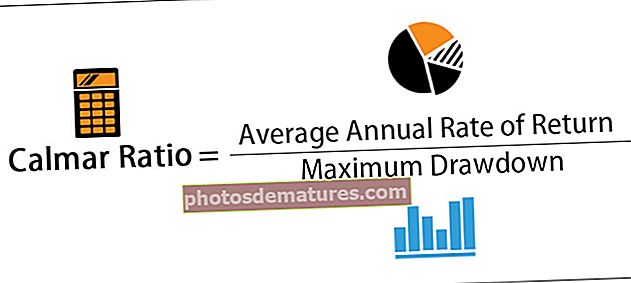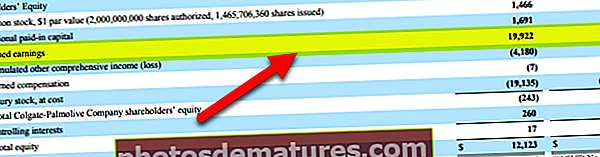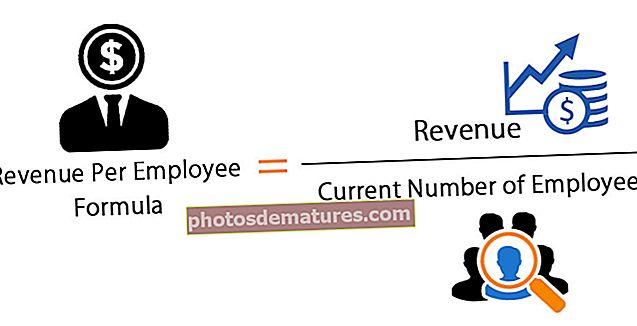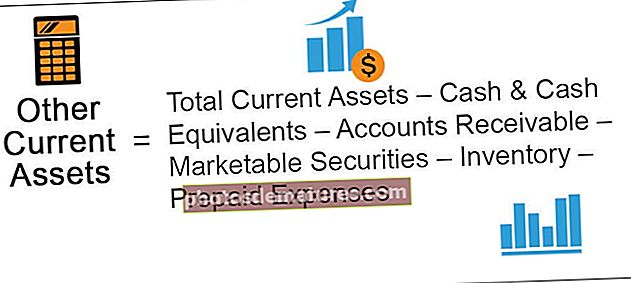எக்செல் கலத்தில் ஒரு படம் / படத்தை எவ்வாறு செருகுவது? (படி வழிகாட்டி படி)
எக்செல் கலத்தில் ஒரு படம் / படத்தை எவ்வாறு செருகுவது?
எக்செல் கலத்திற்கு ஒரு படம் அல்லது படத்தை செருகுவது மிகவும் எளிதான பணி.
இந்த செருகு பட எக்செல் செல் வார்ப்புருவை இங்கே பதிவிறக்கம் செய்யலாம் - பட எக்செல் செல் வார்ப்புருவை செருகவும்எக்செல் கோப்பில் விற்பனை ஊழியர்களின் பெயர்கள் என்னிடம் உள்ளன, கீழே பட்டியல் உள்ளது.

அவற்றின் படங்கள் எனது கணினி வன் வட்டில் உள்ளன.

ஒவ்வொரு நபரின் பெயருக்கும் எதிராக படத்தை முறையே கொண்டு வர விரும்புகிறேன்.
குறிப்பு: எல்லா படங்களும் போலி, அவற்றை Google இலிருந்து நேரடியாக பதிவிறக்கம் செய்யலாம்.
- படி 1: மேலே உள்ள பெயர்களின் பட்டியலை நகலெடுத்து எக்செல் இல் ஒட்டவும். வரிசையின் உயரத்தை 36 ஆகவும், நெடுவரிசை அகலத்தை எக்செல் 14.3 ஆகவும் உருவாக்கவும்.

- படி 2: INSERT தாவலுக்குச் சென்று PICTURES ஐக் கிளிக் செய்க.

- படி 3: PICTURES ஐக் கிளிக் செய்தவுடன், உங்கள் கணினியிலிருந்து படக் கோப்புறை இருப்பிடத்தைத் தேர்வுசெய்ய இது கேட்கிறது. இருப்பிடத்தைத் தேர்ந்தெடுத்து, நீங்கள் செருக விரும்பும் படங்களைத் தேர்வுசெய்க.

- படி 4: நீங்கள் ஒரு எக்செல் கலத்தில் ஒவ்வொன்றாக ஒரு படத்தை செருகலாம் அல்லது ஒரு ஷாட்டிலும் செருகலாம். ஒரே நேரத்தில் செருக, யார் யாரைக் குறிக்கிறது என்பதை உறுதிப்படுத்த வேண்டும். நான் ஒவ்வொன்றாக செருகப் போகிறேன். நீங்கள் செருக விரும்பும் படத்தைத் தேர்ந்தெடுத்து INSERT ஐக் கிளிக் செய்க.

- படி 5: இப்போது உங்கள் எக்செல் கோப்பில் படத்தைக் காணலாம்.

- படி 6: இந்த படம் இப்போது வரை பயன்படுத்த தயாராக இல்லை. இதை நாம் மறுஅளவிட வேண்டும். படத்தைத் தேர்ந்தெடுத்து, படத்தின் மூலையில் விளிம்புகளிலிருந்து எக்செல் உள்ள இழுவை மற்றும் துளி விருப்பத்தைப் பயன்படுத்தி மறுஅளவாக்குங்கள் அல்லது வடிவமைப்பு தாவலின் கீழ் உயரத்தையும் அகலத்தையும் அளவை மாற்றலாம்.
குறிப்பு: வரிசை உயரத்தை 118 ஆகவும், நெடுவரிசை அகலத்தை 26 ஆகவும் மாற்றவும்.

- படி 7: செல் அளவிற்கு படத்தை பொருத்துவதற்கு ALT விசையை பிடித்து பட மூலைகளை இழுக்க, அது தானாக செல் அளவுக்கு பொருந்தும்.

இதைப் போலவே அனைத்து ஊழியர்களுக்கும் இந்த பணியை மீண்டும் செய்யவும்.

எக்செல் இல் செல் அளவு படி பட அளவை மாற்றவும்
இப்போது நாம் இந்த படங்களை செல் அளவுக்கு பொருத்த வேண்டும். கலத்தின் அகலம் அல்லது உயரம் மாறும் போதெல்லாம் படமும் அதற்கேற்ப மாற வேண்டும்.
- படி 1: ஒரு படத்தைத் தேர்ந்தெடுத்து அழுத்தவும் Ctrl + A, இது செயலில் உள்ள பணித்தாளில் உள்ள அனைத்து படங்களையும் தேர்ந்தெடுக்கும். (எல்லா படங்களும் தேர்ந்தெடுக்கப்பட்டிருப்பதை உறுதிப்படுத்தவும்)
- படி 2: அச்சகம் Ctrl + 1, இது உங்கள் திரையின் வலது புறத்தில் வடிவமைப்பு விருப்பத்தைத் திறக்கும். குறிப்பு: நான் எக்செல் 2016 பதிப்பைப் பயன்படுத்துகிறேன்.

- படி 3: வடிவமைப்பு படத்தின் கீழ் அளவு மற்றும் பண்புகள் என்பதைத் தேர்ந்தெடுக்கவும்.

- படி 4: பண்புகள் என்பதைக் கிளிக் செய்து, கலங்களுடன் நகர்த்து மற்றும் அளவு என்ற விருப்பத்தைத் தேர்ந்தெடுக்கவும்.

- படி 5: இப்போது படங்களை அந்தந்த செல் அளவுக்கு பூட்டியுள்ளோம். செல் மாற்றங்கள் படங்களும் மாறிக்கொண்டே இருப்பதால், இது இப்போது மாறும்.
படங்களுடன் எக்செல் டாஷ்போர்டை உருவாக்குவது எப்படி?
இந்த படங்களைப் பயன்படுத்தி ஒரு டாஷ்போர்டை உருவாக்கலாம். எக்செல் டாஷ்போர்டை உருவாக்க பின்வரும் படிகளைப் பின்பற்றவும்.
ஊழியர்களின் அனைத்து விவரங்களையும் உள்ளடக்கிய ஒரு முதன்மை தாளை நான் உருவாக்கியுள்ளேன்.

- படி 1: டாஷ்போர்டில், தாள் ஊழியர்களின் பட்டியலின் கீழ்தோன்றும் பட்டியலை உருவாக்குகிறது.

- படி 2: பணியாளர் விவரங்கள் தாளில் இருந்து விற்பனை மதிப்பு, இலக்கு, செயல்திறன் நிலை, DOB மற்றும் DOJ ஐப் பெற VLOOKUP ஐப் பயன்படுத்துக.

கீழ்தோன்றிலிருந்து பெயரை மாற்றும்போது மதிப்புகள் தானாகவே புதுப்பிக்கப்படும்.
- படி 3: கீழ்தோன்றிலிருந்து தேர்ந்தெடுக்கப்பட்ட எவரது ஊழியரின் புகைப்படத்தைப் பெற வேண்டும் என்பதே இப்போது பெரிய பகுதியாகும். இதற்காக, நாம் ஒரு பெயர் நிர்வாகியை உருவாக்க வேண்டும்.
FORMULAS> Excel இல் பெயரை வரையறுக்கவும்.

- படி 4: உங்கள் பெயர் நிர்வாகிக்கு பெயரைக் கொடுங்கள்.

- படி 5: இல் சம (=) அடையாளத்தை தட்டச்சு செய்து INDEX சூத்திரத்தை உள்ளிடவும்.

- படி 6: INDEX செயல்பாட்டின் முதல் வாதம் படத் தாளில் முழு B நெடுவரிசையையும் தேர்ந்தெடுப்பதாகும்.

- படி 7: இப்போது கமா (,) ஐ உள்ளிட்டு மேட்ச் என்ற ஒரு செயல்பாட்டைத் திறக்கவும்.

- படி 8: டாஷ்போர்டு தாளில் பணியாளர் பெயராக முதல் வாதத்தைத் தேர்ந்தெடுக்கவும். (டிராப் டவுன் செல்).

- படி 9: அடுத்த வாதம் படத் தாளில் முதல் முதல் நெடுவரிசையைத் தேர்ந்தெடுத்து, அடுத்த வாதமாக பூஜ்ஜியத்தை உள்ளிட்டு, இரண்டு அடைப்புக்குறிகளை மூடுக.

- படி 10: சரி என்பதைக் கிளிக் செய்க. எங்கள் புகைப்படங்களுக்கு பெயர் நிர்வாகியை உருவாக்கியுள்ளோம்.

- படி 11: இப்போது படத் தாளுக்குச் சென்று B2 கலத்தை நகலெடுக்கவும்.

- படி 12: இப்போது டாஷ்போர்டு தாள் சென்று இணைக்கப்பட்ட IMAGE என ஒட்டவும்.

- படி 13: இப்போது எங்களிடம் ஒரு படம் உள்ளது. படத்தைத் தேர்ந்தெடுக்கவும், சூத்திரத்தில் இணைப்பை எங்கள் பெயர் மேலாளர் பெயருக்கு மாற்றவும், அதாவது. புகைப்படங்கள்

- படி 14: செயல்முறையை முடிக்க Enter ஐ அழுத்தவும். நீங்கள் தேர்ந்தெடுத்த பெயருக்கு ஏற்ப அது மாறும் படத்தை நீங்கள் மாற்றலாம்.

நினைவில் கொள்ள வேண்டிய விஷயங்கள்
- செல் இயக்கத்திற்கு பொருந்தக்கூடிய அல்லது மாற்றும் பட சரிசெய்தல் செய்யுங்கள்.
- டாஷ்போர்டை உருவாக்க, அனைத்து ஒருங்கிணைந்த தரவையும் கொண்டிருக்கக்கூடிய ஒரு முதன்மை தாளை உருவாக்கவும்.
- கலத்தின் தீவிர மூலைகளுக்கு படத்தை சரிசெய்ய ALT விசையைப் பயன்படுத்தவும்.