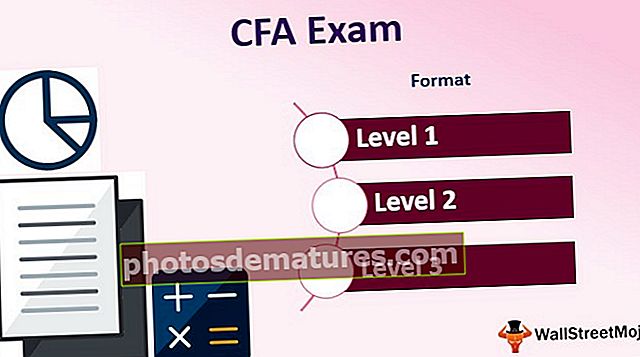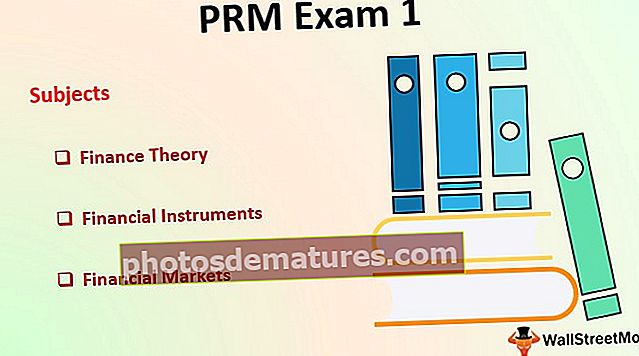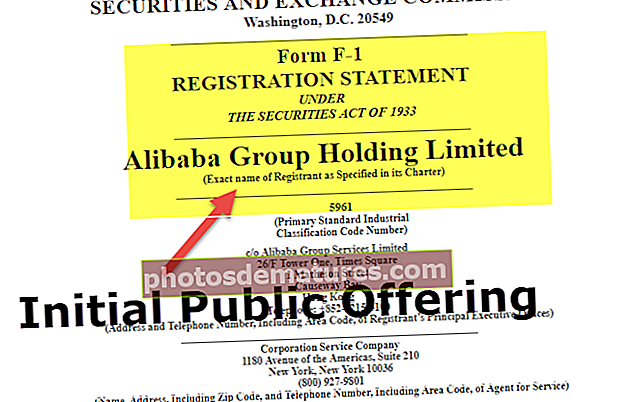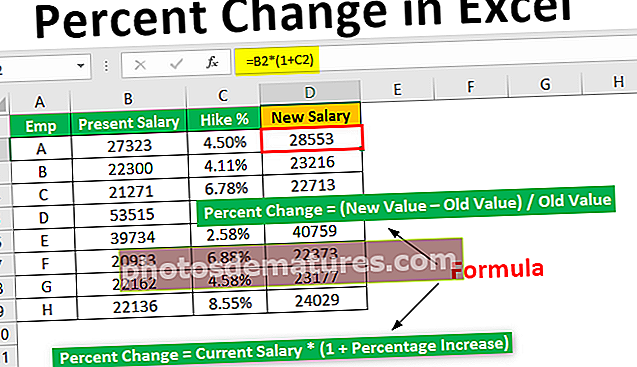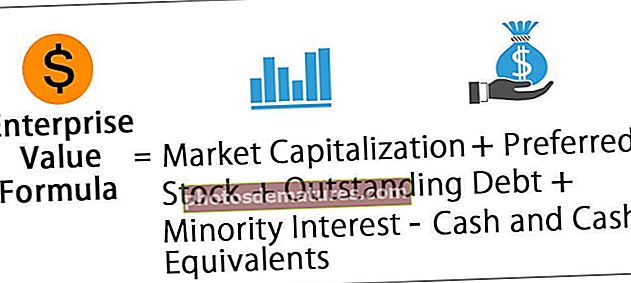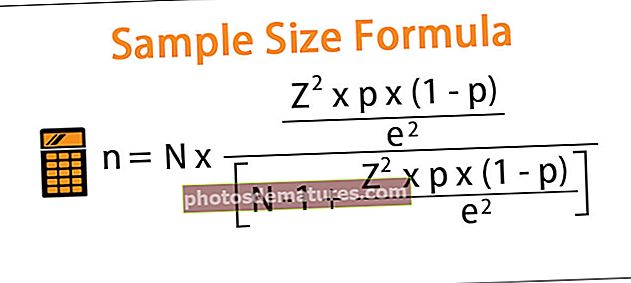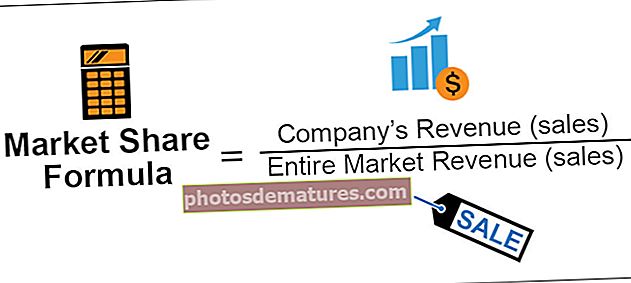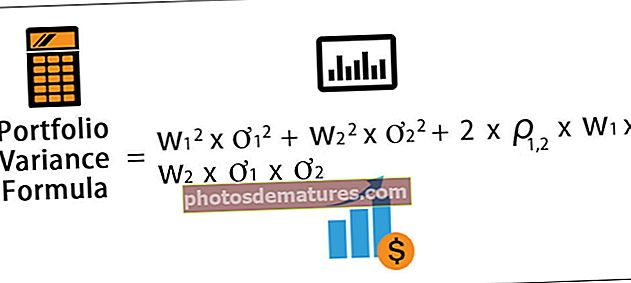VBA கலத்தை தேர்ந்தெடு | VBA குறியீட்டைப் பயன்படுத்தி எக்செல் செல் / வரம்பை எவ்வாறு தேர்ந்தெடுப்பது?
எக்செல் விபிஏ செல் தேர்ந்தெடு
இல் VBA தேர்வு தேர்ந்தெடுக்கப்பட்ட அறிக்கை எனப்படும் ஒரு முக்கிய முறை அறிக்கையால் செய்யப்படுகிறது, எந்தவொரு தேர்வையும் செய்ய வரம்பு சொத்து முறையுடன் தேர்ந்தெடுக்கப்பட்ட அறிக்கை பயன்படுத்தப்படுகிறது, இப்போது எந்தவொரு குறிப்பிட்ட கலத்தையும் தேர்ந்தெடுக்க நாம் தேர்ந்தெடுக்கப்பட்ட அறிக்கை மற்றும் செல் குறிப்புடன் வரம்பு சொத்து முறையைப் பயன்படுத்துவோம்.
எக்செல் இல் நாம் கலங்கள் மற்றும் கலத்தின் வரம்புடன் வேலை செய்கிறோம். ஒரு வழக்கமான பணித்தாளில், நாம் கலத்தை சுட்டி மூலம் தேர்ந்தெடுக்கலாம் அல்லது கலத்தை குறிப்பிடுகிறோம், அது மிகவும் எளிது. இருப்பினும், வி.பி.ஏ.யில், அது நேராக முன்னோக்கி இல்லை. எடுத்துக்காட்டாக, VBA ஐப் பயன்படுத்தி A1 கலத்தைத் தேர்ந்தெடுக்க விரும்பினால், “A1 செல்” என்று வெறுமனே சொல்ல முடியாது, மாறாக நாம் VBA RANGE பொருள் அல்லது CELLS சொத்தைப் பயன்படுத்த வேண்டும்.
VBA குறியீட்டு முறை என்பது பணிகளைச் செய்வதற்கான வழியைக் குறிக்கும் ஒரு மொழி. VBA மொழியில் ஸ்கிரிப்ட் செய்ய வேண்டிய பணிகளில் ஒன்றில் கலங்களைத் தேர்ந்தெடுப்பது. இந்த கட்டுரையில், VBA குறியீட்டைப் பயன்படுத்தி கலத்தை எவ்வாறு தேர்ந்தெடுப்பது என்பதைக் காண்பிப்போம்.
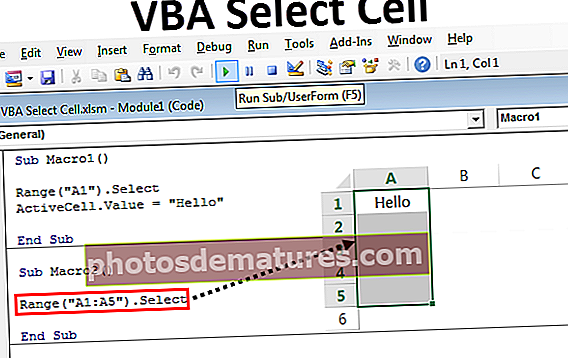
VBA ஐப் பயன்படுத்தி எக்செல் கலத்தை எவ்வாறு தேர்ந்தெடுப்பது?
இந்த VBA தேர்ந்தெடுக்கப்பட்ட செல் எக்செல் வார்ப்புருவை இங்கே பதிவிறக்கம் செய்யலாம் - VBA செல் செல் எக்செல் வார்ப்புருவைத் தேர்ந்தெடுக்கவும்எடுத்துக்காட்டு # 1 - மேக்ரோ ரெக்கார்டர் மூலம் கலத்தைத் தேர்ந்தெடுக்கவும்
கற்றலைத் தொடங்க மேக்ரோவைப் பதிவுசெய்வதன் மூலம் செயல்முறையைத் தொடங்குவோம். A1 கலத்தைத் தவிர வேறு கலத்தில் கர்சரை வைக்கவும்.

நான் இப்போது வரை பி 3 கலத்தைத் தேர்ந்தெடுத்துள்ளேன்.
இப்போது பதிவு மேக்ரோ பொத்தானைக் கிளிக் செய்க.

அந்த பொத்தானைக் கிளிக் செய்தவுடன் ஒரு சாளரத்தின் கீழே காண்பீர்கள். இதில், நீங்கள் ஒரு புதிய பெயரைக் கொடுக்கலாம் அல்லது சரி பொத்தானை அழுத்துவதன் மூலம் இயல்புநிலை பெயருடன் தொடரலாம்.

இப்போது நாம் பி 3 கலத்தில் இருக்கிறோம், எனவே கலத்தை A1 ஐத் தேர்ந்தெடுக்கவும்.

இப்போது பதிவை நிறுத்துங்கள்.

இது பதிவுசெய்ததற்கு விஷுவல் பேசிக் என்பதைக் கிளிக் செய்க.

இப்போது நீங்கள் இதைப் போன்ற பதிவைப் பார்ப்பீர்கள்.

பதிவு செய்யும் போது நாங்கள் செய்த ஒரே செயல், கலத்தை A1 ஐ தேர்ந்தெடுத்துள்ளோம். எனவே எந்தவொரு கலத்தையும் தேர்ந்தெடுக்க VBA மொழியில் நாம் RANGE பொருளைப் பயன்படுத்த வேண்டும், பின்னர் கலத்தின் பெயரை இரட்டை மேற்கோள்களில் குறிப்பிடவும் மற்றும் குறிப்பிட்ட கலத்தைத் தேர்ந்தெடுக்க SELECT முறையைப் பயன்படுத்தவும்.
எடுத்துக்காட்டு # 2 - வரம்பு பொருளைப் பயன்படுத்தி கலங்களைத் தேர்ந்தெடுக்கவும்
இப்போது மேக்ரோவைப் பதிவு செய்வதன் மூலம், RANGE என்ற பொருளைப் பயன்படுத்த வேண்டிய கலத்தைத் தேர்ந்தெடுக்கத் தெரிந்துகொள்கிறோம். இப்போது சொந்தமாக எழுதுங்கள், RANGE என்ற வார்த்தையைத் தட்டச்சு செய்து, அடைப்புக்குறிப்பைத் திறக்கவும்.
குறியீடு:
துணை மேக்ரோ 1 () வரம்பு (முடிவு துணை

இப்போது நீங்கள் வரம்பில் குறிப்பிட விரும்பும் செல் எது என்று கேட்கிறது, “A1” என தட்டச்சு செய்க. இந்த கலத்துடன் கிடைக்கும் அனைத்து பண்புகள் மற்றும் முறைகளைக் காண செல் முகவரியை உள்ளிட்டு, அடைப்பை மூடி, புள்ளி (.) என தட்டச்சு செய்க.

நாம் கலத்தைத் தேர்ந்தெடுக்க வேண்டும் என்பதால், முறையாக SELECT என தட்டச்சு செய்க.
குறியீடு:
துணை மேக்ரோ 1 () வரம்பு ("ஏ 1"). முடிவு துணை என்பதைத் தேர்ந்தெடுக்கவும் 
வெவ்வேறு கலத்தில் ஒரு கர்சரை வைக்கவும், இது A1 கலத்தை எவ்வாறு தேர்ந்தெடுக்கும் என்பதைப் பார்க்க இந்த குறியீட்டை இயக்கவும்.

எடுத்துக்காட்டு # 3 - கலங்களுக்கு மதிப்புகளைச் செருகவும்
கலத்தைத் தேர்ந்தெடுத்த பிறகு நாம் வழக்கமாக என்ன செய்கிறோம்?
நாங்கள் சில செயல்களைச் செய்கிறோம், ஒரு செயல் நாம் சில மதிப்பை உள்ளிடுகிறோம். நாம் மதிப்பை இரண்டு வழிகளில் உள்ளிடலாம், ஒன்று மீண்டும் RANGE பொருளைப் பயன்படுத்துகிறது அல்லது ஆக்டிவ் செல் என்ற பொருளைப் பயன்படுத்துகிறது,
RANGE பொருளைப் பயன்படுத்துவதன் மூலம் மதிப்பைச் செருக, RANGE ஐப் பயன்படுத்தி A1 கலத்தைப் பார்க்கவும்.

இந்த நேரத்தில் நாங்கள் மதிப்பைச் செருகுவதால் VALUE சொத்தைத் தேர்ந்தெடுக்கவும்.
குறியீடு:
துணை மேக்ரோ 1 () வரம்பு ("ஏ 1"). வரம்பைத் தேர்ந்தெடுக்கவும் ("ஏ 1"). மதிப்பு முடிவு துணை 
மதிப்பைச் செருக ஒரு சம அடையாளத்தை வைத்து, மதிப்பு உரையாக இருந்தால் உங்கள் மதிப்பை இரட்டை மேற்கோள்களில் உள்ளிடவும், மதிப்பு எண்ணாக இருந்தால் நீங்கள் நேரடியாக மதிப்பை உள்ளிடலாம்.
குறியீடு:
துணை மேக்ரோ 1 () வரம்பு ("ஏ 1"). வரம்பைத் தேர்ந்தெடுக்கவும் ("ஏ 1"). மதிப்பு = "ஹலோ" முடிவு துணை 
குறியீடுகளின் வரியைப் புரிந்துகொள்ள குறியீடு வரியை வரியாக இயக்க இப்போது F8 விசையை அழுத்தவும். எஃப் 8 விசையின் முதல் அழுத்தத்தில், இது மேக்ரோ பெயரை மஞ்சள் நிறத்துடன் முன்னிலைப்படுத்தும். இதற்கு முன் பி 2 கலத்தைத் தேர்ந்தெடுக்கவும்.
இப்போது F8 விசையை இன்னும் ஒரு முறை அழுத்தும்போது, அது A1 கலத்திற்கு “ஹலோ” மதிப்பைச் செருக வேண்டும்.

ஆக்டிவ் செல் முறையைப் பயன்படுத்தி மதிப்பை நாம் செருகலாம்.
நாம் கலத்தைத் தேர்ந்தெடுக்கும் தருணம் அது செயலில் உள்ள கலமாக மாறுகிறது. எனவே மதிப்பைச் செருக சொத்து செயலில் உள்ள கலத்தைப் பயன்படுத்தவும்.

இதுவும் கடைசியாக இருந்ததைப் போன்றது. வரம்பு பொருளைப் பயன்படுத்துவது அதை "வெளிப்படையானது" செய்கிறது மற்றும் செயலில் உள்ள கலங்களைப் பயன்படுத்துவது அதை "மறைமுகமாக" ஆக்குகிறது.
எடுத்துக்காட்டு # 4 - ஒன்றுக்கு மேற்பட்ட கலங்களைத் தேர்ந்தெடுக்கவும்
நாம் ஒரு நேரத்தில் பல கலங்களைத் தேர்ந்தெடுக்கலாம். இரட்டை மேற்கோள்களில் தேர்ந்தெடுக்கப்பட வேண்டிய கலங்களின் வரம்பை நாம் குறிப்பிட வேண்டும். நீங்கள் A1 முதல் A5 வரையிலான கலங்களைத் தேர்ந்தெடுக்க விரும்பினால், கீழே உள்ள வழி.
குறியீடு:
துணை மேக்ரோ 2 () வரம்பு ("A1: A5"). முடிவு துணை என்பதைத் தேர்ந்தெடுக்கவும் 
முடிவைக் காட்ட இந்த குறியீட்டை F5 விசையைப் பயன்படுத்தி அல்லது கைமுறையாக இயக்கவும்.

வரம்பற்ற பொருளைக் கொண்ட இடைவிடாத கலங்களையும் நாம் தேர்ந்தெடுக்கலாம். எடுத்துக்காட்டாக, நீங்கள் A1 முதல் A5, C1 முதல் C5, E5 கலங்களைத் தேர்ந்தெடுக்க விரும்பினால், இதை நீங்கள் செய்யலாம்.
குறியீடு:
துணை மேக்ரோ 3 () வரம்பு ("A1: A5, C1: C5, E5"). முடிவு துணை என்பதைத் தேர்ந்தெடுக்கவும் 
முடிவைக் காட்ட இந்த குறியீட்டை கைமுறையாக அல்லது F5 விசை மூலம் இயக்கவும்.

இங்கே ஒரு விஷயம் என்னவென்றால், எந்தவொரு கலத்தையும் குறிப்பிடுவதற்கு முன் இரட்டை மேற்கோளைத் தொடங்க வேண்டும், பின்னர் கடைசி கலத்திற்குப் பிறகு மூடவும்.
செல்கள் மட்டுமல்ல, வரம்பின் பெயரைப் பயன்படுத்துவதன் மூலமும் பெயரிடப்பட்ட வரம்புகளைத் தேர்ந்தெடுக்கலாம்.
எடுத்துக்காட்டு # 5 - CELLS சொத்தைப் பயன்படுத்தி கலங்களைத் தேர்ந்தெடுக்கவும்
RANGE பொருள் வழியாக மட்டுமல்லாமல், CELLS சொத்து மூலமாகவும் நாம் கலங்களைத் தேர்ந்தெடுக்கலாம்.

CELLS சொத்தில் நாம் தேர்ந்தெடுக்கும் வரிசை எண் மற்றும் நெடுவரிசை எண்ணைக் குறிப்பிட வேண்டும். இது குறிப்புகள் போன்ற A1, A5, C5, C10 ஐப் பயன்படுத்திய வரம்பு முறையைப் போலல்லாது.
எடுத்துக்காட்டாக, CELLS (1,1) என்றால் A1 செல், CELLS (2,5) என்றால் E2 செல். இதைப் போல, நாம் கலங்களைத் தேர்ந்தெடுக்கலாம்.
குறியீடு:
துணை மேக்ரோ 4 () கலங்கள் (2, 3) .முனை துணை என்பதைத் தேர்ந்தெடுக்கவும்