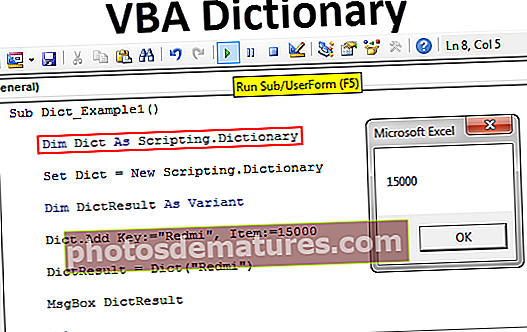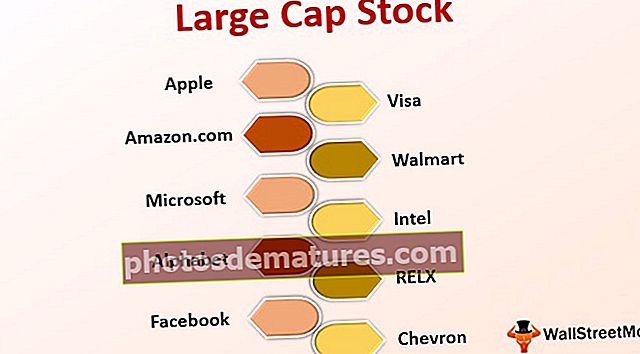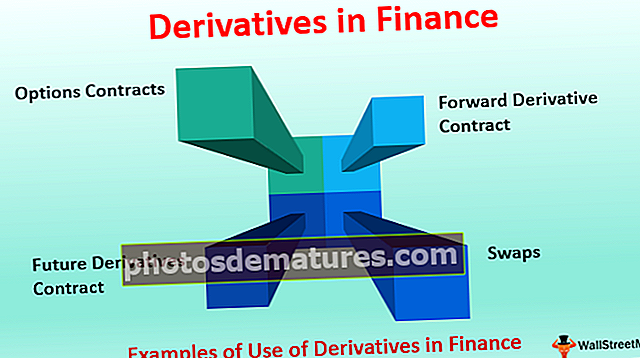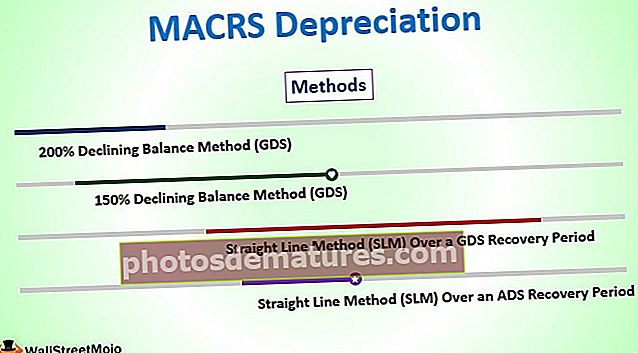VBA முடிவு செயல்பாடு | VBA இல் இறுதி சொத்தைப் பயன்படுத்துதல் (எடுத்துக்காட்டுகளுடன்)
VBA இல் இறுதி செயல்பாடு
முடிவு VBA இல் ஒரு அறிக்கை இது VBA பயன்பாடுகளில் பல வடிவங்களைக் கொண்டுள்ளது, எளிய முடிவு அறிக்கையை குறியீட்டில் எங்கும் வைக்கலாம் மற்றும் அது தானாகவே குறியீட்டை செயல்படுத்துவதை நிறுத்திவிடும், துணை அறிக்கை முடிக்க அல்லது முடிவு போன்ற எந்த வளைய செயல்பாட்டையும் முடிவுக்கு கொண்டுவருவது போன்ற பல நடைமுறைகளில் இறுதி அறிக்கை பயன்படுத்தப்படுகிறது. .
எல்லாவற்றிற்கும், ஒரு முடிவு உள்ளது மற்றும் VBA இல் இது வேறுபட்டதல்ல. இந்த வார்த்தையை நீங்கள் பார்த்திருக்க வேண்டும் “முடிவுஉங்கள் VBA இல் உள்ள அனைத்து குறியீடுகளிலும். நாம் “எண்ட் சப்”, “எண்ட் ஃபங்க்ஷன்”, “எண்ட் இஃப்” இல் முடிக்கலாம். ஒவ்வொரு முடிவும் நடைமுறையின் முடிவைக் குறிக்கிறது என்பதை நாம் அறிவதால் இவை பொதுவானவை. இந்த VBA முடிவு அறிக்கைகளுக்கு எந்த சிறப்பு அறிமுகமும் தேவையில்லை, ஏனென்றால் எங்கள் VBA குறியீட்டில் இது எங்களுக்குத் தெரிந்திருக்கும்.
மேலே உள்ள “முடிவு” தவிர, எங்களிடம் VBA இல் ஒரு சொத்து “முடிவு” உள்ளது. இந்த கட்டுரையில், அந்த சொத்தின் மூலமாகவும், அதை எங்கள் குறியீட்டில் எவ்வாறு பயன்படுத்துவது என்பதையும் நாங்கள் எடுத்துக்கொள்வோம்.

VBA இல் இறுதி சொத்து
பரிந்துரைக்கப்பட்ட திசையில் செல்ல VBA இல் நாம் பயன்படுத்தும் சொத்து “முடிவு”. திசையின் பொதுவான எடுத்துக்காட்டு செயலில் உள்ள கலத்திலிருந்து கடைசியாக பயன்படுத்தப்பட்ட கலத்திற்கு அல்லது கடைசி நுழைவு கலத்திற்கு கிடைமட்டமாகவும் செங்குத்தாகவும் பணித்தாளில் நகரும்.
எடுத்துக்காட்டாக, பணித்தாள் மூலம் இதை நினைவு கூர்வோம். கீழே உள்ள படத்தைப் பாருங்கள்.

இப்போது நாங்கள் A1 கலத்தில் இருக்கிறோம்.
கடைசியாக பயன்படுத்திய கலத்திற்கு கிடைமட்டமாக செல்ல விரும்பினால், எக்செல் குறுக்குவழி விசையைப் பயன்படுத்துகிறோம் Ctrl + வலது அம்பு, இது கடைசியாக கடைசியாக பயன்படுத்தப்பட்ட கலத்திற்கு கிடைமட்டமாக நம்மை அழைத்துச் செல்லும்.

இதேபோல், கடைசியாக பயன்படுத்தப்பட்ட கலத்திற்கு கீழ்நோக்கி செல்ல விரும்பினால் அல்லது செங்குத்தாக குறுக்குவழி விசையை அழுத்துகிறோம் Ctrl + Down அம்பு.

எனவே இடமிருந்து வலமாக செல்ல நாம் அழுத்துகிறோம் Ctrl + இடது அம்பு, கீழே இருந்து மேலே செல்ல நாம் அழுத்துகிறோம் Ctrl + மேல் அம்பு.
இதேபோன்ற ஒரு விஷயத்தை VBA இல் செய்ய முடியும், ஆனால் அதைப் பயன்படுத்துவதன் மூலம் அல்ல Ctrl விசை மாறாக நாம் வார்த்தையை பயன்படுத்த வேண்டும் “முடிவு”.
எக்செல் விபிஏ முடிவு செயல்பாட்டின் எடுத்துக்காட்டுகள்
இந்த VBA End Excel வார்ப்புருவை இங்கே பதிவிறக்கம் செய்யலாம் - VBA End Excel வார்ப்புருஎடுத்துக்காட்டு # 1 - பணித்தாளில் நகர்த்த VBA இறுதி சொத்தைப் பயன்படுத்தவும்
தாளில் நகர்த்த எக்செல் விபிஏ எண்ட்டை எவ்வாறு பயன்படுத்துவது என்று பார்ப்போம். முதலில், நாம் எந்த கலத்தை நகர்த்த வேண்டும் என்பதை தீர்மானிக்க வேண்டும். சரி, நாம் A1 கலத்திலிருந்து செல்ல வேண்டும் என்று சொல்லலாம், எனவே VBA ரேஞ்ச் பொருளைப் பயன்படுத்தி கலத்தைப் பார்க்கவும்.
குறியீடு:
துணை முடிவு_ உதாரணம் 1 () வரம்பு ("ஏ 1") முடிவு துணை 
போடு புள்ளி (.) இன்டெலிசென்ஸ் பட்டியலைக் காண. பட்டியலிலிருந்து “முடிவு” விபிஏ சொத்தைத் தேர்ந்தெடுக்கவும்.
குறியீடு:
துணை முடிவு_ உதாரணம் 1 () வரம்பு ("A1"). முடிவு முடிவு துணை 
இறுதி சொத்து திறந்த அடைப்புக்குறிக்குள் தேர்ந்தெடுக்கப்பட்டதும்.
குறியீடு:
துணை முடிவு_உதவி 1 () வரம்பு ("A1"). முடிவு (முடிவு துணை 
நீங்கள் அடைப்புக்குறிப்பைத் திறந்தவுடன் கிடைக்கக்கூடிய அனைத்து விருப்பங்களையும் “முடிவு” சொத்துடன் காணலாம். தேர்ந்தெடு “XlToRight” செல் A1 இலிருந்து கடைசியாக பயன்படுத்தப்பட்ட கலத்திற்கு கிடைமட்டமாக நகர்த்த.
குறியீடு:
துணை முடிவு_உதவி 1 () வரம்பு ("A1"). முடிவு (xlToRight) முடிவு துணை 
கடைசி கலத்திற்கு சென்ற பிறகு நாம் செய்ய வேண்டியதைத் தேர்ந்தெடுக்க வேண்டும். இன்டெலிசென்ஸ் பட்டியலைக் காண புள்ளி (.) ஐ வைக்கவும்.
குறியீடு:
துணை முடிவு_உதவி 1 () வரம்பு ("A1"). முடிவு (xlToRight). முடிவு துணை 
இன்டெலிசென்ஸ் பட்டியலிலிருந்து “தேர்ந்தெடு” முறையைத் தேர்வுசெய்க.
குறியீடு:
துணை முடிவு_உதவி 1 () வரம்பு ("A1"). முடிவு (xlToRight) .முனை துணை என்பதைத் தேர்ந்தெடுக்கவும் 
இது செல் A1 இலிருந்து கடைசியாக பயன்படுத்தப்பட்ட கலத்திற்கு கிடைமட்டமாக பயன்படும்.

இதேபோல், மற்ற மூன்று விருப்பங்களைப் பயன்படுத்தி வலது, இடது, கீழ், மேலே செல்லவும்.
செல் A1 இலிருந்து வலதுபுறம் நகர்த்த.
குறியீடு:
துணை முடிவு_உதவி 1 () வரம்பு ("A1"). முடிவு (xlToRight) .முனை துணை என்பதைத் தேர்ந்தெடுக்கவும் செல் A1 இலிருந்து கீழே நகர்த்த.
குறியீடு:
துணை முடிவு_உதவி 1 () வரம்பு ("A1"). முடிவு (xlDown) .முனை துணை என்பதைத் தேர்ந்தெடுக்கவும் செல் A5 இலிருந்து மேலே செல்ல.
குறியீடு:
துணை முடிவு_உதவி 1 () வரம்பு ("A5"). முடிவு (xlUp) .முனை துணை என்பதைத் தேர்ந்தெடுக்கவும் செல் D1 இலிருந்து இடதுபுறமாக நகர்த்த.
குறியீடு:
துணை முடிவு_உதவி 1 () வரம்பு ("டி 1"). முடிவு (xlToLeft) .முனை துணை என்பதைத் தேர்ந்தெடுக்கவும் மேலே உள்ள அனைத்து குறியீடுகளும் பணித்தாளில் நகர்த்த “முடிவு” சொத்தைப் பயன்படுத்துவதற்கான மாதிரி எடுத்துக்காட்டுகள்.
இப்போது “முடிவு” சொத்தைப் பயன்படுத்தி வரம்புகளை எவ்வாறு தேர்ந்தெடுப்பது என்று பார்ப்போம்.
எடுத்துக்காட்டு # 2 - இறுதி சொத்தைப் பயன்படுத்தி தேர்வு
பணித்தாளில் உள்ள கலங்களின் வரம்பைத் தேர்ந்தெடுக்க நாம் சொத்தை முடிக்க வேண்டும். இந்த எடுத்துக்காட்டுக்கு கீழே உள்ள தரவைக் கவனியுங்கள்.

கடைசியாக பயன்படுத்திய கலத்திற்கு A1 ஐத் தேர்ந்தெடுக்கவும்
A1 இலிருந்து கடைசியாக பயன்படுத்தப்பட்ட கலத்திற்கு கிடைமட்டமாக கலங்களைத் தேர்ந்தெடுக்க முதலில் ரேஞ்ச் பொருளில் A1 கலத்தைக் குறிப்பிடவும்.
குறியீடு:
துணை முடிவு_ உதாரணம் 2 () வரம்பு ("ஏ 1", முடிவு துணை 
இரண்டாவது வாதத்திற்கு மேலும் ஒரு ரேஞ்ச் பொருளைத் திறந்து கலத்தை A1 என மட்டும் குறிப்பிடவும்.
குறியீடு:
துணை முடிவு_ உதாரணம் 2 () வரம்பு ("A1", வரம்பு ("A1") முடிவு துணை 
எக்செல் விபிஏ எண்ட் சொத்தைத் தேர்ந்தெடுக்க ஒரு அடைப்பை மட்டும் மூடி ஒரு புள்ளியை வைக்கவும்.
குறியீடு:
துணை முடிவு_ உதாரணம் 2 () வரம்பு ("A1", வரம்பு ("A1"). முடிவு (முடிவு துணை 
இப்போது தேர்ந்தெடுக்கவும் xlToRight இரண்டு அடைப்புக்குறிகளை மூடு.
குறியீடு:
துணை முடிவு_ உதாரணம் 2 () வரம்பு ("A1", வரம்பு ("A1"). முடிவு (xlToRight)) முடிவு துணை 
இப்போது “தேர்ந்தெடு” முறையைத் தேர்வுசெய்தது.
குறியீடு:
துணை முடிவு_ உதாரணம் 2 () வரம்பு ("A1", வரம்பு ("A1"). முடிவு (xlToRight)). முடிவு துணை என்பதைத் தேர்ந்தெடுக்கவும் 
சரி, நாங்கள் முடித்துவிட்டோம்.
தாக்கத்தைக் காண இந்த குறியீட்டை இயக்கவும்.

நீங்கள் பார்க்க முடியும் என இது A1 முதல் D1 வரம்பைத் தேர்ந்தெடுத்துள்ளது.
இதேபோல் கீழ்நோக்கி தேர்ந்தெடுக்க கீழே உள்ள குறியீட்டைப் பயன்படுத்தவும்.
குறியீடு:
துணை முடிவு_ உதாரணம் 2 () வரம்பு ("A1", வரம்பு ("A1"). முடிவு (xlDown)). 'இடமிருந்து வலமாக தேர்வு செய்ய துணை குறியீடு:
துணை முடிவு_ எடுத்துக்காட்டு 2 () வரம்பு ("A1", வரம்பு ("A1"). முடிவு (xlDown)). 'மேலிருந்து கீழாக முடிவு துணை தேர்வு செய்ய' குறியீடு:
துணை முடிவு_ உதாரணம் 2 () வரம்பு ("டி 1", வரம்பு ("டி 1"). முடிவு (xlToLeft)). 'வலமிருந்து இடமாகத் தேர்ந்தெடுக்க துணை துணை குறியீடு:
துணை முடிவு_ உதாரணம் 2 () வரம்பு ("A5", வரம்பு ("A5"). முடிவு (xlUp)). 'கீழிருந்து மேல் முடிவுக்கு துணை துணை எடுத்துக்காட்டு # 3 - வலமிருந்து இடமாகவும், வலதுபுறமாகவும், மேலேயும் தேர்ந்தெடுக்கவும்
கிடைமட்டமாக & செங்குத்தாக எவ்வாறு தேர்ந்தெடுப்பது என்பதைப் பார்த்தோம். செங்குத்தாக மற்றும் கிடைமட்டமாக இரண்டையும் தேர்ந்தெடுக்க நாம் இரண்டு “முடிவு” பண்புகளைப் பயன்படுத்த வேண்டும். A1 முதல் D5 வரையிலான தரவைத் தேர்ந்தெடுக்க, கீழேயுள்ள குறியீட்டைப் பயன்படுத்த வேண்டும்.
குறியீடு:
துணை முடிவு_ உதாரணம் 3 () வரம்பு ("A1", வரம்பு ("A1"). முடிவு (xlDown) .எண்ட் (xlToRight)). 'செல் A1 இலிருந்து கடைசியாக செல் செல்ல கீழ்நோக்கி மற்றும் வலதுபுறம் முடிவு துணை இது கீழே உள்ளதைப் போன்ற முழுமையான வரம்பைத் தேர்ந்தெடுக்கும்.

இதைப் போல, பலவிதமான கலங்களைத் தேர்ந்தெடுக்க VBA “End” செயல்பாட்டுச் சொத்தைப் பயன்படுத்தலாம்.