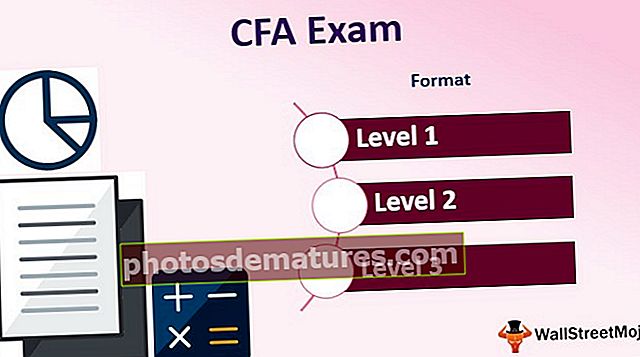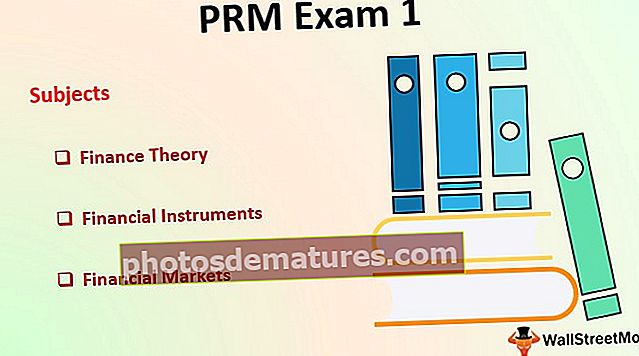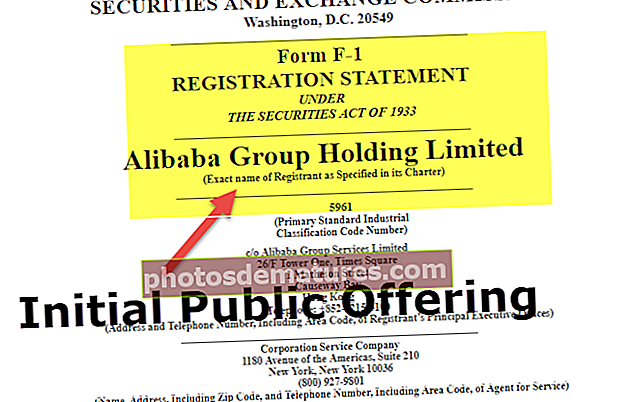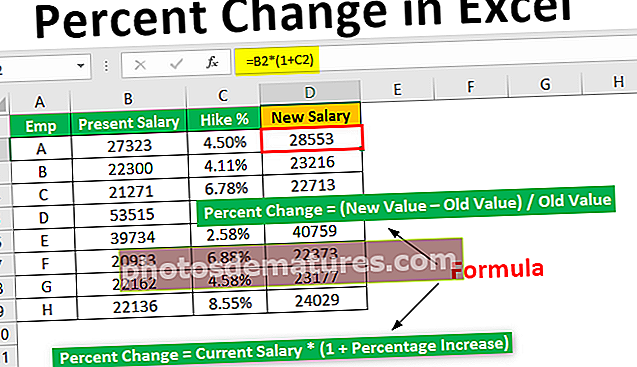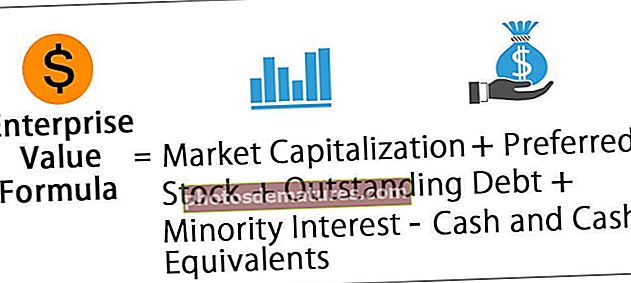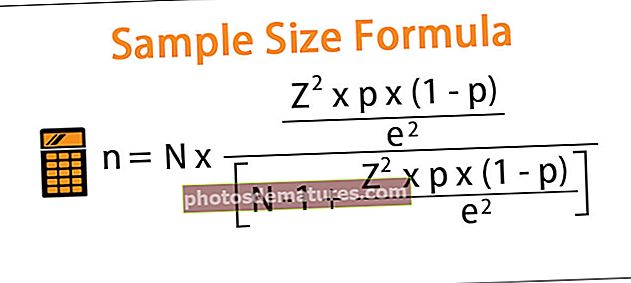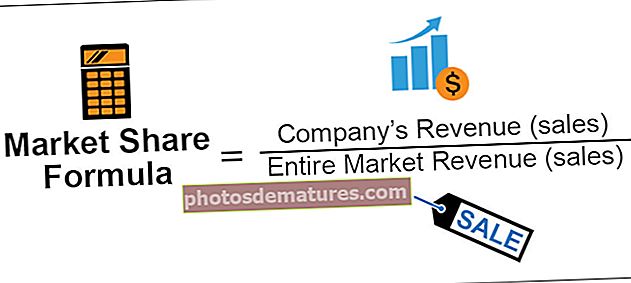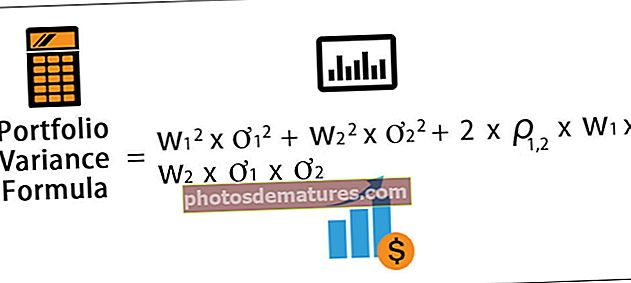எக்செல் இல் தேடல் பெட்டி | எக்செல் இல் தேடல் பெட்டியை உருவாக்க 15 எளிதான படிகள்
எக்செல் இல் ஒரு தேடல் பெட்டியை உருவாக்குதல்
எக்செல் இல் ஒரு தேடல் பெட்டியை உருவாக்கும் யோசனை, இதனால் தேவையான தரவை நாங்கள் தொடர்ந்து எழுதுகிறோம், அதன்படி அது தரவை வடிகட்டி, தரவை மட்டுமே காண்பிக்கும். இந்த கட்டுரையில், ஒரு தேடல் பெட்டியை எவ்வாறு உருவாக்குவது மற்றும் எக்செல் இல் தரவை வடிகட்டுவது எப்படி என்பதைக் காண்பிப்போம்.
எக்செல் இல் டைனமிக் தேடல் பெட்டியை உருவாக்க 15 எளிதான படிகள்
இந்த தேடல் பெட்டி எக்செல் வார்ப்புருவை இங்கே பதிவிறக்கம் செய்யலாம் - தேடல் பெட்டி எக்செல் வார்ப்புருஎக்செல் இல் டைனமிக் தேடல் பெட்டியை உருவாக்க. நாங்கள் கீழே உள்ள தரவைப் பயன்படுத்தப் போகிறோம். நீங்கள் பணிப்புத்தகத்தைப் பதிவிறக்கம் செய்து எங்களுடன் சேர்ந்து அதை சொந்தமாக உருவாக்கலாம்.

எக்செல் இல் டைனமிக் தேடல் பெட்டியை உருவாக்க பின்வரும் படிகளைப் பின்பற்றவும்.
- படி 1: முதலில் ஒரு தனித்துவமான பட்டியலை உருவாக்கவும் “நகரம்புதிய பணித்தாளில் நகல்களை அகற்றுவதன் மூலம் பெயர்கள்.

- படி 2: இந்த தனித்துவமான நகரங்களின் பட்டியலுக்கு “நகர பட்டியல்”

- படி 3: எக்செல் மற்றும் செருகலில் இருந்து டெவலப்பர் தாவலுக்குச் சென்று, பெட்டி செருகும் “காம்போ பெட்டி”.

- படி 4: இதை வரையவும் “காம்போதரவு இருக்கும் உங்கள் பணித்தாளில் பெட்டி.

- படி 5: இந்த “காம்போ பெட்டியில்” வலது கிளிக் செய்து “பண்புகள்”விருப்பம்.

- படி 6: இது கீழே உள்ளதைப் போன்ற பண்புகள் விருப்பங்களைத் திறக்கும்.

- படி 7: எங்களிடம் பல சொத்துக்கள் உள்ளன, சொத்துக்காக “இணைக்கப்பட்ட செல்”கலத்திற்கு ஒரு இணைப்பைக் கொடுக்கிறது டி 2.

- படி 8: இதற்கு “பட்டியல் நிரப்பு வரம்பு”சொத்துக்கள்“ நகரங்களின் ”தனித்துவமான பட்டியலுக்கு கொடுக்கப்பட்ட பெயரைக் கொடுக்கும்.

- படி 9: இதற்கு “போட்டி நுழைவு”சொத்து தேர்வு 2-fmMatchEntryNone ஏனெனில் நீங்கள் காம்போ பெட்டியில் பெயரைத் தட்டச்சு செய்தால் அது வாக்கியத்தை தானாக முடிக்காது.

- படி 10: “காம்போ பாக்ஸின்” பண்புகள் பகுதியுடன் நாங்கள் செய்துள்ளோம். “டெவலப்பர்”தாவல் மற்றும் தேர்வுநீக்கு“வடிவமைப்பு”காம்போ பாக்ஸின்” பயன்முறை விருப்பம்.

- படி 11: இப்போது காம்போ பெட்டியிலிருந்து நகர பெயர்களை எக்செல் இல் கீழ்தோன்றும் பட்டியலில் காணலாம்.

உண்மையில், நாம் காம்போ பெட்டியின் உள்ளே பெயரைத் தட்டச்சு செய்யலாம், அதேபோல் இன்லைன் செல் டி 2 ஐயும் பிரதிபலிக்கும்.

- படி 12: காம்போ பெட்டியில் நகரத்தின் பெயரைத் தட்டச்சு செய்யும்போது தரவை வடிகட்ட சூத்திரங்களை எழுத வேண்டும். இதற்காக, நாம் மூன்று உதவி நெடுவரிசைகளைக் கொண்டிருக்க வேண்டும், முதல் உதவி நெடுவரிசைக்கு ROWS செயல்பாட்டைப் பயன்படுத்தி வரிசை எண்களைக் கண்டுபிடிக்க வேண்டும்.

- படி 13: இரண்டாவது உதவி நெடுவரிசையில், தொடர்புடைய தேடல்கள் நகரப் பெயர்களைக் கண்டுபிடிக்க வேண்டும், அவை பொருந்தினால், கீழேயுள்ள சூத்திரத்தை உள்ளிடுவதற்கு அந்த நகரங்களின் வரிசை எண்கள் தேவை.

இந்த சூத்திரம் பொருந்தினால் நகரத்தின் பெயரை முக்கிய அட்டவணையில் தேடும், அது “உதவி 1” நெடுவரிசையிலிருந்து வரிசை எண்ணைத் தரும், இல்லையெனில் வெற்று கலத்தைத் தரும்.
உதாரணமாக, இப்போது நான் தட்டச்சு செய்கிறேன் “லாஸ் ஏஞ்சல்ஸ்”மேலும் அந்த நகரங்களுக்கான பிரதான அட்டவணையில் நகரத்தின் பெயர் எங்கிருந்தாலும் வரிசை எண்ணைப் பெறுவோம்.

- படி 14: உள்ளிட்ட அல்லது தேர்ந்தெடுக்கப்பட்ட நகரப் பெயரின் வரிசை எண்கள் கிடைத்ததும், இந்த வரிசை எண்களை ஒன்றன்பின் ஒன்றாக இணைக்க வேண்டும், எனவே மூன்றாவது உதவி நெடுவரிசையில் உள்ளிடப்பட்ட நகரப் பெயரின் இந்த வரிசை எண்களை அடுக்கி வைக்க வேண்டும்.
இந்த வரிசை எண்களை ஒன்றாகப் பெறுவதற்கு “எக்செல் இல் IFERROR”மற்றும்“சிறியஎக்செல் இல் செயல்பாடு.

இந்த சூத்திரம் உண்மையான வரிசை எண்களின் அடிப்படையில் பொருந்திய நகர பட்டியலில் மிகச்சிறிய மதிப்பைக் காணும், மேலும் இது முதல் சிறிய, இரண்டாவது சிறிய, மூன்றாவது சிறியது மற்றும் பலவற்றை அடுக்கி வைக்கும். அனைத்து சிறிய மதிப்புகளும் ஒன்றாக அடுக்கப்பட்டவுடன் சிறிய செயல்பாடு ஒரு பிழை மதிப்பை எறியுங்கள், எனவே இதைத் தவிர்க்க நாம் IFERROR செயல்பாட்டைப் பயன்படுத்தினோம், பிழை மதிப்பு வந்தால் அது வெற்று கலத்தை வழங்கும்.
- படி 15: இப்போது கீழே உள்ளதைப் போன்ற ஒத்த அட்டவணை வடிவமைப்பை உருவாக்கவும்.

இந்த புதிய அட்டவணையில், எக்செல் தேடல் பெட்டியில் நாம் தட்டச்சு செய்யும் நகரத்தின் பெயரின் அடிப்படையில் தரவை வடிகட்ட வேண்டும். எக்செல் இல் IFERROR, INDEX மற்றும் COLUMNS செயல்பாடுகளின் கலவையைப் பயன்படுத்தி இதைச் செய்யலாம். நீங்கள் விண்ணப்பிக்க வேண்டிய சூத்திரம் கீழே.

சூத்திரத்தை நகலெடுத்து புதிய அட்டவணையில் உள்ள மற்ற எல்லா கலங்களுக்கும் ஒட்டவும்.
சரி, பகுதியை வடிவமைப்பதில் நாங்கள் முடித்துவிட்டோம், அதை எவ்வாறு பயன்படுத்துவது என்பதைக் கற்றுக்கொள்வோம்.
காம்போ பெட்டியில் நகரத்தின் பெயரைத் தட்டச்சு செய்க, எங்கள் புதிய அட்டவணை உள்ளிடப்பட்ட நகரத் தரவை மட்டுமே வடிகட்டுகிறது.

நீங்கள் பார்க்க முடியும் என நான் “LO” என்று தட்டச்சு செய்தேன், அது தொடர்பான அனைத்து தேடல் முடிவுகளும் புதிய அட்டவணை வடிவத்தில் வடிகட்டப்படுகின்றன.
நினைவில் கொள்ள வேண்டிய விஷயங்கள் இங்கே
- “டெவலப்பர்” தாவலின் கீழ் “ஆக்டிவ்எக்ஸ் படிவக் கட்டுப்பாடு” இலிருந்து எக்செல் ஒரு காம்போ பெட்டியை நீங்கள் செருக வேண்டும்.
- தொடர்புடைய அனைத்து எழுத்துக்களும் காம்போ பெட்டி பொருந்துகிறது.