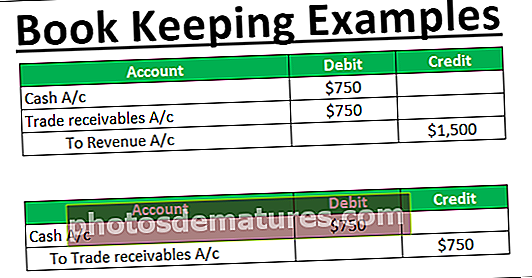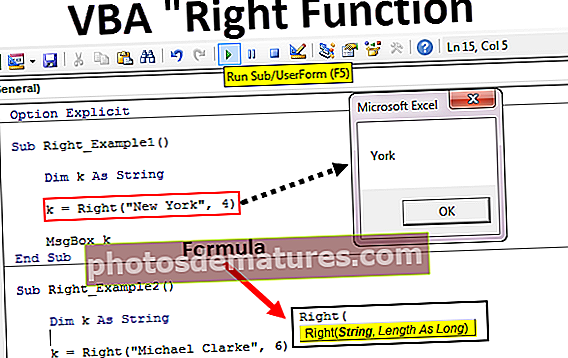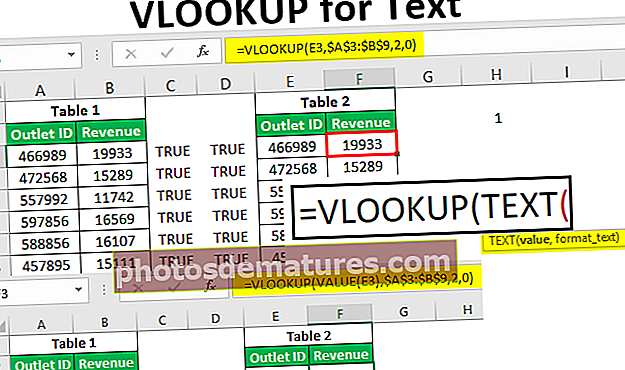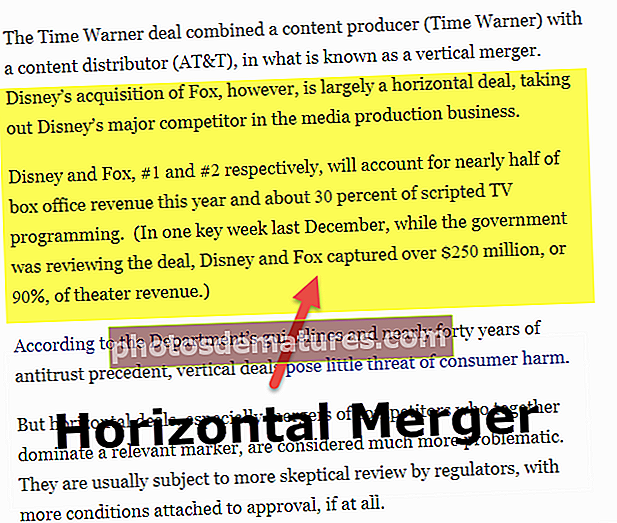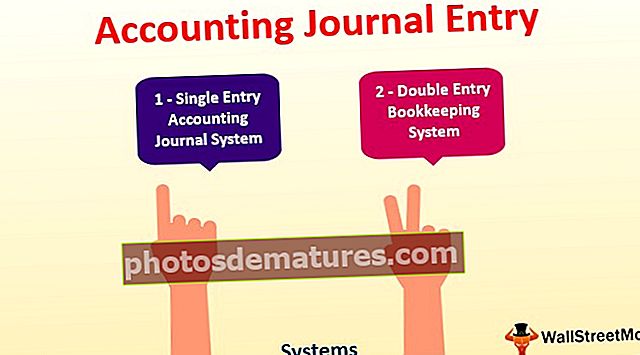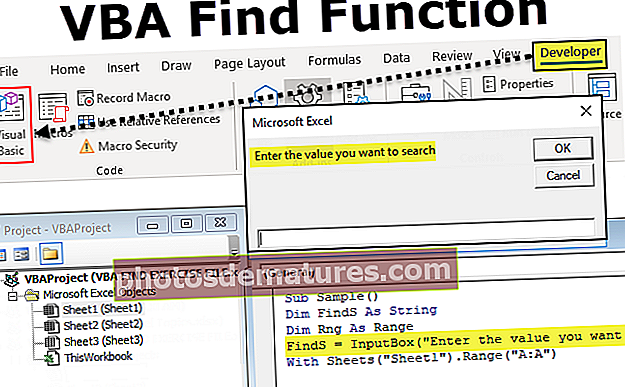எக்செல் இல் செல் எல்லைகளை உருவாக்குவது / சேர்ப்பது எப்படி? (எடுத்துக்காட்டுகளுடன்)
எக்செல் இல் எல்லைகள் என்ன?
எக்செல் உள்ள எல்லை தரவு அட்டவணைகள் அல்லது எக்செல் உள்ள குறிப்பிட்ட அளவிலான கலங்களுக்கு கோடிட்டுக் காட்டப்பட்டுள்ளது, எல்லைகளில் உள்ள தரவை எல்லைகளில் இருந்து பிரிக்க எல்லைகள் பயன்படுத்தப்படுகின்றன, இது தரவின் பிரதிநிதித்துவத்திற்கான ஒரு சிறந்த வழியாகும், மேலும் இது பயனரை எளிதில் தேட உதவுகிறது ஒரு குறிப்பிட்ட தரவு, எல்லைகள் எழுத்துரு பிரிவில் முகப்பு தாவலில் கிடைக்கின்றன.
விளக்கினார்
எல்லையை ஒரு செல் அல்லது பல கலங்களில் சேர்க்கலாம். எல்லைகள் வெவ்வேறு பாணிகளைக் கொண்டவை & தேவைக்கேற்ப பயன்படுத்தப்படலாம்.
எக்செல் இல் தரவுகளின் தொகுப்பை மிகவும் வழங்கக்கூடிய வடிவத்தில் வழங்க எல்லைகள் உதவுகின்றன.
எல்லைகள் அட்டவணை வடிவமைப்பு தரவு அல்லது தலைப்புச் செய்திகளுக்கு அல்லது ஒரு குறிப்பிட்ட தரவை வலியுறுத்துவதற்குப் பயன்படுத்தலாம் அல்லது வெவ்வேறு பிரிவுகளை வேறுபடுத்துவதற்குப் பயன்படுத்தலாம்.
- பணித்தாளின் பிரிவுகளை வரையறுக்க அல்லது பிரிக்க இதைப் பயன்படுத்தலாம்.
- குறிப்பிட்ட தரவை வலியுறுத்த இதைப் பயன்படுத்தலாம்.
- தரவை மேலும் புரிந்துகொள்ளக்கூடியதாகவும் வழங்கக்கூடியதாகவும் மாற்றவும் இது பயன்படுத்தப்படலாம்.
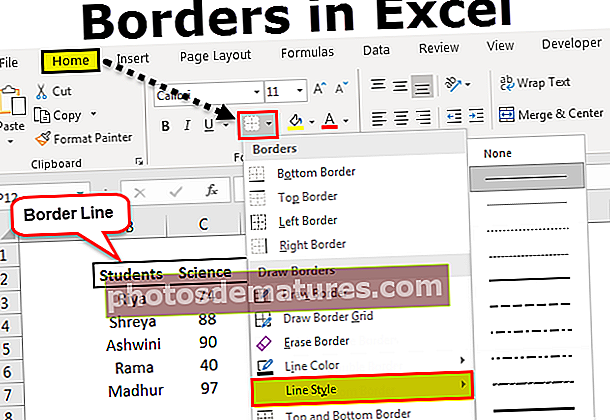
எக்செல் இல் எல்லைகளை உருவாக்குவது மற்றும் சேர்ப்பது எப்படி? (எடுத்துக்காட்டுகளுடன்)
குறிப்பிட்ட தரவுகளின் தொகுப்பிற்கு எல்லைகளை நாம் உருவாக்கலாம் மற்றும் சேர்க்கலாம்.
எடுத்துக்காட்டு # 1
வருடாந்திர தேர்வின் மூன்று பாடங்களுக்கு ஒரு மாணவரின் மதிப்பெண்களின் தரவு எங்களிடம் உள்ளது. இந்தத் தரவில், அதை இன்னும் அழகாக மாற்றுவதற்கு எல்லைகளைச் சேர்க்க வேண்டும்
- படி 1: இப்போது, நீங்கள் எல்லைகளைச் சேர்க்க விரும்பும் தரவைத் தேர்ந்தெடுக்கவும்.

- படி 2: இப்போது, முகப்பு தாவலில் உள்ள எழுத்துரு குழுவில், எல்லைகள் பொத்தானுக்கு அடுத்துள்ள கீழ் அம்புக்குறியைக் கிளிக் செய்க, கீழே உள்ள படத்தில் காட்டப்பட்டுள்ளபடி எல்லைகளின் கீழ்தோன்றும் பட்டியலைக் காண்பீர்கள்.

- படி 3: இப்போது உங்களிடம் வெவ்வேறு எல்லை பாணிகள் உள்ளன, உங்கள் தரவுக்கான வெளிப்புற எல்லைகள் விருப்பத்தைத் தேர்ந்தெடுக்கவும்.

- படி 4: இப்போது, தரவுக்கு வெளிப்புற எல்லைகளைப் பயன்படுத்துவதன் மூலம் முடிவைக் கண்டறியவும்.

இப்போது இன்னும் சில எடுத்துக்காட்டுகளுடன் கற்றுக்கொள்வோம்.
எடுத்துக்காட்டு # 2
வருடாந்திர தேர்வின் மூன்று பாடங்களுக்கு ஒரு மாணவரின் மதிப்பெண்களின் தரவு எங்களிடம் உள்ளது. இந்தத் தரவில், அதை இன்னும் அழகாக மாற்றுவதற்கு எல்லைகளைச் சேர்க்க வேண்டும்.
- வருடாந்திர தேர்வில் மூன்று பாடங்களுக்கு 5 மாணவர்களின் மதிப்பெண்களின் தரவு கீழே காட்டப்பட்டுள்ளது:

- இப்போது, நீங்கள் எல்லைகளைச் சேர்க்க விரும்பும் தரவைத் தேர்ந்தெடுக்கவும்.

- இப்போது, முகப்பு தாவலில் உள்ள எழுத்துரு குழுவில், எல்லைகள் பொத்தானுக்கு அடுத்துள்ள கீழ் அம்புக்குறியைக் கிளிக் செய்க, கீழே உள்ள படத்தில் காட்டப்பட்டுள்ளபடி எல்லைகளின் கீழ்தோன்றும் பட்டியலைக் காண்பீர்கள்.

- இப்போது உங்களிடம் வெவ்வேறு எல்லைகள் உள்ளன, உங்கள் தரவிற்கான THICK OUTTSIDE BORDERS விருப்பத்தைத் தேர்ந்தெடுக்கவும்.

- இப்போது, பின்வருமாறு தரவுக்கு THICK OUTTSIDE BORDERS ஐப் பயன்படுத்தி முடிவைக் கண்டறியவும்.

எடுத்துக்காட்டு # 3
வருடாந்திர தேர்வின் மூன்று பாடங்களுக்கு ஒரு மாணவரின் மதிப்பெண்களின் தரவு எங்களிடம் உள்ளது. இந்தத் தரவில், அதை இன்னும் அழகாக மாற்றுவதற்கு எல்லைகளைச் சேர்க்க வேண்டும்
- வருடாந்திர தேர்வில் மூன்று பாடங்களுக்கு 5 மாணவர்களின் மதிப்பெண்களின் தரவு கீழே காட்டப்பட்டுள்ளது:

- இப்போது, நீங்கள் எல்லைகளைச் சேர்க்க விரும்பும் தரவைத் தேர்ந்தெடுக்கவும்.

- இப்போது, முகப்பு தாவலில் உள்ள எழுத்துரு குழுவில், எல்லைகள் பொத்தானுக்கு அடுத்துள்ள கீழ் அம்புக்குறியைக் கிளிக் செய்க, கீழே உள்ள படத்தில் காட்டப்பட்டுள்ளபடி எல்லைகளின் கீழ்தோன்றும் பட்டியலைக் காண்பீர்கள். தரவுக்கான அனைத்து எல்லை விருப்பங்களையும் தேர்ந்தெடுக்கவும்.

- இப்போது, எல்லா எல்லைகளையும் தரவுக்கு பயன்படுத்துவதன் மூலம் முடிவைக் கண்டறியவும்.

எடுத்துக்காட்டு # 4
வருடாந்திர தேர்வின் மூன்று பாடங்களுக்கு ஒரு மாணவரின் மதிப்பெண்களின் தரவு எங்களிடம் உள்ளது. இந்தத் தரவில், அதை இன்னும் அழகாக மாற்றுவதற்கு எல்லைகளைச் சேர்க்க வேண்டும்.
- வருடாந்திர தேர்வில் மூன்று பாடங்களுக்கு 5 மாணவர்களின் மதிப்பெண்களின் தரவு கீழே காட்டப்பட்டுள்ளது:

- இப்போது, நீங்கள் எல்லைகளைச் சேர்க்க விரும்பும் தரவைத் தேர்ந்தெடுக்கவும்.

- இப்போது, முகப்பு தாவலில் உள்ள எழுத்துரு குழுவில், எல்லைகள் பொத்தானுக்கு அடுத்துள்ள கீழ் அம்புக்குறியைக் கிளிக் செய்க, கீழேயுள்ள படத்தில் காட்டப்பட்டுள்ளபடி எல்லைகளின் கீழ்தோன்றும் பட்டியலைக் காண்பீர்கள். உங்கள் தரவுக்கான அனைத்து எல்லைகள் விருப்பத்தையும் தேர்ந்தெடுக்கவும்.

- இப்போது, எல்லா எல்லைகளையும் தரவுக்கு பயன்படுத்துவதன் மூலம் முடிவைக் கண்டறியவும்.

- கீழேயுள்ள படத்தில் காட்டப்பட்டுள்ளபடி, தேவைக்கேற்ப எல்லையின் தடிமன் மாற்றலாம், இதற்காக நீங்கள் எல்லையின் தடிமன் மாற்ற விரும்பும் தரவைத் தேர்ந்தெடுக்கவும்.

- இப்போது எல்லை கீழ்தோன்றும் பட்டியலுக்குச் சென்று LINE STYLE ஐக் கிளிக் செய்க

- இப்போது, நீங்கள் வரியின் பாணிகளின் பட்டியலைப் பெறுவீர்கள் மற்றும் தேவைகளுக்கு ஏற்ப பாணியைப் பயன்படுத்துவீர்கள். உங்கள் தரவுக்கு இரண்டாவது கடைசி வரி பாணியைப் பயன்படுத்தவும்.

- முடிவைக் கீழே காண்க.

எக்செல் இல் எல்லைகளை உருவாக்கும் போது நினைவில் கொள்ள வேண்டிய விஷயங்கள்
- எல்லை சேர்க்க வேண்டிய கலங்களைத் தேர்ந்தெடுக்க வேண்டும்.
- எல்லை தரவை தனித்தனியாக வேறுபடுத்துகிறது.
- எழுத்துரு தாவலில் எல்லை ஐகான் மூலம் எல்லை பாணிகளை மாற்றலாம்