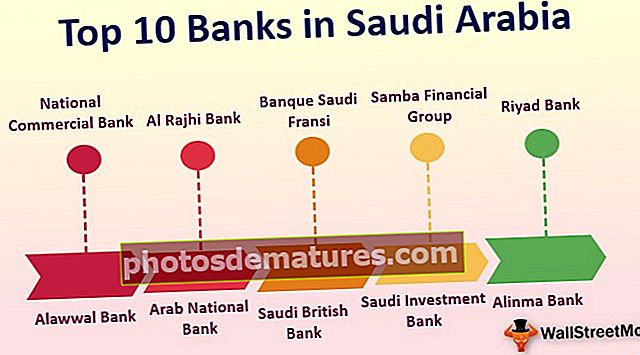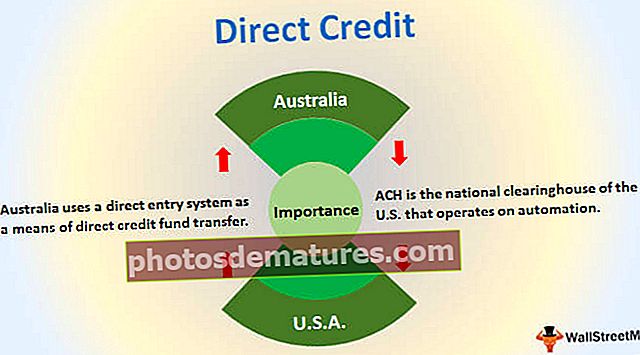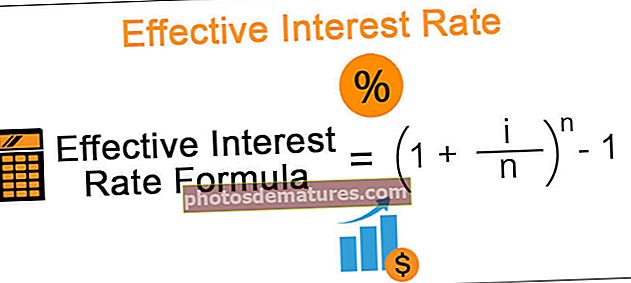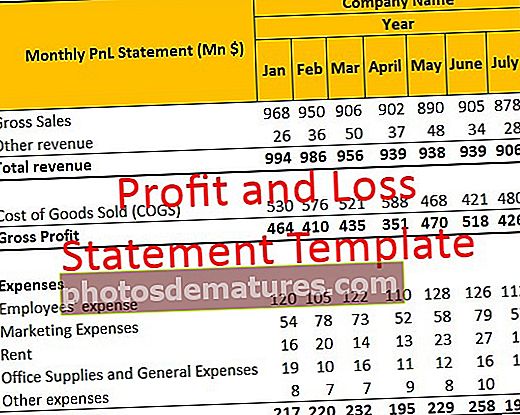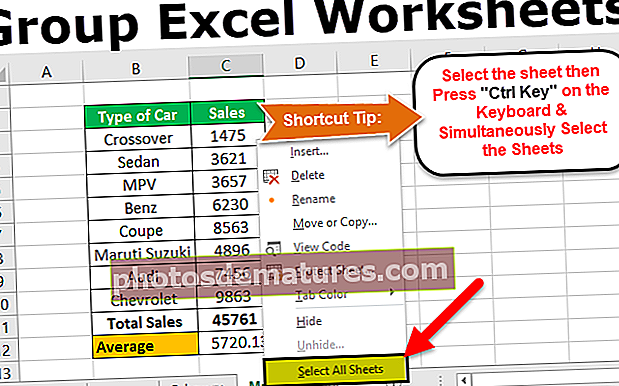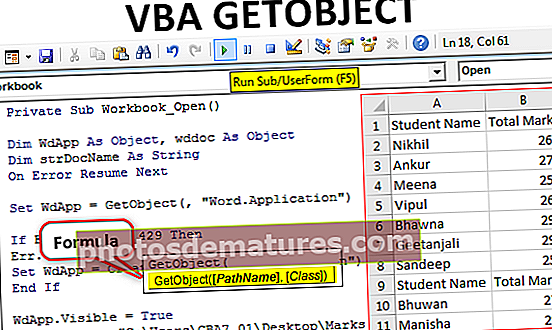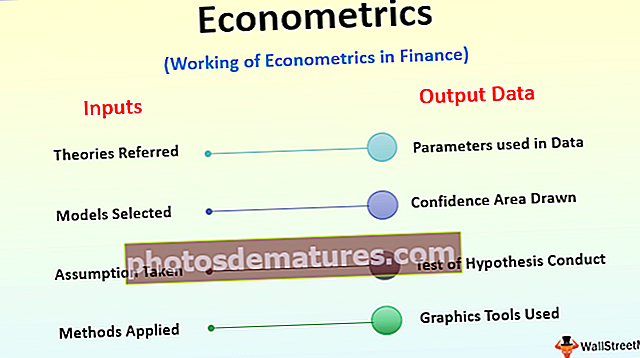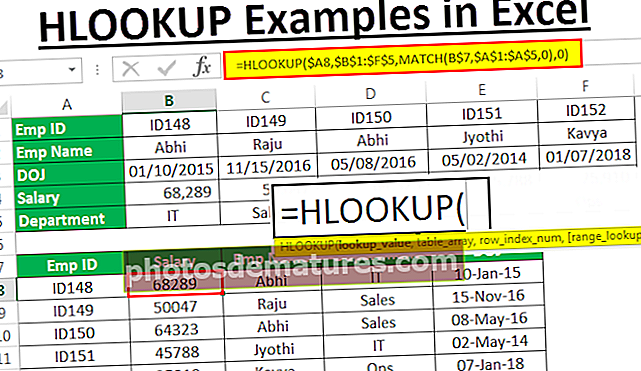வி.பி.ஏ பவர்பாயிண்ட் | பவர்பாயிண்ட் விளக்கக்காட்சியை உருவாக்க VBA பயிற்சி
எக்செல் விபிஏ பவர்பாயிண்ட்
VBA ஐப் பயன்படுத்தி பவர்பாயிண்ட் நிறுவனத்திற்காக நாங்கள் செய்யும் வேலையை தானியக்கமாக்கலாம், ஆனால் முதலில் பவர்பாயிண்ட் வேலை செய்ய VBA குறியீடு அல்லது துணுக்குகளைப் பயன்படுத்துவதற்கு முதலில் அனைத்து மேக்ரோக்களையும் செயல்படுத்த பவர்பாயிண்ட் பாதுகாப்பு விருப்பங்கள் மூலம் முதலில் வேலை செய்யலாம், பின்னர் MS இல் உள்ள மேக்ரோக்களுக்கான பவர்பாயிண்ட் VBA குறிப்பைப் பயன்படுத்தலாம் பவர்பாயிண்ட்.
VBA இன் அழகு என்னவென்றால், “மைக்ரோசாஃப்ட் வேர்ட்” மற்றும் “மைக்ரோசாஃப்ட் பவர்பாயிண்ட்” போன்ற பிற மைக்ரோசாஃப்ட் தயாரிப்புகளை நாம் குறிப்பிடலாம். நாங்கள் வழக்கமாக எக்செல் அறிக்கைகளை உருவாக்கி பின்னர் பவர்பாயிண்ட் விளக்கக்காட்சிகளை உருவாக்குகிறோம். அனைத்து எக்செல் பயனர்களும் பொதுவாக எக்செல் தரவு மற்றும் அறிக்கைகளிலிருந்து விளக்கக்காட்சியைத் தயாரிக்க கணிசமான நேரத்தை செலவிடுகிறார்கள். பவர்பாயிண்ட் விளக்கக்காட்சிகளைத் தயாரிப்பதற்கு நீங்கள் கணிசமான நேரத்தை செலவிடுகிறீர்கள் என்றால், இந்த பயிற்சி விபிஏ குறியீட்டைப் பயன்படுத்தி எக்செல்லிலிருந்து ஒரு பவர்பாயிண்ட் விளக்கக்காட்சியை எவ்வாறு உருவாக்குவது என்பதைக் காண்பிக்கும்.
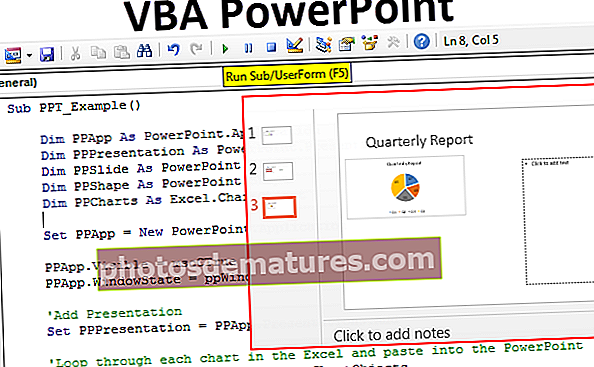
பவர்பாயிண்ட் பொருள் மாதிரியை இயக்கவும்
படி 1: VBA எடிட்டரைத் திறந்து, பின்னர், கருவிகள் மற்றும் குறிப்புகளுக்குச் செல்லவும்.

படி 2: இப்போது நீங்கள் VBA திட்டத்திற்கான அனைத்து குறிப்புகளையும் காண்பீர்கள். கீழே உருட்டி “மைக்ரோசாஃப்ட் பவர்பாயிண்ட் 15.0 பொருள் நூலகம்” என்பதைத் தேர்ந்தெடுக்கவும்.

படி 3: சரி என்பதைக் கிளிக் செய்க. இப்போது நாம் எக்செல் இருந்து பவர்பாயிண்ட் அணுக முடியும்.

பவர்பாயிண்ட் விளக்கக்காட்சியை உருவாக்க VBA பயிற்சி
"ஆரம்ப பைண்டிங்" ஐப் பயன்படுத்துவதன் மூலம் நாம் பிபிடியை இரண்டு வழிகளில் உருவாக்கலாம், மற்றொன்று "லேட் பைண்டிங்" ஐப் பயன்படுத்துகிறது. பவர்பாயிண்ட் விளக்கக்காட்சியை எவ்வாறு உருவாக்குவது என்பதை நாங்கள் உங்களுக்குக் காண்பிப்போம் “ஆரம்பகால பிணைப்பு” நுட்பத்தைப் பயன்படுத்துதல்.
இந்த VBA பவர்பாயிண்ட் எக்செல் வார்ப்புருவை இங்கே பதிவிறக்கம் செய்யலாம் - VBA பவர்பாயிண்ட் எக்செல் வார்ப்புருவழக்கமாக, எக்செல் இருந்து விளக்கப்படங்கள் மற்றும் விளக்கப்படங்களின் விளக்கத்தின் அடிப்படையில் விளக்கக்காட்சிகளை நாங்கள் தயார் செய்கிறோம். எனவே இந்த நோக்கத்திற்காக, ஒரே பணித்தாளில் சில எளிய எக்செல் விளக்கப்படங்களையும் விளக்கத்தையும் உருவாக்கியுள்ளேன்.



படி 1: Vba இல் சப்ரூட்டீனைத் தொடங்குங்கள். இப்போது பவர்பாயிண்ட் அணுக, முந்தைய படிகளில் பவர்பாயிண்ட் ஆப்ஜெக்ட் மாதிரியை ஏற்கனவே இயக்கியுள்ளோம், இப்போது இதை அணுக நாம் பவர்பாயிண்ட் என அறிவிக்க வேண்டும்.
குறியீடு:
துணை PPT_Example () மங்கலான பிபிஏபி பவர்பாயிண்ட் ஆக. பயன்பாடு முடிவு துணை

படி 2: பவர்பாயிண்ட் உடன் விளக்கக்காட்சியைச் சேர்க்க, நாம் ஒரு மாறியை பவர்பாயிண்ட் என அறிவிக்க வேண்டும்.
குறியீடு:
பவர்பாயிண்ட் என மங்கலான பிபி பிரதிநிதித்துவம்

படி 3: பவர்பாயிண்ட் இல் விளக்கக்காட்சியைச் சேர்த்த பிறகு, ஸ்லைடை சேர்க்க வேண்டும். மாறியை PowerPoint.Slide என அறிவிக்க
குறியீடு:
மங்கலான பிபிஎஸ்லைடு பவர்பாயிண்ட்.ஸ்லைடு

படி 4: பவர்பாயிண்ட் இல் ஸ்லைடு சேர்க்கப்பட்டவுடன், பவர்பாயிண்ட், அதாவது உரை பெட்டிகளில் வடிவங்களைப் பயன்படுத்த வேண்டும். ஒரு மாறி பவர்பாயிண்ட்.ஷேப் என அறிவிக்க
குறியீடு:
மங்கலான பிபிஎஸ்ஷேப் பவர்பாயிண்ட்.ஷேப்

படி 5: இப்போது பணித்தாளில் உள்ள அனைத்து விளக்கப்படங்களையும் அணுக நாம் மாறியை Excel.ChartObjects என அறிவிக்க வேண்டும்.
குறியீடு:
மங்கலான PPCharts ஆக Excel.ChartObject

சரி, நடவடிக்கைகளைத் தொடங்க இந்த மாறிகள் போதும்.
படி 6: இப்போது நாம் எக்செல் இருந்து பவர்பாயிண்ட் தொடங்க வேண்டும். இது ஒரு வெளிப்புற பொருள் என்பதால் இதை ஒரு புதிய பவர்பாயிண்ட் ஆக அமைக்க வேண்டும்.
குறியீடு:
PPApp = புதிய PowerPoint.Application ஐ அமைக்கவும்

இது எக்செல் நிறுவனத்திலிருந்து புதிய பவர்பாயிண்ட் அறிமுகப்படுத்தப்படும்.
படி 7: இப்போது மாறி PPApp நாம் அறிமுகப்படுத்திய பவர்பாயிண்ட் சமம். இப்போது இந்த பவர்பாயிண்ட் தெரியும் மற்றும் சாளரத்தை அதிகரிக்கவும்.
குறியீடு:
PPApp.Visible = msoCTrue PPApp.WindowState = ppWindowMaximized

இந்த நேரத்தில் F5 விசையைப் பயன்படுத்தி அல்லது கைமுறையாக குறியீட்டை இயக்கவும், பவர்பாயிண்ட் பயன்பாட்டை கீழே உள்ளதைப் போல தொடங்க வேண்டும்.

படி 8: இப்போது நாங்கள் அறிமுகப்படுத்திய பவர்பாயிண்ட் பயன்பாட்டில் விளக்கக்காட்சியைச் சேர்க்க வேண்டும்.
குறியீடு:
PPPresentation = PPApp.Presentations.Add ஐ அமைக்கவும்

இப்போது நாம் இது போன்ற பவர்பாயிண்ட் விளக்கக்காட்சியைப் பார்க்க வேண்டும்.

படி 9: விளக்கக்காட்சியைச் சேர்த்த பிறகு, ஒரு ஸ்லைடை சேர்க்க வேண்டும்.
குறியீடு:
PPSlide = PPPresentation.Slides.Add (1, ppLayoutTitleOnly) ஐ அமைக்கவும்

இப்போது இது கீழே உள்ள தலைப்பு ஸ்லைடை சேர்க்கும்.

படி 10:இப்போது பணித்தாளில் ஒன்றுக்கு மேற்பட்ட விளக்கப்படங்கள் உள்ளன, ஒவ்வொரு விளக்கப்படத்தின் மூலமும் நாம் லூப் செய்து விளக்கக்காட்சியில் ஒட்ட வேண்டும். விளக்கப்படத்தை நகலெடுத்து ஒட்டுவதற்கான குறியீடு மற்றும் விளக்கம் கீழே உள்ளது.
உங்களுக்கான முழுமையான குறியீடு கீழே.
துணை PPT_Example () மங்கலான PPApp பவர்பாயிண்ட்.பயன்பாடு மங்கலான PPP பிரதிநிதித்துவத்தை பவர்பாயிண்ட். ppWindowMaximized 'Presentation Set ஐ சேர்க்க PPPresentation = PPApp.Presentations.Add' Excel இல் உள்ள ஒவ்வொரு விளக்கப்படத்தின் வழியாகவும் சுழற்று, ஆக்டிவ்ஷீட்டில் உள்ள ஒவ்வொரு PPCharts க்கும் பவர்பாயிண்ட் இல் ஒட்டவும். PPApp.ActiveWindow.View.GotoSlide PPApp.ActivePresentation.Slides.Count Set PPSlide = PPApp.ActivePresentation.Slides (PPApp.ActivePresentation.Slides.Count) 'விளக்கப்படத்தை நகலெடுத்து பவர்பாயிண்ட் PPCharts இல் தேர்ந்தெடுக்கவும் .PasteSpecial (DataType: = ppPasteMetafilePictures). 'ஸ்லைடிற்கு PPSlide.Shapes (1) என்ற தலைப்பைச் சேர் என்பதைத் தேர்ந்தெடுக்கவும் .TextFrame.TextRange.Text = PPCharts.Chart.ChartTitle.Text' c இன் சீரமைப்பு hart PPApp.ActiveWindow.Selection.ShapeRange.Left = 15 PPApp.ActiveWindow.Selection.ShapeRange.Top = 125 PPSlide.Shapes (2) .அகலம் = 200 PPSlide.Shapes (2) .நீளம் = 505 'InStr (PPSlide) என்றால் விளக்கத்தைச் சேர்க்கவும் . வடிவங்கள் (1) .டெக்ஸ்ட்ஃப்ரேம்.டெக்ஸ்ட் ரேஞ்ச்.டெக்ஸ்ட், "பிராந்தியம்") பின்னர் பிபிஎஸ்லைடு.ஷேப்கள் (2) .டெக்ஸ்ட்ஃப்ரேம் .இன்செர்ட்ஆஃப்டர் (ரேஞ்ச் ("கே 3"). மதிப்பு & விபி நியூலைன்) 'விளக்கப்படம் "புதுப்பிக்கத்தக்க" நுகர்வு விளக்கப்படம் என்றால், பொருத்தமான கருத்துகளை உள்ளிடவும் வேறு இன்ஸ்ட்ரா (பிபிஎஸ்லைடு.ஷேப்ஸ் (1) .டெக்ஸ்ட்ஃப்ரேம்.டெக்ஸ்ட்ரேஞ்ச்.டெக்ஸ்ட், "மாதம் ") பின்னர் PPSlide.Shapes (2) .TextFrame.TextRange.Text = Range (" K20 "). மதிப்பு & vbNewLine PPSlide.Shapes (2) .டெக்ஸ்ட்ஃப்ரேம்.டெக்ஸ்ட் ரேஞ்ச் PPSlide.Shapes (2) .TextFrame.TextRange.InsertAfter (Range ("K22"). மதிப்பு & vbNewLine) முடிவு என்றால் 'இப்போது கால்அவுட் பெட்டியின் எழுத்துரு அளவை மாற்றலாம் PPSlide.Shapes (2) .TextFrame.TextRange.Font. அளவு = 16 அடுத்த PPCharts முடிவு துணை