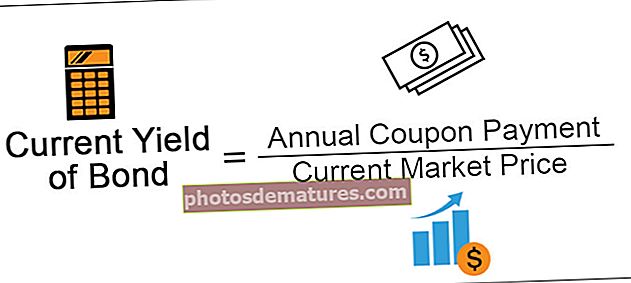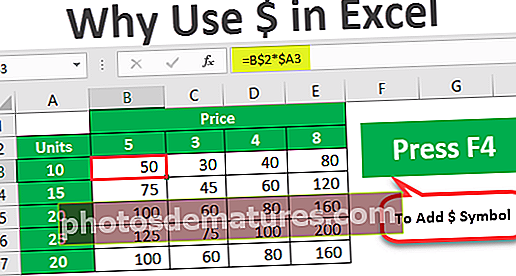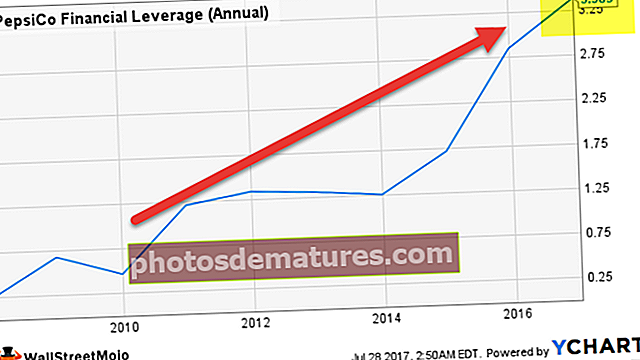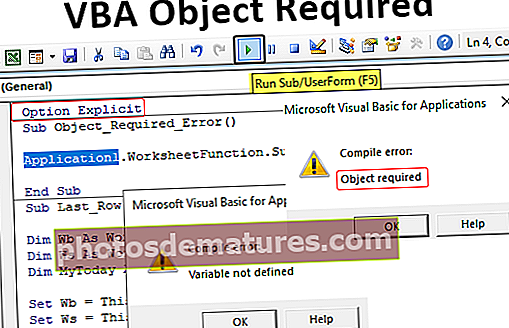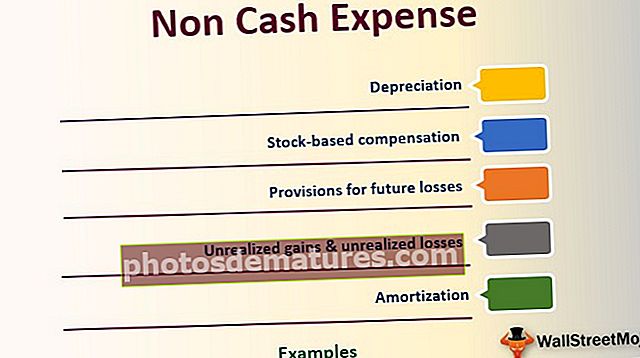எக்செல் VBA இல் உள்ள பட்டியல் பெட்டி (எடுத்துக்காட்டுகள்) | எக்செல் இல் பட்டியல் பெட்டியை உருவாக்குவது எப்படி?
VBA இல் உள்ள பட்டியல் பெட்டி என்பது ஒரு மாறிக்கு ஒதுக்கப்பட்ட ஒரு பட்டியல் மற்றும் பட்டியலில் பல்வேறு உள்ளீடுகள் உள்ளன, பட்டியல் பெட்டியிலிருந்து நாம் ஒரே நேரத்தில் பல விருப்பங்களைத் தேர்ந்தெடுக்கலாம், பட்டியலைத் தேர்ந்தெடுப்பதன் மூலம் எக்செல் VBA இல் ஒரு பயனர் வடிவத்திற்கு பட்டியல் பெட்டியை உருவாக்க முடியும் பெட்டி விருப்பம் மற்றும் பட்டியல் பெட்டியின் பயனர் வடிவத்தில் அதை வரைதல் எங்களுக்கு பெயரிடப்பட்ட வரம்பைக் கொண்டுள்ளது, இது பட்டியல் பெட்டியில் தேர்ந்தெடுக்க சில மதிப்புகளைக் கொண்டுள்ளது.
எக்செல் விபிஏவில் பட்டியல் பெட்டி என்றால் என்ன?
பட்டியல் பெட்டி என்பது ஒரு பயனர் ஒரு பொருளைத் தேர்ந்தெடுக்கக்கூடிய பட்டியலாகும். பயனர்கள் தேர்வுசெய்யக்கூடிய மதிப்புகளின் பட்டியலைக் காட்ட விரும்பினால், எக்செல் விபிஏவில் உள்ள பட்டியல் பெட்டியைப் பயன்படுத்தலாம்.
எக்செல் இல் பட்டியல் பெட்டியை உருவாக்குவது எப்படி?
எக்செல் பணித்தாளில் பட்டியல் பெட்டியை உருவாக்க, இந்த படிகளைப் பின்பற்றவும்:
முதலில், நீங்கள் ரிப்பனில் தெரியும் டெவலப்பர் தாவல் எக்செல் ஐ இயக்க வேண்டும், எனவே நீங்கள் VBA மற்றும் ஆக்டிவ்எக்ஸ் கட்டுப்பாட்டு கட்டளைகளைப் பெறலாம். பெற டெவலப்பர் தாவல், கொண்டு வாருங்கள் எக்செல் விருப்பங்கள் உரையாடல் பெட்டி, கிளிக் செய்யவும் தனிப்பயனாக்கலாம் எக்செல் ரிப்பன், மற்றும் டெவலப்பர் தேர்வு பெட்டியைத் தேர்ந்தெடுக்கவும்.
- எக்செல் ரிப்பனில் கிளிக் செய்து, டெவலப்பர் தாவலைத் தேர்ந்தெடுத்து, செருகு என்பதைக் கிளிக் செய்து, பட்டியல் பெட்டி கட்டுப்பாட்டைக் கிளிக் செய்து புதிய பட்டியல் பெட்டியை எக்செல்ஸ் பணித்தாளில் செருகவும்.

- அதன்பிறகு எக்செல் பட்டியல் பெட்டியை உருவாக்க எக்செல் பணித்தாளில் ஒரு செவ்வகத்தை வரையவும்.

- பட்டியல் பாக்ஸின் எக்செல் தேர்ந்தெடுக்கும்போது, டெவலப்பர் தாவலைக் கிளிக் செய்து பண்புகள் தேர்ந்தெடுக்கவும். பண்புகள் சாளரம் திறக்கும்.

- பண்புகள் சாளரத்தில், பட்டியல் நிரப்பு வரம்பு அமைப்பிற்கு, வார நாட்களுடன் நாட்கள் என பெயரிடப்பட்ட வரம்பை உள்ளிடவும்.

- மல்டி செலக்ட் சொத்தில் கிளிக் செய்து, கீழ்தோன்றும் பட்டியலில் இருந்து, கீழே உள்ள ஸ்கிரீன்ஷாட்டில் காட்டப்பட்டுள்ளபடி 1-fmMultiSelectMulti ஐத் தேர்ந்தெடுக்கவும்.

- பட்டியல் உடை சொத்தில் கிளிக் செய்து, கீழ்தோன்றும் பட்டியலில் இருந்து, 1-fmListStyleOption ஐத் தேர்ந்தெடுக்கவும். இது கீழே உள்ள ஸ்கிரீன்ஷாட்டில் காட்டப்பட்டுள்ளபடி பட்டியல் உருப்படிகளின் இடதுபுறத்தில் தேர்வுப்பெட்டிகளை சேர்க்கிறது.

- பண்புகள் சாளரத்தை மூடு.

வடிவமைப்பு பயன்முறையைக் கிளிக் செய்வதன் மூலம் வடிவமைப்பு பயன்முறையை மூடலாம்.
எக்செல் விபிஏவில் பட்டியல் பெட்டியை உருவாக்குவது எப்படி?
VBA பட்டியல் பெட்டியை நன்கு புரிந்துகொள்ள பின்வரும் உதாரணத்தை நீங்கள் பரிசீலிக்கலாம்:
இந்த பட்டியல் பெட்டிகளை எக்செல் வார்ப்புருவை இங்கே பதிவிறக்கம் செய்யலாம் - பட்டியல் பெட்டிகள் எக்செல் வார்ப்புரு
எடுத்துக்காட்டு # 1
இந்த பட்டியல் பெட்டியை ஒரு கலத்துடன் இணைக்க, பட்டியல் பெட்டியில் வலது கிளிக் செய்யவும் (வடிவமைப்பு முறை தேர்ந்தெடுக்கப்பட்டுள்ளதா என்பதை உறுதிப்படுத்தவும்) மற்றும் பண்புகள் என்பதைக் கிளிக் செய்யவும். கீழே உள்ள ஸ்கிரீன்ஷாட்டில் காட்டப்பட்டுள்ளபடி இணைக்கப்பட்ட கலத்திற்கான B17 ஐ நிரப்பவும்.

மாத பட்டியல் பெயர் மாதமாக பண்புகளுக்குச் சென்று பட்டியல் நிரப்பு வரம்பை மாதமாகத் தேர்ந்தெடுக்கவும்.


கீழேயுள்ள ஸ்கிரீன்ஷாட்டில் காட்டப்பட்டுள்ளபடி பட்டியல் பெட்டியில் உங்கள் விருப்பத்தை மாற்றும்போது செல் பி 17 கலத்தில் தரவு மாறும்.

எடுத்துக்காட்டு 2 - ஒரு பயனர் வடிவத்தில் பட்டியல் பெட்டியை உருவாக்குவது எப்படி?
- டெவலப்பர் தாவலுக்குச் சென்று, பின்னர் குறியீட்டிலிருந்து விஷுவல் பேசிக் என்பதைக் கிளிக் செய்யவும் அல்லது Alt + F11 ஐ அழுத்தவும்.

- மெனுவைச் செருகச் சென்று, யூசர்ஃபார்ம் என்பதைக் கிளிக் செய்க.

- கருவிப்பெட்டியில் இருந்து பயனர் வடிவத்தில் பட்டியல் பெட்டியை இழுக்கவும்.

- யூசர்ஃபார்மில் இருமுறை கிளிக் செய்து, கீழே உள்ள ஸ்கிரீன்ஷாட்டில் காட்டப்பட்டுள்ளபடி யூசர்ஃபார்ம் நிகழ்வைத் தேர்ந்தெடுக்கவும்.

- இப்போது, பின்வரும் குறியீட்டை இடையில் உள்ள நடைமுறையில் சேர்க்கவும்.
தனியார் துணை UserForm_Initialize ()
ListBox1.AddItem “MBA”
ListBox1.AddItem “MCA”
ListBox1.AddItem “MSC”
ListBox1.AddItem “MECS”
ListBox1.AddItem “CA”
முடிவு துணை

- இப்போது, குறியீட்டை இயக்க ‘F5’ ஐ அழுத்தவும்.
எடுத்துக்காட்டு # 3 - டைனமிக் பட்டியல் பெட்டி கட்டுப்பாட்டை எவ்வாறு சேர்ப்பது
VBA ஐப் பயன்படுத்தி பயனர் வடிவத்தில் டைனமிக் பட்டியல் பெட்டி கட்டுப்பாட்டைச் சேர்க்கவும்
- கருவிப்பெட்டியில் இருந்து பயனர் வடிவத்தில் ஒரு கட்டளை பொத்தானைச் சேர்க்கவும்.

- கட்டளை பொத்தானை வலது கிளிக் செய்து, பண்புகள் கிளிக் செய்யவும்

- கட்டளை பொத்தான் தலைப்பை ‘Create_Listbox’ என மாற்றவும்

- கட்டளை பொத்தானை இருமுறை சொடுக்கவும்
- இப்போது, இது பின்வரும் குறியீட்டைக் காட்டுகிறது.
தனியார் துணை கட்டளைபட்டன் 1_ கிளிக் ()
முடிவு துணை

- ‘Add_Dynamic_Listbox’ என பெயரிடப்பட்ட கீழேயுள்ள நடைமுறையை அழைத்து, இயக்க கீழே உள்ள நடைமுறையைக் கண்டறியவும்.
துணை Add_Dynamic_Listbox ()
‘டைனமிக் பட்டியல் பெட்டியைச் சேர்த்து, அதை‘ LstBx ’பொருளுக்கு ஒதுக்கவும்
LstBx = UserForm3.Controls.Add ஐ அமைக்கவும் (“Forms.ListBox.1”)
‘பட்டியல் பெட்டி நிலை
LstBx.Left = 20
LstBx.Top = 10
முடிவு துணை
- இப்போது, மேக்ரோவை இயக்க F5 ஐக் கிளிக் செய்க.
VBA இல் பெட்டி கட்டுப்பாட்டை பட்டியலிட உருப்படிகளை எவ்வாறு சேர்ப்பது?
தனியார் துணை செருகு _ உருப்படிகள் _To_LstBox ()
ListBox1.AddItem “பொருள் 1”
ListBox1.AddItem “பொருள் 2”
ListBox1.AddItem “பொருள் 3”
ListBox1.AddItem “பொருள் 4”
ListBox1.AddItem “பொருள் 5”
முடிவு துணை
VBA ஐப் பயன்படுத்தி பட்டியல் பெட்டி கட்டுப்பாட்டிலிருந்து உருப்படிகளை எவ்வாறு அழிப்பது?
துணை Clr_LstBx ()
UserForm3.ListBox1.Clear
முடிவு துணை
எடுத்துக்காட்டு # 4
எங்களிடம் விற்பனையின் தரவு உள்ளது என்று வைத்துக்கொள்வோம், பட்டியல் பெட்டி உருப்படி தேர்வைத் தேர்ந்தெடுப்பதன் மூலம் கிராஃபிக் பயனர் இடைமுக விற்பனை விவரங்களை நாங்கள் விரும்புகிறோம். தேர்ந்தெடுக்கப்பட்ட குறியீட்டு கலத்தை செல் இணைப்பாக மாற்ற வேண்டும் மற்றும் கீழே உள்ள ஸ்கிரீன் ஷாட்களில் காட்டப்பட்டுள்ளபடி விற்பனை விவரங்களை பெற VLOOKUP சூத்திரத்தைப் பயன்படுத்த வேண்டும்.


எக்செல் வி.பி.ஏ.யில் பட்டியல் பெட்டியைப் பற்றி நினைவில் கொள்ள வேண்டிய விஷயங்கள்
அதிலிருந்து பல உருப்படிகளைத் தேர்ந்தெடுக்க எக்செல் இல் உள்ள பட்டியல் பெட்டியைப் பயன்படுத்தலாம்.