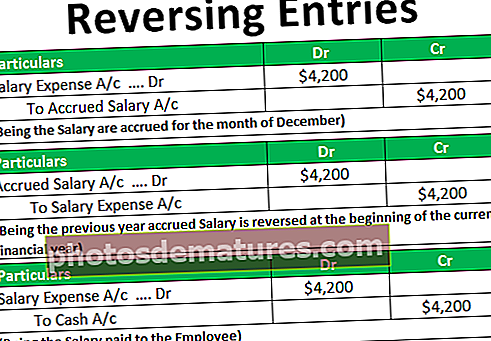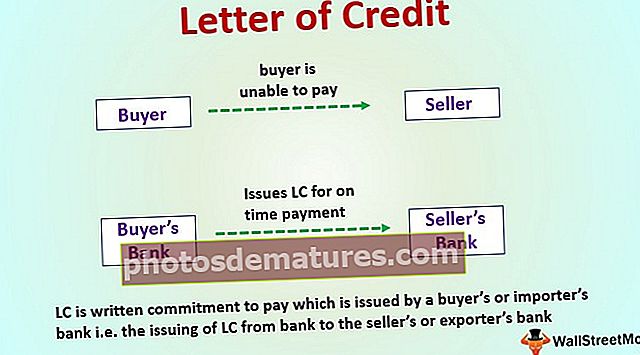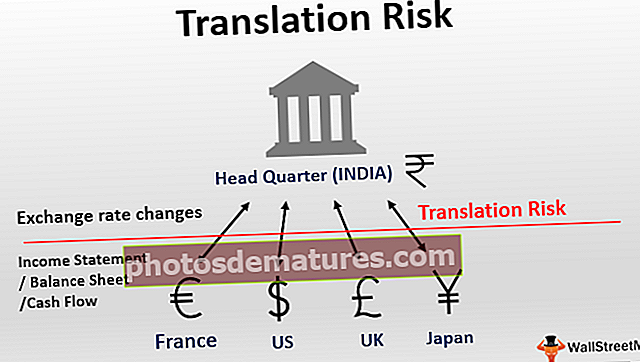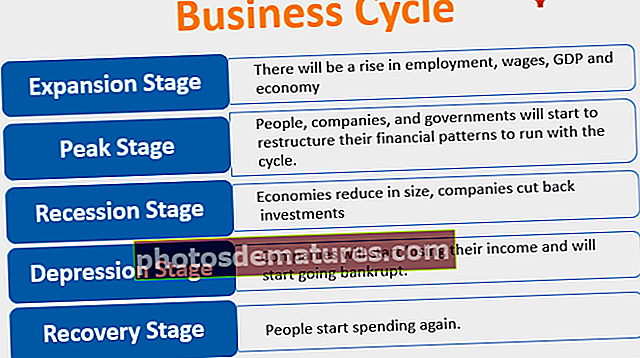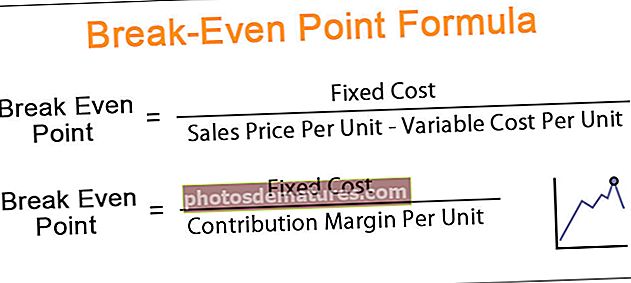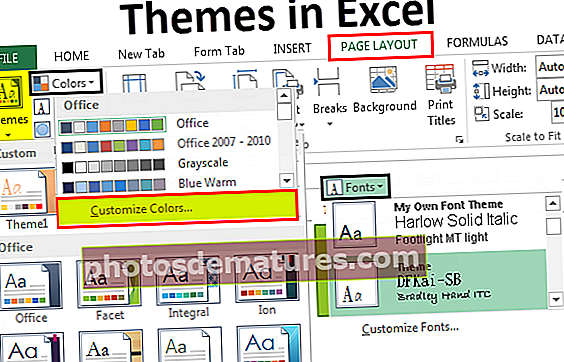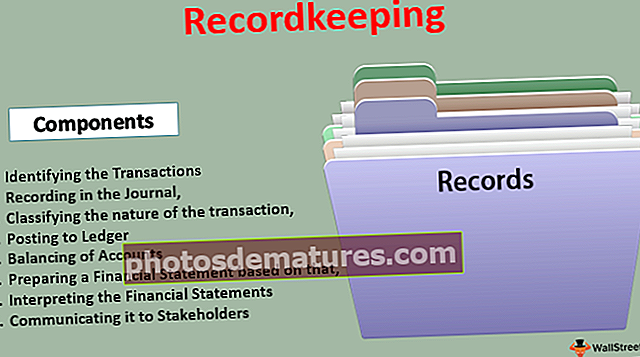அனிமேஷன் விளக்கப்படம் | எக்செல் இல் அனிமேஷன் விளக்கப்படங்களுக்கான படி வழிகாட்டி
அனிமேஷன் விளக்கப்படம்
விளக்கப்படத்தில் அனிமேஷனைச் சேர்ப்பது பற்றி விளக்கப்படம் செய்தியை மிக அழகாக தெரிவிக்கும்போது! இயங்குபடம்? ஆம், நாம் உருவாக்கும் விளக்கப்படங்களில் அனிமேஷனைச் சேர்க்கலாம்.
விளக்கப்பட அனிமேஷனுக்கு பிரத்யேக VBA அறிவு மற்றும் மாஸ்டர் தேவை, மேம்பட்ட VBA திறன்கள் பூங்காவில் ஒரு நடை அல்ல, அந்த குறியீட்டு திறன்களைக் கற்றுக்கொள்வதில் சிறப்பு அர்ப்பணிப்பு தேவை. உங்கள் VBA அனிமேஷன் விளக்கப்படத்திற்கு உணவளிப்பது தற்போது ஜீரணிக்க முடியாதது, எனவே VBA குறியீட்டு இல்லாமல் எக்செல் இல் அனிமேஷன் விளக்கப்படங்களை எவ்வாறு உருவாக்குவது என்பதை நாங்கள் உங்களுக்குக் காண்பிப்போம். படியுங்கள்.
விளக்கப்படங்கள் நகரத்தில் ஒரு அழகான தோட்டம் போன்றவை மற்றும் விளக்கப்படத்தில் அனிமேஷனைச் சேர்ப்பது தோட்டத்தின் அழகான மலர் ஆகும். அனிமேஷன் மூலம் தரவின் பின்னால் உள்ள கதையைச் சொல்வது பயனரின் கவனத்தை நீண்ட நேரம் வைத்திருப்பதில் நீண்ட தூரம் செல்லும். எந்தவொரு சஸ்பென்ஸும் இல்லாமல் செய்தியை தெரிவிக்க நிலையான விளக்கப்படங்கள் போதும், ஆனால் விளக்கப்படத்தில் அனிமேஷனைச் சேர்ப்பது பார்வையாளர்களின் உணர்ச்சிகளுடன் விளையாடுவதற்கு போதுமானது.
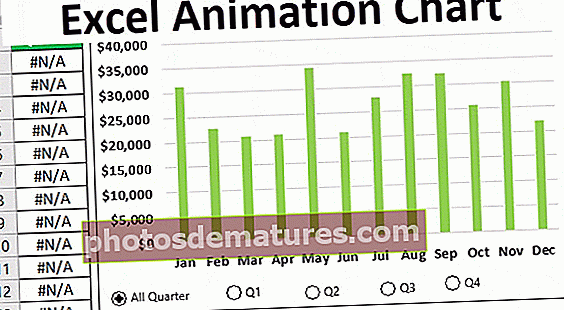
எக்செல் விளக்கப்படத்தில் அனிமேஷன் செய்வது எப்படி?
VBA குறியீட்டு உதவியின்றி எக்செல் மூலம் அனிமேஷன் விளக்கப்படத்தை உருவாக்குவோம்.
இந்த அனிமேஷன் விளக்கப்படம் எக்செல் வார்ப்புருவை இங்கே பதிவிறக்கம் செய்யலாம் - அனிமேஷன் விளக்கப்படம் எக்செல் வார்ப்புருஇந்த அனிமேஷனுக்காக, நான் கீழே உள்ள தரவை உருவாக்கியுள்ளேன்.

இந்த தரவு மூலம், ஒவ்வொரு காலாண்டையும் காண்பிக்க எக்செல் இல் அனிமேஷன் விளக்கப்படத்தை உருவாக்குவோம்.
இந்த தரவுக்கு எக்செல் இல் நெடுவரிசை விளக்கப்படத்தை செருகுவதே நாம் செய்ய வேண்டிய முதல் விஷயம்.

விளக்கப்படத்தை செருகிய பிறகு, டெவலப்பர் தாவலில் இருந்து “விருப்ப பொத்தானை” செருக வேண்டும்.

விளக்கப்படத்தில் இந்த விருப்ப பொத்தானை வரையவும்.

உரையைத் திருத்தி உரையை “அனைத்து காலாண்டு” என உள்ளிடவும்.

விருப்பங்கள் பொத்தானை வலது கிளிக் செய்து “வடிவமைப்பு கட்டுப்பாடு” என்பதைத் தேர்வுசெய்யவும் அல்லது “வடிவமைப்பு கட்டுப்பாட்டை” திறக்க Ctrl + 1 ஐ அழுத்தவும்.

“தேர்வு செய்யப்படாதது” என்பதைத் தேர்ந்தெடுத்து A14 கலத்திற்கு “செல் இணைப்பு” கொடுங்கள்.

சரி என்பதை அழுத்தவும். எங்கள் முதல் விருப்ப பொத்தானை நாங்கள் தயார் செய்வோம்.

மேலே உள்ள படத்தில் நீங்கள் காணக்கூடியது போல் “விருப்பத்தேர்வு பொத்தான்” தேர்வு செய்யப்படவில்லை மற்றும் செல் இணைப்பு A14 0 ஐக் காட்டுகிறது. நான் விருப்பத்தை பொத்தானைச் சரிபார்த்தால் அது 1 ஆகிறது.

இதைப் போலவே மேலும் 4 விருப்ப பொத்தான்களைச் செருகவும், அவற்றை முறையே “Q1”, “Q2”, “Q3” மற்றும் “Q4” என்று பெயரிடுங்கள்.

குறிப்பு: அதே கலத்திற்கு செல் இணைப்பைக் கொடுங்கள், அதாவது A14 கலத்திற்கு.
இப்போது முதல் விருப்பத்தேர்வு பொத்தானைச் சரிபார்த்தால், செல் A14 மதிப்பு 1 ஆக மாறும், இரண்டாவது விருப்பத்தேர்வு பொத்தானைச் சரிபார்த்தால் செல் A14 மதிப்பு 2 ஆக இருக்கும், மூன்றாவது விருப்ப பொத்தானுக்கு இது 3 ஆக மாறும்…
இப்போது ஒவ்வொரு காலாண்டு விற்பனையையும் தனித்தனியாகக் காட்ட தரவை அமைக்க வேண்டும். தரவு அட்டவணையின் நகலை வலதுபுறமாக உருவாக்கி, ஒரு புதிய நெடுவரிசையை “காலாண்டு” என சேர்க்கவும்.

இப்போது காலாண்டு நெடுவரிசையில், நாம் செய்யும் “விருப்பத்தேர்வு பொத்தான்” தேர்வின் அடிப்படையில் தரவைக் கைப்பற்ற சில சூத்திரங்களை உள்ளிட வேண்டும்.
ஜனவரி, பிப்ரவரி மற்றும் மார் ஆகியவை முதல் காலாண்டாக இருக்கும், இதற்காக சூத்திரத்திற்கு கீழே செருக வேண்டும்.

எக்செல் இல் IF சூத்திரத்தை நான் குறிப்பிட்டுள்ளேன், “விருப்பத்தேர்வு பொத்தான்” தேர்வின் அடிப்படையில் இது தரவை பிரதிபலிக்கும் Q1 விருப்ப பொத்தானைத் தேர்ந்தெடுத்தால் அது ஜனவரி, பிப்ரவரி மற்றும் மார்ச் மாத எண்களை பிரதிபலிக்கும், இல்லையெனில் அது #NA மதிப்பை பிரதிபலிக்கும்.
இப்போது ஏப்ரல் முதல் ஜூன் வரை Q2 க்கு, தருக்க நிலையை 2 முதல் 3 ஆக மாற்ற வேண்டும்.

Q2 விருப்ப பொத்தானைக் கிளிக் செய்தால் இந்த சூத்திரம் இந்த காலாண்டிற்கான எண்களைக் காட்டுகிறது. இதேபோல் இப்போது Q3 & Q4 க்கு, நாம் ஒரு சூத்திரத்தை உள்ளிட வேண்டும்.
Q3 க்கு சூத்திரத்தை உள்ளிடவும் = IF ($ A $ 14 = 4, E8, NA ())
Q4 க்கு சூத்திரத்தை உள்ளிடவும் = IF ($ A $ 14 = 5, E9, NA ())
இப்போது மறுசீரமைக்கப்பட்ட இந்த தரவு மூலம், தற்போதுள்ள அட்டவணையில் தரவுத் தொடர்களைச் சேர்க்க வேண்டும்.
விளக்கப்படத்தில் வலது கிளிக் செய்து “தரவைத் தேர்ந்தெடு” என்பதைத் தேர்வுசெய்க.

கீழே உள்ள சாளரத்தில் “சேர்” பொத்தானை அழுத்தவும்.

தொடர் சாளரத்தில் தொடர் பெயருக்கு F1 ஐத் தேர்வுசெய்க மற்றும் தொடர் மதிப்புகள் காலாண்டு நெடுவரிசை மதிப்புகளைத் தேர்வுசெய்க.

சரி என்பதைக் கிளிக் செய்க, கீழே உள்ளதைப் போன்ற ஒரு விளக்கப்படம் எங்களிடம் இருக்கும்.

இப்போது நெடுவரிசைப் பட்டிகளைத் தேர்ந்தெடுத்து தரவு தொடர் விருப்பத்தை வடிவமைக்க Ctrl + 1 ஐ அழுத்தவும்.

“வடிவமைப்பு தரவுத் தொடர்” சாளரத்தில் தொடர் ஒன்றுடன் ஒன்று 100% ஆக இருக்கும்.

இப்போது பட்டியைத் தேர்ந்தெடுத்து, அனைத்து பட்டிகளுக்கும் வண்ணத்தை “லைட் கிரீன்” ஆக மாற்றவும்.

இப்போது காலாண்டு தொடருக்கு ஆரஞ்சு நிரப்பவும். அதன் தாக்கத்தை நாம் உடனடியாகக் காண முடியாது.

சரி, நாங்கள் வடிவமைப்பை முடித்துவிட்டோம், இப்போது Q1 விருப்ப பொத்தானைத் தேர்ந்தெடுத்து மந்திரத்தைக் காண்க.

நான் Q1 விருப்ப பொத்தானைத் தேர்ந்தெடுத்துள்ளதால், Q1 மாத தரவு ஆரஞ்சு நிறத்துடன் முன்னிலைப்படுத்தப்பட்டுள்ளது.
இதைப் போல, VBA ஐப் பயன்படுத்தாமல் எக்செல் இல் அனிமேஷன் விளக்கப்படங்களை உருவாக்கலாம்.

நினைவில் கொள்ள வேண்டிய விஷயங்கள்
- VBA குறியீட்டைப் பயன்படுத்துவது அனிமேஷன் விளக்கப்படத்தை உருவாக்குவதற்கான மேம்பட்ட வழியாகும், ஆனால் விரிவான குறியீட்டு மொழி தேவைப்படுகிறது.
- VBA இன் உதவியின்றி பலவகையான அனிமேஷன் விளக்கப்படங்களை உருவாக்க இது ஒரு எளிய எடுத்துக்காட்டு.
- தேர்வுப்பெட்டி, சுழல் பொத்தான், விருப்பத்தேர்வு பொத்தான் போன்ற எக்செல் இல் படிவக் கட்டுப்பாடுகளைப் பயன்படுத்தி விபிஏ உதவியின்றி அனிமேட் விளக்கப்படத்தை உருவாக்கலாம்.