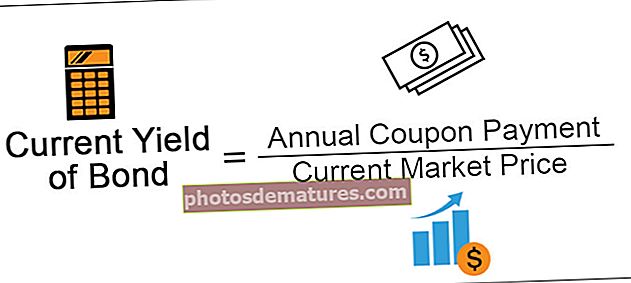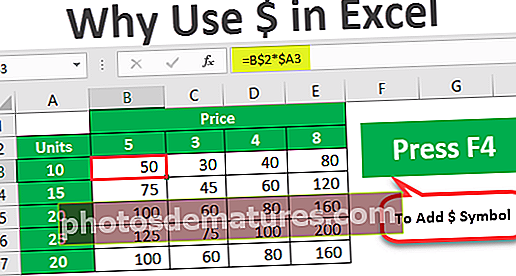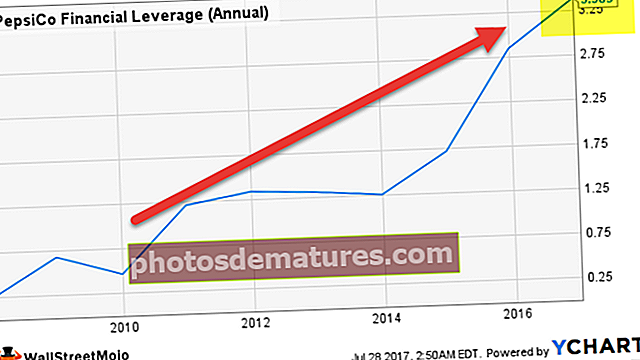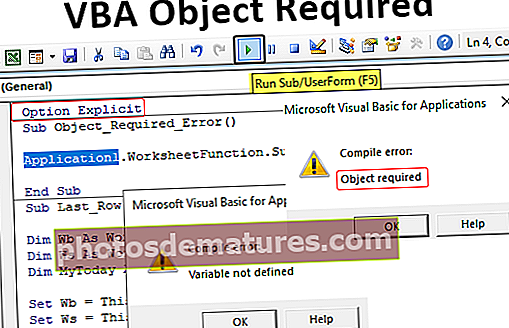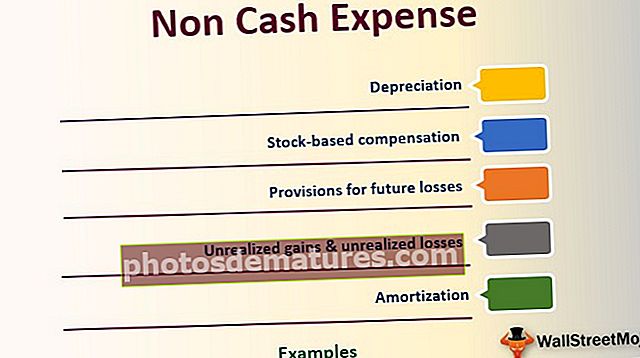எக்செல் சூத்திரங்களைப் பாதுகாக்கவும் | எக்செல் இல் சூத்திரங்களை எவ்வாறு பாதுகாப்பது மற்றும் மறைப்பது?
எக்செல் இல் சூத்திரங்களைப் பாதுகாக்கவும்
சூத்திரங்கள் எக்செல் கோப்பின் ஒருங்கிணைந்த பகுதியாகும், சூத்திரங்கள் இல்லாமல், நாங்கள் அறிக்கைகளை உருவாக்கவோ அல்லது தரவை ஒழுங்கமைக்கவோ முடியாது, எனவே சூத்திரங்கள் எக்செல் இல் முக்கியமானவை. சூத்திரங்கள் பயன்படுத்தப்பட்டவுடன் அவற்றை எந்த நேரத்திலும் திருத்தலாம், அது பொதுவானது, ஆனால் பிழை ஏற்படலாம். சூத்திரத்தை நாங்கள் திருத்தலாம் என்பதால், சூத்திரத்தை நீக்குவது அல்லது தவறாக திருத்துவது முடிவடையும், எனவே இது தவறான அறிக்கை சுருக்கத்தை ஏற்படுத்தும், மேலும் இது உங்களுக்கு மில்லியன் டாலர்கள் செலவாகும். பிழையை விரைவாக நீங்கள் கண்டுபிடிக்க முடிந்தால் நீங்கள் அதிர்ஷ்டசாலி, இல்லையென்றால் நீங்கள் ஒரு குழப்பத்தில் முடிவடையும், ஆனால் நல்ல செய்தி என்னவென்றால், எங்கள் சூத்திரங்களைப் பாதுகாக்க எங்களுக்கு ஒரு வழி உள்ளது, எனவே நாங்கள் ஒரு குழப்பத்தில் முடிவடையும். இந்த கட்டுரையில், எக்செல் சூத்திரங்களை எவ்வாறு பாதுகாப்பது என்பதைக் காண்பிப்போம்.
எக்செல் இல் சூத்திரங்களை எவ்வாறு பாதுகாப்பது?
அதே எக்செல் பணிப்புத்தகத்தை மற்றவர்களுடன் பகிர்ந்து கொள்ளும்போது பாதுகாப்பு என்பது முக்கிய விஷயம். எனவே சூத்திரங்களின் பாதுகாப்பு என்பது எக்செல்லில் பணித்தாள்களைப் பாதுகாப்பதன் ஒரு பகுதியாகும், எங்கள் சூத்திரங்களைப் பாதுகாக்க எளிய வழிமுறைகளைப் பின்பற்ற வேண்டும்.
இந்த சூத்திரங்களைப் பாதுகாக்க எக்செல் வார்ப்புருவை இங்கே பதிவிறக்கம் செய்யலாம் - சூத்திரங்களைப் பாதுகாக்க எக்செல் வார்ப்புருஎடுத்துக்காட்டாக, எக்செல் இல் கீழே உள்ள தரவைப் பாருங்கள்.

மேலே உள்ள அட்டவணையில், கருப்பு நிற செல்கள் அனைத்தும் சூத்திர செல்கள், எனவே அவற்றை நாம் பாதுகாக்க வேண்டும். சூத்திரங்களைக் கொண்ட செல்களைத் தவிர மற்ற கலங்களுடன் பணியாற்ற பயனர்களை நாம் அனுமதிக்க வேண்டும் என்று வைத்துக் கொள்ளுங்கள், பின்வரும் படிகளைப் பின்பற்றி அவற்றைப் பாதுகாக்கவும்.
படி 1: இயல்பாக, எல்லா கலங்களும் எக்செல் இல் எக்செல் பூட்டப்பட்டுள்ளன, எனவே பணித்தாளை நேரடியாகப் பாதுகாத்தால் அனைத்து கலங்களும் பாதுகாக்கப்படும் மற்றும் பயனர்கள் எந்த கலங்களுடனும் வேலை செய்ய முடியாது, எனவே முதலில் பணித்தாளின் அனைத்து கலங்களையும் திறக்க வேண்டும்.
முழு பணித்தாள் தேர்ந்தெடுத்து அழுத்தவும் Ctrl + 1 வடிவமைப்பு கலங்கள் சாளரத்தைத் திறக்க.

படி 2: மேலே உள்ள சாளரத்தில் “பாதுகாப்பு” தாவலைக் கிளிக் செய்க.

படி 3: “பாதுகாப்பு” இன் கீழ் நீங்கள் காணக்கூடியது போல் “பூட்டப்பட்ட” தேர்வுப்பெட்டியைத் தேர்வுசெய்தது, இதன் பொருள் எல்லா கலங்களும் இப்போது கடிகாரம் செய்யப்பட்டுள்ளன, எனவே இந்த பெட்டியைத் தேர்வுநீக்கவும்.

படி 4: “சரி” என்பதைக் கிளிக் செய்து, எல்லா கலங்களும் இப்போது திறக்கப்படுகின்றன.
படி 5: அனைத்து கலங்களும் திறக்கப்பட்டவுடன் நாம் சூத்திர கலங்களை மட்டுமே பூட்ட வேண்டும், ஏனெனில் நாம் சூத்திர செல்களை மட்டுமே பாதுகாக்க வேண்டும், எனவே எந்த கலத்தில் சூத்திரம் உள்ளது என்று உங்களுக்கு எப்படி தெரியும் ??
முழு பணித்தாள் தேர்ந்தெடுத்து, F5 விசையை அழுத்தி “செல்” சாளரத்தைத் திறந்து அழுத்தவும் “சிறப்பு” தாவல்.

படி 6: இது உங்களை அழைத்துச் செல்லும் “சிறப்புக்குச் செல்” கீழே உள்ள சாளரம் போன்றது.

மேலே உள்ள சாளரத்தில் இருந்து “ஃபார்முலா” ஐ விருப்பமாக தேர்வு செய்யவும்.

படி 7: “சரி” என்பதைக் கிளிக் செய்து, சூத்திரங்களைக் கொண்ட அனைத்து கலங்களும் தேர்ந்தெடுக்கப்படும்.

இது கருப்பு எழுத்துரு வண்ண கலங்களை மட்டுமே தேர்ந்தெடுத்துள்ளது பாருங்கள்.
படி 8: வடிவமைப்பு செல் சாளரத்தைத் திறக்க இப்போது மீண்டும் Ctrl + 1 ஐ அழுத்தவும், இந்த நேரத்தில் இந்த கலங்களை மட்டுமே “பூட்டப்பட்டுள்ளது” என்று ஆக்குகிறது.

“சரி” என்பதைக் கிளிக் செய்க, தேர்ந்தெடுக்கப்பட்ட கலங்கள் மட்டுமே பூட்டப்படும், மேலும் இந்த கலங்களுக்கு மட்டுமே பாதுகாப்பு பொருந்தும்.
படி 9: எக்செல் சூத்திரங்களைப் பாதுகாக்க இப்போது பணித்தாளைப் பாதுகாக்க வேண்டும். எனவே REVIEW தாவலின் கீழ் “Sheet Protect” விருப்பத்தை சொடுக்கவும்.

படி 10: “தாளைப் பாதுகா” சாளரத்தில் பூட்டப்பட்ட கலங்களைப் பாதுகாக்க கடவுச்சொல்லை உள்ளிட வேண்டும், எனவே நீங்கள் கொடுக்க விரும்பும் சூத்திரங்களை உள்ளிடவும். (நீங்கள் சூத்திரத்தை நினைவில் வைத்திருப்பதை உறுதிப்படுத்திக் கொள்ளுங்கள்)

மேலே உள்ள சாளரத்தில் பூட்டப்பட்ட கலங்களுடன் செய்யக்கூடிய பிற செயல்களை நாங்கள் தேர்வு செய்யலாம், எனவே இயல்பாகவே முதல் இரண்டு விருப்பங்கள் தேர்ந்தெடுக்கப்படுகின்றன, நீங்கள் பயனருக்கு வேறு எந்த செயல்களையும் கொடுக்க விரும்பினால், அந்த பெட்டிகளை சரிபார்க்கலாம். இப்போதைக்கு, கலங்களைத் தேர்ந்தெடுப்பதைத் தவிர பூட்டிய கலங்களுடன் எந்த செயலையும் செய்ய பயனர்களை நாங்கள் அனுமதிக்கவில்லை.
படி 11: “சரி” என்பதைக் கிளிக் செய்து அடுத்த சாளரத்தில் கடவுச்சொல்லை மீண்டும் உள்ளிடவும்.

“சரி” என்பதைக் கிளிக் செய்து, உங்கள் சூத்திரங்கள் பாதுகாக்கப்படுகின்றன.
ஃபார்முலா கலங்களில் நீங்கள் எந்த செயலையும் செய்ய முயற்சித்தால், அது உங்களுக்கான செய்தியைக் கீழே காண்பிக்கும்.

சரி, இது போன்ற எக்செல் சூத்திரங்களை நாம் பாதுகாக்க முடியும்.
எக்செல் இல் சூத்திரங்களை மறைப்பது எப்படி?
சூத்திரங்கள் பாதுகாக்கப்படுகின்றன, அது நன்றாக இருக்கிறது, ஆனால் நாம் ஒரு படி மேலே செல்லலாம், அதாவது சூத்திரப் பட்டியில் பார்ப்பதிலிருந்து சூத்திரங்களை மறைக்க முடியும்.
- இப்போதைக்கு, பாதுகாப்பிற்குப் பிறகும் சூத்திரப் பட்டியில் சூத்திரத்தைக் காணலாம்.

எனவே அவற்றை மறைக்க, முதலில் நாங்கள் பாதுகாத்த பணித்தாளைப் பாதுகாப்பதில்லை, பின்னர் சூத்திர கலத்தை மட்டும் தேர்ந்தெடுத்து “வடிவமைப்பு செல்” உரையாடல் பெட்டியைத் திறக்கவும்.
- “பாதுகாப்பு” தாவலின் கீழ் “மறைக்கப்பட்ட” பெட்டியை சரிபார்க்கவும்.

மேலே உள்ள சாளரத்தை மூட “சரி” என்பதைக் கிளிக் செய்க.
- இப்போது மீண்டும் பணித்தாளைப் பாதுகாக்கவும், எல்லா சூத்திரக் கலங்களும் சூத்திரப் பட்டியில் எந்த சூத்திரங்களையும் காட்டாது.

நினைவில் கொள்ள வேண்டிய விஷயங்கள்
- இயல்பாகவே அனைத்து கலங்களும் பூட்டப்பட்டுள்ளன, எனவே சூத்திர செல்களை மட்டுமே பாதுகாக்க மற்ற கலங்களைத் திறக்கும்.
- சூத்திர கலங்களை மட்டும் தேர்ந்தெடுக்க “சிறப்புக்குச் செல்” விருப்பத்தைப் பயன்படுத்தவும் (F5 என்பது குறுக்குவழி விசை) மற்றும் “சிறப்புக்குச் செல்” என்பதன் கீழ் “சூத்திரங்கள்” என்பதைக் கிளிக் செய்க.