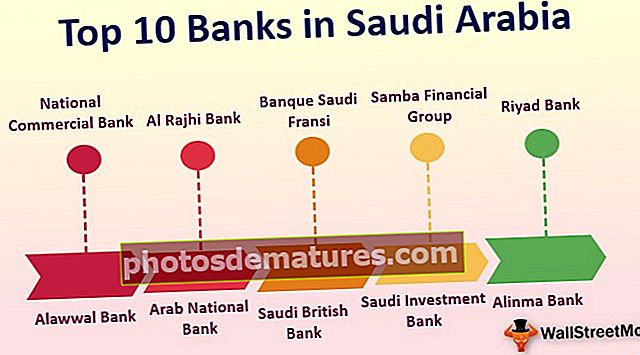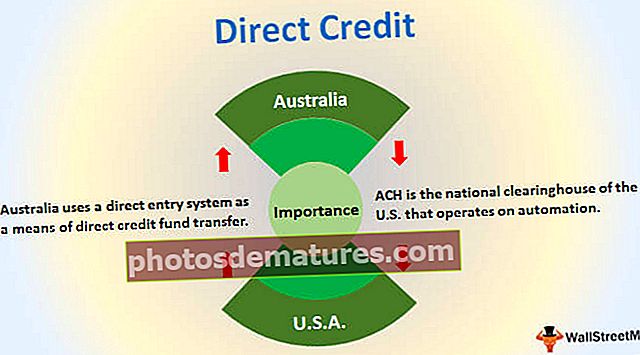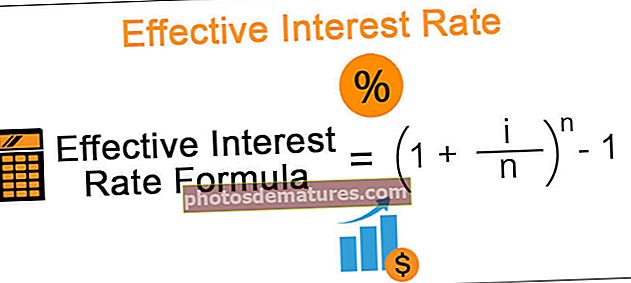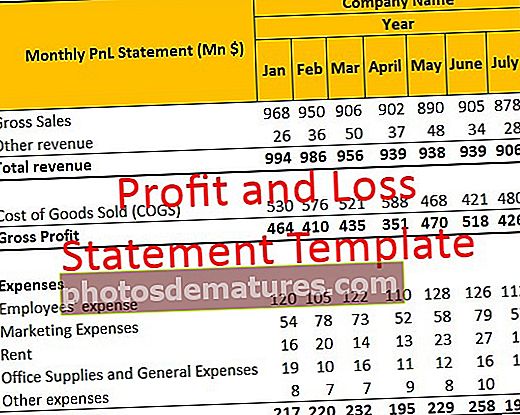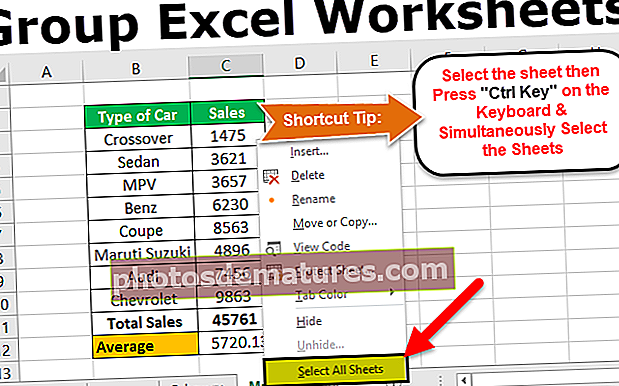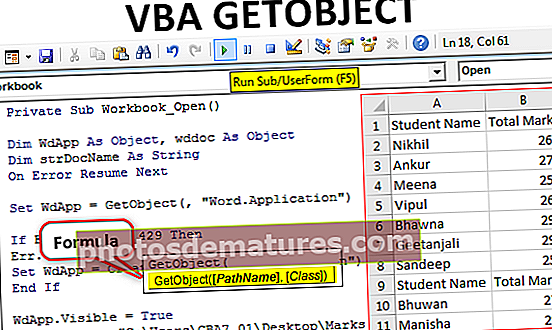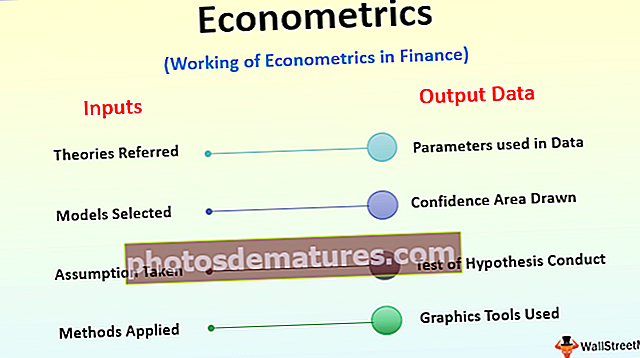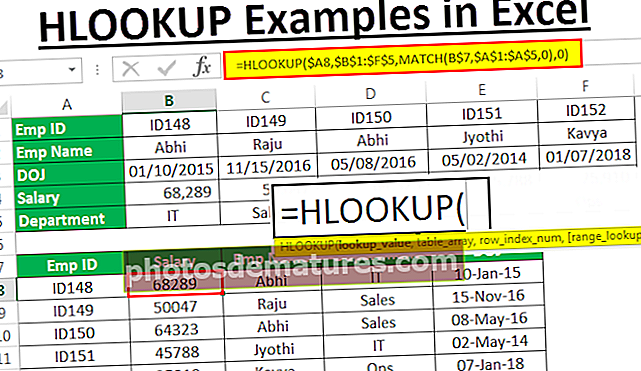எக்செல் | இல் துணை நிரல்கள் எக்செல் துணை நிரலை எவ்வாறு நிறுவுவது? (படி வழிகாட்டி படி)
எக்செல் துணை நிரல்கள் (2007, 2010, 2013, 2016)
செருகு நிரல்கள் எக்செல் இன் வெவ்வேறு நீட்டிப்புகள் ஆகும், அவை எக்செல் தொடங்கப்படும்போது அவை செயல்படுத்தப்படும் மற்றும் ஒரு பயனர் அதன் செயல்பாடுகளைப் பயன்படுத்தலாம், எக்செல் பல்வேறு துணை நிரல்களைக் கொண்டுள்ளது மற்றும் அவை கோப்பு தாவலின் விருப்பங்கள் பிரிவில் உள்ளன, முதல் பெட்டி காண்பிக்கிறது கணினியில் துணை நிரல்களை இயக்கியது மற்றும் பயனர் கூடுதல் துணை நிரல்களை இயக்க விரும்பினால், துணை நிரல்களை நிர்வகிப்பதைக் கிளிக் செய்ய வேண்டும்.
கூடுதல் எக்செல் அம்சங்களைப் பற்றி உங்களுக்கு எதுவும் தெரியாவிட்டால், செருகுநிரல் புதிய வார்த்தையாகத் தெரிகிறது. எக்செல் செருகுநிரல் உங்கள் இருக்கும் மைக்ரோசாஃப்ட் எக்செல் இல் சேர்க்கப்பட்ட கூடுதல் அம்சங்கள் மற்றும் விருப்பங்களைத் தவிர வேறில்லை. உங்களிடம் கூடுதல் செயல்பாடுகளைச் சேர்ப்பது புதிய அம்சங்களின் நன்மைகளின் அடிப்படையில் உங்களுக்கு உதவும். செருகு நிரல் என்பது எக்செல் சக்தியை அதிகரிக்கும் ஒரு வகையான தனிப்பயன் செயல்பாடு என்று நான் கூறுவேன்.
சில துணை நிரல்கள் எக்செல் இல் எளிதாகக் கிடைக்கின்றன, ஆனால் அவை இயல்புநிலை எக்செல் இல் மறைக்கப்படுகின்றன. மிக முக்கியமான துணை நிரல்கள் சில தீர்வி, தரவு பகுப்பாய்வு (பகுப்பாய்வு கருவி தொகுப்பு), பகுப்பாய்வு கருவி தொகுப்பு VBA.
உங்கள் எக்செல் இல் துணை நிரல்கள் ஏற்கனவே மறைக்கப்படவில்லை என்றால், இந்த தரவு நிரல்களில் உங்கள் தரவு தாவலில் பார்க்க வேண்டும்.

எக்செல் துணை நிரல்களை எவ்வாறு நிறுவுவது?
உங்கள் எக்செல் இந்த விருப்பங்களைக் காட்டவில்லை எனில், துணை நிரல்களைச் சேர்க்க பின்வரும் படிகளைப் பின்பற்றவும்.
- படி 1: எக்செல் மேல் இடது மூலையில் அமைந்துள்ள FILE தாவலைக் கிளிக் செய்க.

- படி 2: இந்த FILE தாவலைக் கிளிக் செய்த பிறகு விருப்பங்கள் என்பதைத் தேர்ந்தெடுக்கவும்.

- படி 3: விருப்பங்கள் எக்செல் மீது கிளிக் செய்தவுடன் தனி சாளரம் திறக்கும். இந்த சாளரத்தில் இருந்து, தேர்ந்தெடுக்கவும் துணை நிரல்கள்.

- படி 4: சாளரத்தின் அடிப்பகுதியில் உள்ள Mange: கீழ்தோன்றும் பட்டியலைக் கண்டுபிடித்து, செருகு நிரல்களைத் தேர்ந்தெடுத்து Go…

- படி 5: கோ என்பதைக் கிளிக் செய்த பிறகு அது உரையாடல் பெட்டியின் கீழே காண்பிக்கப்படும். நீங்கள் விரும்பும் அனைத்து துணை நிரல்களையும் நீங்கள் தேர்ந்தெடுக்கலாம். நான் 4 பேரையும் தேர்ந்தெடுத்துள்ளேன்.

- படி 6: இப்போது நீங்கள் ரிப்பனில் தரவு தாவலின் கீழ் SOLVER மற்றும் தரவு பகுப்பாய்வு விருப்பங்களைக் காணலாம்.

துணை நிரல்களின் வகைகள்
# 1 - உள்ளமைக்கப்பட்ட
இவை உள்ளடிக்கிய துணை நிரல்கள் மற்றும் மேற்கண்ட படிகளைப் பின்பற்றுவதன் மூலம் அவற்றை மறைக்க முடியும்.
# 2 - தரவிறக்கம் செய்யக்கூடியது
மைக்ரோசாஃப்ட் வலைத்தளமான www.office.com இலிருந்து பல துணை நிரல்களைப் பதிவிறக்கலாம்
# 3 - விருப்ப
இந்த துணை நிரல்கள் எக்செல் மேக்ரோஸில் தவறாமல் பணிபுரியும் நபர்களால் கட்டமைக்கப்படுகின்றன. அவற்றில் சில இலவசம், அவற்றில் சில அவற்றைப் பயன்படுத்துவதற்கான செலவில் ஈடுபட்டுள்ளன. இவை எக்செல் அடிப்படை செயல்பாட்டை ஆதரிக்க வடிவமைக்கப்பட்டுள்ளன. இடுகையில் VBA துணை நிரல்களைப் பயன்படுத்தி எக்செல் இல் தனிப்பயன் செயல்பாடுகளை எவ்வாறு உருவாக்குவது என்பதைப் பார்ப்போம்.
தரவு பகுப்பாய்வு கருவி சேர்க்கை
இந்த கருவி தொகுப்பின் கீழ், நாம் எந்த வகையான தரவு பகுப்பாய்வையும் செய்யலாம்.

இந்த தரவு பகுப்பாய்வைக் கிளிக் செய்தால், இதன் கீழ் பல வகையான பகுப்பாய்வுகளைக் காண்பீர்கள்.

வழக்கமாக, VBA மேக்ரோக்களைப் பயன்படுத்தி துணை நிரல்களை உருவாக்குகிறோம்.
எக்செல் இல் தனிப்பயன் செயல்பாடுகளை எவ்வாறு உருவாக்குவது மற்றும் எக்செல் துணை நிரலாக நிறுவுவது எப்படி
சரி, இந்த கட்டுரையில் நான் உங்களுக்கு ஒரு எளிய தனிப்பயன் செயல்பாட்டைக் காண்பிப்பேன், அதை நாங்கள் உருவாக்கி எங்கள் அனைத்து எக்செல் கோப்புகளிலும் சேர்க்கலாம்.
இந்த எக்செல் துணை நிரல்கள் எக்செல் வார்ப்புருவை இங்கே பதிவிறக்கம் செய்யலாம் - எக்செல் துணை நிரல்கள் எக்செல் வார்ப்புருஎடுத்துக்காட்டு # 1 - கலங்களிலிருந்து கருத்துகளை எவ்வாறு பிரித்தெடுப்பது
இந்த எடுத்துக்காட்டில், கலங்களிலிருந்து கருத்துகளை எவ்வாறு பிரித்தெடுப்பது என்பதை நான் உங்களுக்குக் காண்பிப்பேன்.
- படி 1: புதிய பணிப்புத்தகத்தைத் திறக்கவும்.
- படி 2: ALT + F11 ஐ அழுத்தவும் (விஷுவல் பேசிக் எடிட்டரை அணுக எக்செல்லில் குறுக்குவழி விசைகள்)

- படி 3: செருகச் சென்று புதிய தொகுதியைச் செருகவும்.

- படி 4: நீங்கள் தொகுதி செருகப்பட்டவுடன் தொகுதிக்கு கீழே உள்ள குறியீட்டைப் பயன்படுத்துங்கள்.
செயல்பாடு TakeOutComment (CommentCell as Range) சரம்
TakeOutComment = CommentCell.Comment.Text
முடிவு செயல்பாடு

- படி 5: குறியீட்டை உள்ளிட்டதும் கோப்பை எக்செல் துணை நிரலாக சேமிக்கவும்

- படி 6: இப்போது கருத்துகள் உள்ள கோப்பைத் திறக்கவும்.
- படி 7: கோப்பு> விருப்பங்கள்> துணை நிரல்கள்> எக்செல் சேர்க்கை> சென்று உலாவி விருப்பத்தை சொடுக்கவும்.

- படி 8: நீங்கள் சேமித்த கூடுதல் கோப்பைத் தேர்ந்தெடுக்கவும்.

- படி 9: சரி என்பதைக் கிளிக் செய்க. உங்கள் பணிப்புத்தக பெயரின் படி புதிய செருகு நிரலைக் காணலாம். (நான் எக்செல் துணை நிரல் என்று பெயரிட்டுள்ளேன்)

- படி 10: இப்போது நீங்கள் இந்த செருகு நிரலைக் காண மாட்டீர்கள். இருப்பினும், நீங்கள் அதை ஒரு எக்செல் சூத்திரமாகப் பயன்படுத்தலாம் மற்றும் கருத்துகளைப் பிரித்தெடுக்கலாம்.
- படி 11: இப்போது கருத்து பட்டியலிடப்பட்ட தாளுக்குச் செல்லவும். எனக்காக 3 கருத்துகளை உருவாக்கியுள்ளேன். உங்கள் சொந்த தரவையும் உருவாக்கலாம்.

- படி 12: செல் B1 க்குச் சென்று சமமாக உள்ளிட்டு எங்கள் செயல்பாட்டு பெயரைத் தட்டச்சு செய்யத் தொடங்குங்கள் TakeOutComment.

- படி 13: அந்தக் கலத்திலிருந்து கருத்தை பிரித்தெடுக்கும் குறிப்பாக A1 கலத்தைத் தேர்ந்தெடுக்கவும்.

A2 & A3 கலங்களில் எந்தக் கருத்தும் இல்லை, அதனால்தான் சூத்திரம் மதிப்பை #VALUE என வழங்கியது!
எடுத்துக்காட்டு # 2 - எக்செல் இல் பணித்தாள்களை மறைப்பது எப்படி?
இந்த எடுத்துக்காட்டில், செயலில் உள்ள தாளைத் தவிர, எக்செல் இல் பணித்தாள்களை எவ்வாறு மறைப்பது என்பதைக் காண்பிப்பேன், மேலும் அதை எக்செல்-க்கு ஒரு துணை நிரலாகச் சேர்ப்பேன்.
- படி 1: புதிய பணிப்புத்தகத்தைத் திறக்கவும்.
- படி 2: விஷுவல் பேசிக் சாளரத்திற்குச் சென்று புதிய தொகுதியைச் செருகவும்.

- படி 3: கீழே உள்ள தொகுதிக்கு நகலெடுத்து ஒட்டவும்.
குறிப்பு: இங்கே இரண்டு மேக்ரோக்கள் உள்ளன. இரண்டையும் நகலெடுத்து ஒட்டவும்.
துணை மறை_அனைத்து_வேழுக்களும்_ ()
பணித்தாள் என மங்கலானது
ActiveWorkbook.Worksheets இல் ஒவ்வொரு Ws க்கும்
Ws.Name ActiveSheet.Name என்றால்
Ws.Visible = xlSheetVeryHidden
என்றால் முடிவு
அடுத்த Ws
முடிவு துணை

- படி 4: இந்த பணிப்புத்தகத்தை எக்செல் துணை நிரலாக சேமிக்கவும்.
- படி 5: புதிய பணிப்புத்தகத்தில் இந்த செருகு நிரலைச் சேர்க்கவும். கோப்பு> விருப்பங்கள்> சேர்-இன்> செல்> உலாவுக.

எல்லா பணித்தாள்களையும் மறைக்கும் பெயரில் கோப்பை சேமித்துள்ளேன்.

- படி 6: சரி என்பதைக் கிளிக் செய்க. உங்கள் பணிப்புத்தக பெயரின் படி புதிய செருகு நிரலைக் காணலாம். (எல்லா பணித்தாள்களையும் மறைப்பதாக நான் பெயரிட்டுள்ளேன்)

- படி 7: இப்போது ரிப்பனில் வலது கிளிக் செய்து தேர்ந்தெடுக்கவும் விரைவு அணுகல் கருவிப்பட்டியைத் தனிப்பயனாக்குங்கள்

- படி 8: விரைவு அணுகல் கருவிப்பட்டியைக் கிளிக் செய்து, முதல் கீழ்தோன்றிலிருந்து மேக்ரோவைத் தேர்ந்தெடுத்து மேக்ரோ பெயரைத் தேர்வுசெய்து, பின்னர் சேர் பொத்தானைக் கிளிக் செய்து சரி என்பதைக் கிளிக் செய்யவும்.

- படி 9: இப்போது உங்கள் கருவிப்பட்டியில் சிறிய ஐகானைக் காணலாம்.

அந்த ஐகானைக் கிளிக் செய்தால், நீங்கள் இப்போது இருப்பதைத் தவிர அனைத்து பணித்தாள்களையும் இது மறைக்கும்.
எடுத்துக்காட்டு # 3 - மறைக்கப்பட்ட தாள்களை எவ்வாறு மறைப்பது?
இந்த எடுத்துக்காட்டில், அந்த மறைக்கப்பட்ட தாள்களை எவ்வாறு மறைப்பது என்பதை நான் உங்களுக்குக் காண்பிப்பேன். அதே நடைமுறையைப் பின்பற்றி கீழே உள்ள குறியீட்டை நகலெடுத்து ஒட்டவும்.
துணை UnHide_All_HiddenSheets_ ()
பணித்தாள் என மங்கலான Ws
ActiveWorkbook.Worksheets இல் ஒவ்வொரு Ws க்கும்
Ws.Visible = xlSheetVisible
அடுத்த Ws
முடிவு துணை

கோப்பை எக்செல் செருகுநிரலாகவும், இந்த சேர்க்கையை இந்த தாளில் சேமிக்கவும்.

இப்போது நீங்கள் மற்றொரு ஐகானைக் காணலாம்.

இந்த ஐகானைக் கிளிக் செய்தால், அது மறைக்கப்பட்ட அனைத்து தாள்களையும் மறைக்கும்.
நினைவில் கொள்ள வேண்டிய விஷயங்கள்
- நீட்டிப்பை கோப்பை சேமிக்க வேண்டும் எக்செல்.
- கூடுதல் பிரிவின் கீழ் உலாவுவதன் மூலம் எந்த துணை நிரல்களையும் சேர்க்கலாம்
- எந்த நேரத்திலும் எந்த செருகு நிரலையும் நிறுவல் நீக்க முடியும்.
- நீங்கள் Google இல் தேடினால் பல துணை நிரல்களைப் பெறுவீர்கள்