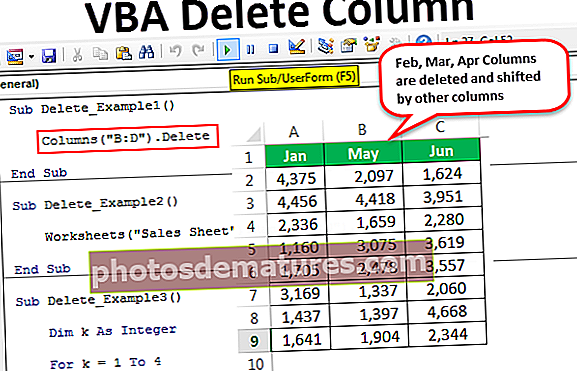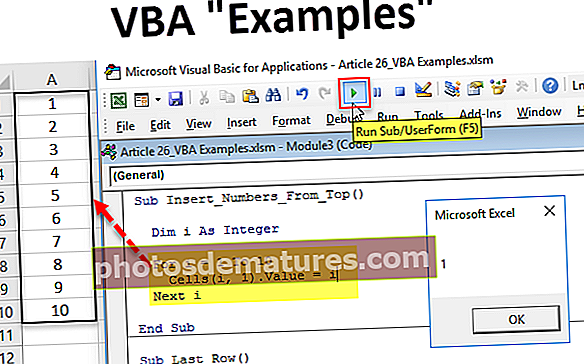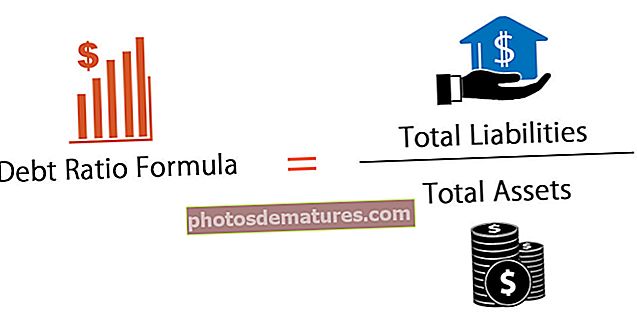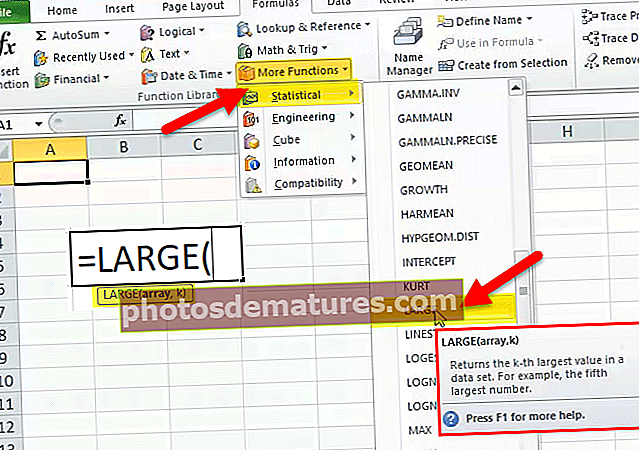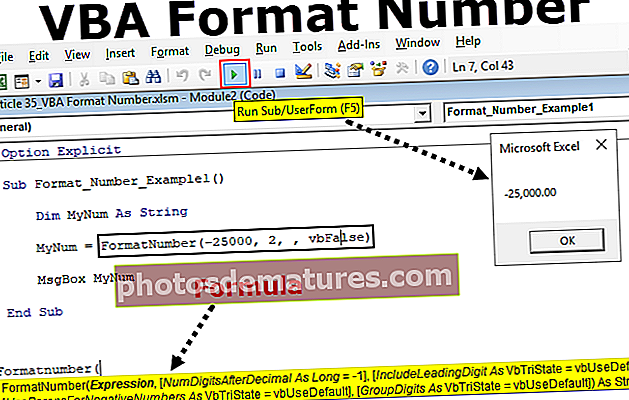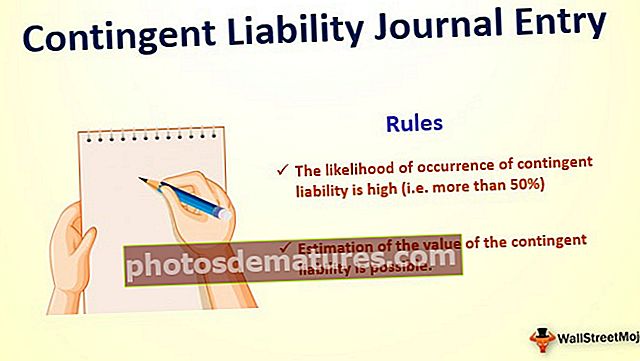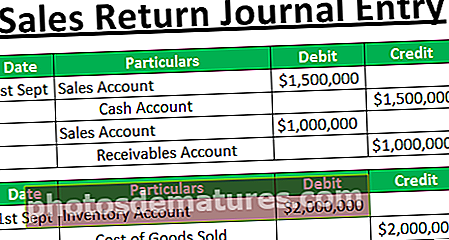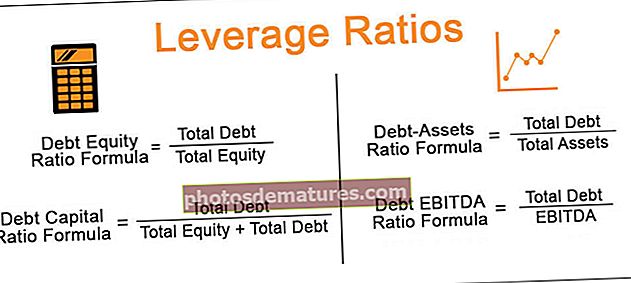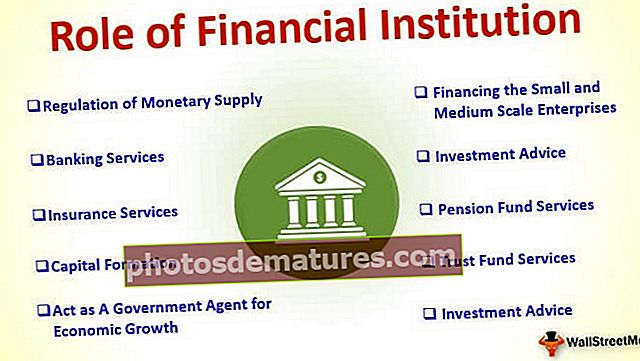VBA மூடு UserForm | எடுத்துக்காட்டுகளுடன் பயனர் வடிவத்தை மூடுவதற்கான சிறந்த 2 முறைகள்
நாங்கள் ஒரு பயனர் வடிவத்தை உருவாக்கும் போது, பயனர்களிடமிருந்து தரவை உள்ளீடாக எடுத்துக்கொள்கிறது, ஆனால் படிவத்திற்கு தரவு வழங்கப்படுவது தன்னை மூடாது, எனவே இது தரவை மீண்டும் உள்ளீடு செய்ய பயனரை தவறாக வழிநடத்தும், உள்ளீடு இருக்கும்போது ஒரு பயனர் வடிவத்தை மூட இரண்டு வெவ்வேறு கட்டளைகளைப் பயன்படுத்துகிறோம் வழங்கப்பட்டது மற்றும் அவை ஒரு பயனர் வடிவத்தை மூடுவதற்கு என்னை இறக்கு முறை அல்லது நாம் userform.hide முறையைப் பயன்படுத்தலாம்.
எக்செல் விபிஏ மூடு பயனர் வடிவம்
VBA திட்டத்தின் ஒரு பகுதியாக பயனரிடமிருந்து உள்ளீடுகளைப் பெறும்போது பயனர் வடிவங்கள் மிக முக்கியமானவை. பயனர் படிவத்தை பயனரின் முன் வழங்குவதற்கு முன்பு நாங்கள் வழக்கமாக வடிவமைக்கிறோம். VBA பயனர் படிவத்தின் வடிவமைப்பு முடிந்ததும், பயனரின் முன்னால் அதைக் காட்ட வேண்டும் மற்றும் VBA குறியீட்டு தேவைப்படுகிறது. இதேபோல் பயனர் வடிவத்தை மூட VBA குறியீட்டு அறிவு தேவை.
இந்த கட்டுரையில், VBA குறியீட்டில் பயனர் வடிவத்தை எவ்வாறு மூடுவது என்பதை நாங்கள் உங்களுக்குக் காண்பிப்போம்.
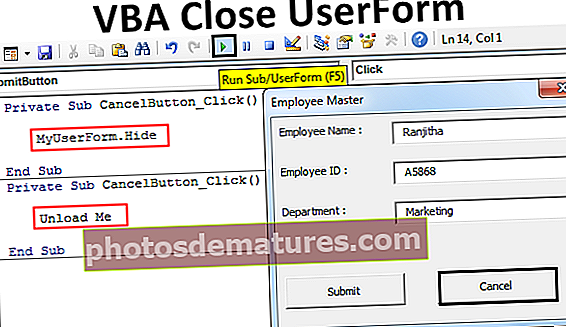
எக்செல் விபிஏவில் யூசர்ஃபார்மை மூடுவது எப்படி?
பயனர் படிவத்தின் நோக்கம் முடிந்ததும், பயனரின் முன் பயனர் வடிவத்தைக் காண்பிப்பதில் ஒரு புள்ளி உள்ளது, எனவே நாம் பயனர் வடிவத்தை மூட வேண்டும். “என்னை இறக்கு” அறிக்கை மற்றும் “UserForm.Hide” அறிக்கைகளைப் பயன்படுத்தி பயனர் வடிவத்தை மூடலாம். இரண்டும் ஒருவருக்கொருவர் சற்று வித்தியாசமாக இருந்தாலும், அது இறுதியில் நம் நோக்கத்திற்கு உதவும்.
இந்த VBA ஐ மூடு UserForm Excel வார்ப்புருவை இங்கே பதிவிறக்கம் செய்யலாம் - VBA Close UserForm Excel வார்ப்புரு# 1 - VBA இல் “என்னை இறக்கு” அறிக்கையைப் பயன்படுத்தி பயனர் வடிவத்தை மூடு
எடுத்துக்காட்டாக, பயனர் வடிவத்தின் கீழே உள்ள படத்தைப் பாருங்கள்.

பயனர் படிவத்தை “MyUserForm” என்று பெயரிட்டுள்ளேன்.
நான் பயனர் வடிவத்தை இயக்கினால், கீழே உள்ள பயனர் வடிவத்தைக் காண்போம்.

நான் தேவையான விவரங்களை நிரப்ப வேண்டும், ஒரு முறை நிரப்பப்பட்ட தகவலை நான் சமர்ப்பி பொத்தானைக் கிளிக் செய்தால், அதே தரவை பணித்தாளில் இடது பக்கத்தில் தெரியும்.

சமர்ப்பி பொத்தானைக் கிளிக் செய்தால், பயனர் வடிவத்தில் நான் உள்ளிட்ட தரவை அது கைப்பற்றியது.
நீங்கள் கவனித்தால் “ரத்துசெய்” என்று ஒரு பொத்தானைக் கொண்டிருக்கிறோம். இது என்ன செய்கிறது?
பயனர் வடிவத்தைக் காண்பிக்கும் முன் இந்த பொத்தானை உள்ளமைக்க வேண்டும். இந்த பொத்தானை உள்ளமைக்க இப்போது காட்சி அடிப்படை எடிட்டரை மீண்டும் செல்வேன்.

இப்போது நான் ரத்துசெய் பொத்தானை இருமுறை கிளிக் செய்வேன், அது கீழே உள்ளதைப் போன்ற தானியங்கி விபிஏ துணை செயலாக்கத்தைத் திறக்கும்.

இந்த நடைமுறையில், ரத்துசெய் பொத்தானைக் கிளிக் செய்தால் என்ன நடக்க வேண்டும் என்பது பற்றி VBA குறியீட்டை எழுத வேண்டும். இந்த ரத்து பொத்தானைக் கிளிக் செய்யும் போது, அது தற்போது நாம் பணிபுரியும் பயனர் படிவத்தை மூட வேண்டும்.
எனவே, குறியீட்டை “என்னை இறக்கு” என்று எழுதுங்கள்.

குறியீடு:
தனியார் துணை ரத்துசெய் பட்டன்_ கிளிக் () என்னை இறக்கு துணை துணை
“என்னை இறக்கு” என்பது நாம் பணிபுரியும் பயனர் வடிவத்தை மூட நாம் பயன்படுத்தும் சொல். இங்கே பயனர் படிவம் "என்னை" என்ற வார்த்தையை யூசர்ஃபார்ம் என்று அங்கீகரிக்கிறது.
"என்னை இறக்கு" என்பது அந்த பயனர் படிவ நடைமுறையில் மட்டுமே பயன்படுத்தப்பட முடியும், இந்த அறிக்கையை மற்ற தொகுதிகளில் அழைக்க முடியாது. அழைக்கப்பட்டால் அது பிழை செய்தியை “மீ முக்கிய வார்த்தையின் தவறான பயன்பாடு”.
சரி, F5 விசையைப் பயன்படுத்தி குறியீட்டை இயக்கலாம் அல்லது இப்போது கைமுறையாக, வெற்று பயனர் படிவத்தைப் பார்ப்போம்.

தரவை நிரப்பி, சமர்ப்பி என்பதைக் கிளிக் செய்க.

சமர்ப்பி பொத்தானைக் கிளிக் செய்தவுடன், அது குறிப்பிட்ட கலங்களுக்கு மதிப்புகளை சேமிக்கும்.

தரவு உள்ளீடு முடிந்தால், நாங்கள் பயனர் வடிவத்தை மூட வேண்டும், இல்லையா ??
எனவே, பயனர் வடிவத்தை மூட ரத்துசெய் பொத்தானைக் கிளிக் செய்க, அது பயனர் படிவத்தை மூடும்.
# 2 - எக்செல் விபிஏவில் மறை முறையைப் பயன்படுத்தி பயனர் ஃபார்மை மூடு
VBA இல் “மறை” முறையைப் பயன்படுத்தி பயனர் வடிவத்தையும் மூடலாம். இப்போது மீண்டும் ஒரு முறை துணை துணை முறையைப் பார்க்க ரத்துசெய் பொத்தானைக் கிளிக் செய்வேன்.

பயனர் வடிவத்தை மூடுவதற்கு நாங்கள் ஏற்கனவே குறியீட்டை எழுதியுள்ளதால், தற்போதுள்ள குறியீட்டை VBA இல் காணலாம். இப்போது இதை நீக்குவேன்.
மறை முறையைப் பயன்படுத்த பயனர் படிவத்தை அதன் பெயரால் அழைக்க வேண்டும். இந்த வழக்கில், எங்கள் பயனர் படிவத்தின் பெயர் “MyUserForm”.

நாம் ஒரு புள்ளியை (.) வைத்தால் பயனர் படிவத்தை அதன் பெயரால் குறிப்பிட்ட பிறகு, இந்த பயனர் படிவத்தின் அனைத்து பண்புகளையும் முறைகளையும் நாம் காணலாம். இப்போது நான் “மறை” முறையைத் தேர்ந்தெடுப்பேன்.

சரி, பயனர் வடிவத்தை இன்னும் ஒரு முறை இயக்கலாம். வெற்று பயனர் படிவத்தைப் பார்ப்போம், முதலில் விவரங்களை நிரப்புவோம்.

இப்போது சமர்ப்பி பொத்தானைக் கிளிக் செய்யாமல், ரத்துசெய் பொத்தானைக் கிளிக் செய்வேன், அது பயனர் படிவத்தை மறைக்கும்.
எக்செல் VBA இல் இறக்குவதற்கும் மறைப்பதற்கும் உள்ள வேறுபாடு
இறக்குதல் மற்றும் மறைத்தல் ஆகியவற்றுக்கு என்ன வித்தியாசம் என்று உங்களுக்கு ஒரு கேள்வி இருக்க வேண்டும், அங்கு இருவரும் ஒரே நோக்கத்திற்காக சேவை செய்கிறார்கள். இந்த இரண்டிற்கும் வித்தியாசம் உள்ளது. இப்போது முதலில் நான் என்னை இறக்கு அறிக்கையைப் பயன்படுத்துவேன். கீழே உள்ள படத்தைப் பாருங்கள்.

நான் பயனர் வடிவத்தில் தரவை உள்ளிட்டுள்ளேன், ஆனால் இன்னும் சமர்ப்பிக்கவில்லை. நான் ரத்துசெய் என்பதைக் கிளிக் செய்தால் அது பயனர் வடிவத்தை இறக்கும்.
இப்போது மீண்டும் நான் குறியீட்டை எக்செல் குறுக்குவழி விசை F5 அல்லது கைமுறையாக இயக்குவேன், இது வெற்று பயனர் வடிவத்தைக் காண்பிக்கும்.

நான் தவறுதலாக தரவை சரியாக உள்ளிட்டிருந்தாலும், ரத்துசெய் பொத்தானைக் கிளிக் செய்தேன், புதிய பயனர் படிவம் மீண்டும் தோன்றும் போது நான் புதிதாக தரவை நிரப்பினேன்.
இப்போது நான் “மறை” முறையைப் பயன்படுத்துவேன்.

இல்லை, நான் ரத்துசெய் பொத்தானைக் கிளிக் செய்வேன், அது புலப்படும் பயனர் வடிவத்தை மறைக்கும். ஆனால் நான் மேக்ரோவை மீண்டும் இயக்கும்போது, நான் ஏற்கனவே பயனர் வடிவத்தில் உள்ளிட்ட தரவோடு திரும்பி வரும்.
எக்செல் விபிஏவில் உள்ள பயனர் வடிவங்களை மூடுவதற்கு “இறக்கு” அறிக்கை மற்றும் “மறை” முறையைப் பயன்படுத்தலாம்.