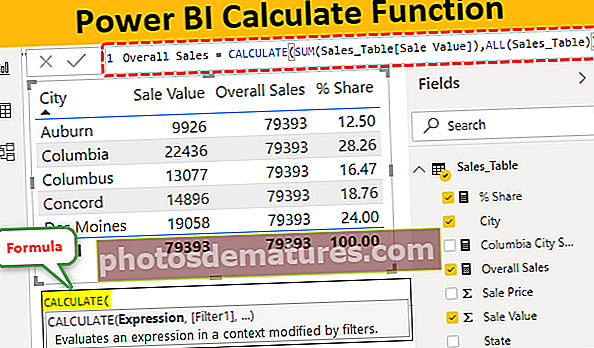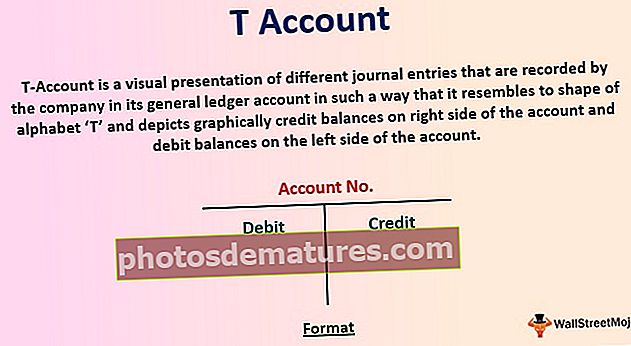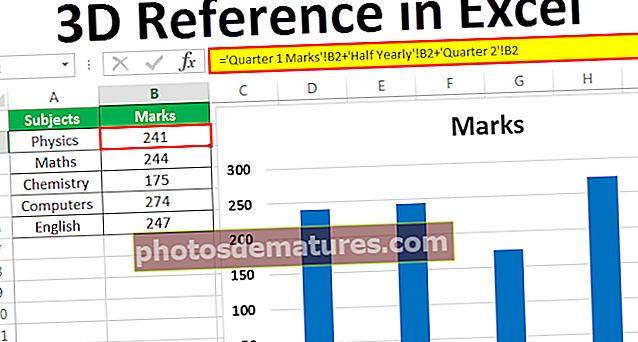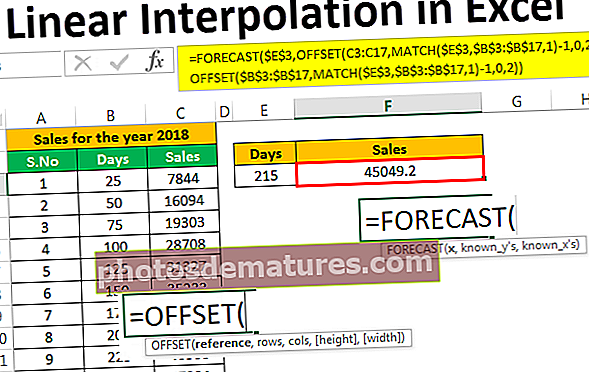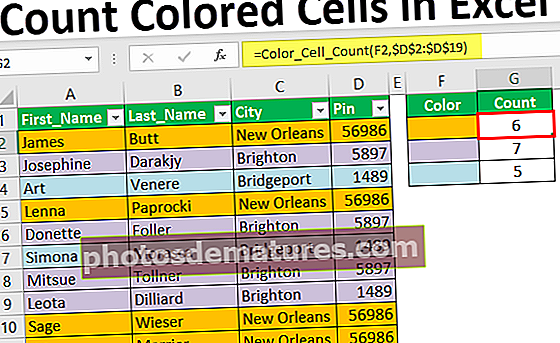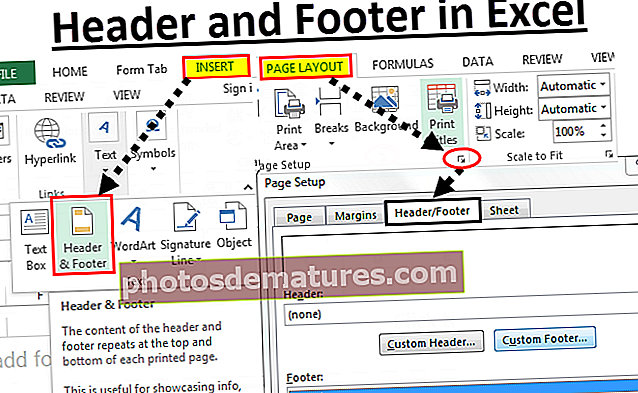எக்செல் இல் தானாகவே சேமிக்கவும் | எக்செல் விருப்பம் மற்றும் விபிஏ பயன்படுத்தி ஆட்டோசேவை எவ்வாறு இயக்குவது
எக்செல் இல் தானியங்கு சேமிப்பு செயல்பாடு
எக்செல் இல் தானாகவே சேமிக்கவும் பணியின் மாற்றங்கள் அல்லது முன்னேற்றத்தை தானாகவே சேமிக்க பயன்படுத்தப்படும் ஒரு செயல்பாடு / வசதி. கணினியில் ஏதேனும் விபத்து ஏற்பட்டால் தரவு இழப்பில் ஏற்படும் ஆபத்தை குறைக்க இது உதவும். இந்த அம்சத்தை சேமி பிரிவின் கீழ் உள்ள விருப்பங்கள் தாவலில் காணலாம், நேரத்தை 5 நிமிடங்கள் எக்செல் என உள்ளீடு செய்தால் ஒவ்வொரு ஐந்து நிமிடங்களிலும் எங்கள் பணிப்புத்தகங்களை தானாகவே சேமிக்கும்.
எக்செல் இல் ஆட்டோசேவை எவ்வாறு இயக்குவது? (படி படியாக)
வழக்கமாக, இயல்பாகவே எக்செல் இல் ஆட்டோசேவ் இயக்கப்படும். எக்செல் இல் தானியங்கு சேமிப்பு விருப்பங்களை எவ்வாறு இயக்குவது என்று பார்ப்போம்.
- படி 1: “கோப்பு” மெனுவுக்குச் செல்லவும். “விருப்பங்கள்” என்பதைக் கிளிக் செய்க

- படி 2: எக்செல் விருப்பங்கள் எங்கள் தேவைக்கேற்ப நிர்வகிக்க நிறைய விருப்பங்களுடன் பாப் அவுட் செய்யும். “சேமி” விருப்பத்தை சொடுக்கவும் - சேமிக்கப்பட்ட பணிப்புத்தகங்களைத் தனிப்பயனாக்க இது நம்மை அழைத்துச் செல்லும்.

- படி 3 - இந்த சாளரத்தில் இருந்து, “ஒவ்வொரு __ நிமிடங்களுக்கும் தன்னியக்க மீட்டெடுப்பு தகவலைச் சேமி” இயக்கப்பட்டிருப்பதைக் காணலாம். ஒவ்வொரு n நிமிடங்களுக்கும் பணிப்புத்தகத்தை சேமிக்க எக்செல் அறிவிக்கிறோம் (n என்பது எந்த நேரத்திலும் நிமிடங்களை குறிக்கும் எந்த எண்ணாக இருக்கலாம்). இயல்பாக, எக்செல் ஆட்டோகிரீவர் செய்ய 10 நிமிடங்கள் எடுக்கும், ஆனால் 1,2,3 நிமிடங்கள் மற்றும் பலவற்றின் தேவைக்கேற்ப இந்த நேரத்தை மாற்றலாம்.

- படி 4 - நீங்கள் அதை இயக்கி சேமிக்க முடியாவிட்டால், அது இந்த பாதையில் சேமிக்கப்படும் “சி: ers பயனர்கள் \ aa \ AppData \ ரோமிங் \ Microsoft \ Excel \ ” (இந்த பாதை அனைவருக்கும் மீட்கும்போது மாறுபடும்
எக்செல் ஆட்டோசேவ் இருப்பிடம் வேறுபட்டதாக இருக்கும். எக்செல் விருப்பங்களில் இந்த தானியங்கு சேமிப்பு இருப்பிடத்தை சரிபார்க்க அனைவரையும் கேட்டுக்கொள்கிறேன் - சேமி.

“AutoRecover கோப்பு இருப்பிடத்தில்” வேறு பாதையை உள்ளிட்டு காப்புப்பிரதிகளைச் சேமிக்க கோப்புறையை மாற்றலாம்.
- படி 5 - எக்செல் வடிவங்களின் பட்டியலிலிருந்து வடிவமைப்பைத் தேர்ந்தெடுப்பதன் மூலம் எங்கள் பணிப்புத்தகங்களை தானாகவே சேமிக்கும்போது ஒரு குறிப்பிட்ட வடிவமைப்பைத் தேர்ந்தெடுக்கலாம்.

இயல்பாக, வடிவம் “எக்செல் பணிப்புத்தகம் (* xlsx)” ஆக இருக்கும். இது பெரும்பாலான பயனர்களால் பயன்படுத்தப்பட்டது. மேலும் “சேமிக்காமல் நான் மூடினால் கடைசியாக தானாகவே சேமிக்கப்பட்ட எக்செல் பதிப்பை வைத்திருங்கள்” என்பதை இயக்கவும்.
- படி 6 - பின்வருமாறு “இயல்பாக கணினியில் சேமி” என்பதை இயக்குவதன் மூலம் பணிப்புத்தகங்களை ஒரே இயக்ககத்தில் சேமிப்பதைத் தவிர்க்கலாம்:

எக்செல் இல் ஆட்டோசேவை எவ்வாறு இயக்குவது, அவ்வப்போது பணியைச் செய்ய வேண்டிய நேரம் மற்றும் எங்களுக்கு கிடைத்த பல அம்சங்களை நாங்கள் கற்றுக்கொண்டோம்.
தானியங்கு சேமிக்கப்பட்ட கோப்பை எவ்வாறு மீட்டெடுப்பது?
இப்போது, தானாக சேமிக்கப்பட்ட கோப்பை எவ்வாறு மீட்டெடுப்பது என்று பார்ப்போம். “AutoRecover கோப்பு இருப்பிடத்தில்” நாங்கள் கொடுத்த கோப்பு பாதையை நீங்கள் கவனிக்க முடியும் என்பதால், பாதையை நகலெடுக்கவும்.
படி 1 - இப்போது, மைக்ரோசாஃப்ட் எக்ஸ்ப்ளோரரைத் திறக்கவும், பட்டியின் மேற்புறத்தில் “ஆட்டோகிரீவர் கோப்பு இருப்பிடத்திலிருந்து” நகலெடுத்த பாதையை ஒட்ட வேண்டும், பின்னர் ENTER ஐ அழுத்தவும்.

- படி 2 - தானாக மீட்டெடுக்கப்பட்ட கோப்புகள் மற்றும் கோப்புறைகளைக் கொண்ட சாளரம் காண்பிக்கப்படும். இந்த சாளரத்தில் இருந்து, நாங்கள் மீட்டெடுக்க விரும்பும் கோப்பில் கிளிக் செய்யலாம், பின்னர் நீங்கள் மாற்றங்களை வைத்து பணிப்புத்தகத்தை புதிய பெயருடன் சேமிக்கலாம். நீங்கள் பாதையில் நுழைந்ததும், கீழே உள்ள சாளரம் பாப் அவுட் ஆகும்.

இங்கிருந்து சேமிக்கப்படாத கோப்புகளை மீட்டெடுக்க முடியும், மேலும் எக்செல் இல் ஆட்டோசேவை இயக்குவதன் மூலம் எங்கள் வேலை மற்றும் நேரம் வீணாகாது.
விஷுவல் பேசிக் அப்ளிகேஷன் (விபிஏ) மூலம் தானாகவே சேமிப்பது எப்படி
எக்செல் பணிப்புத்தகத்தில் தானாகவே சேமிக்க எக்செல் மேக்ரோவைப் பயன்படுத்தி குறியீடு எவ்வாறு உதவும் என்பதைப் பார்ப்போம்.
- படி 1 - உங்கள் எக்செல் உள்ள டெவலப்பர் தாவலில் இருந்து “விஷுவல் பேசிக் எடிட்டரை” கீழே திறக்கவும்.

- படி 2- “விஷுவல் பேசிக்” என்பதைக் கிளிக் செய்யும்போது, ஒரு விபிஏ எடிட்டரை பாப் அவுட் செய்வதைக் காணலாம். ஆட்டோசேவ் செயல்பாட்டைச் செய்ய நாம் குறியீட்டை எழுத வேண்டும்.

- படி 3 - இங்கே நாங்கள் ஒரு மேக்ரோவை எழுதப் போகும் ஒரு “நிகழ்வு” என்பதால் எங்கள் செயல்பாட்டைச் செய்வதற்கு எந்த தொகுதியையும் உருவாக்கப் போவதில்லை. ஒரு நிகழ்வு நாம் ஒரு பணிப்புத்தகத்தைத் திறந்தால் அது ஒரு நிகழ்வாகக் கருதப்படும், அதேபோல், நாங்கள் பணிப்புத்தகத்தில் மாற்றங்களைச் செய்தால் அதுவும் ஒரு நிகழ்வுதான், பணிப்புத்தகத்தை மூடுவதும் ஒரு நிகழ்வு மற்றும் பல.
- படி 4 - ஆட்டோசேவ் செயல்பாட்டிற்கு, “பணிப்புத்தகத்தை மூடுவது” ஒரு நிகழ்வாக கருதுகிறோம். பக்கத்தின் இடது பக்கத்தில் உள்ள “திஸ்வொர்க்” ஐத் திறந்து மேக்ரோ எழுதத் தொடங்குங்கள்.

- படி 5 - “இந்த பணிப்புத்தகத்தை” திறக்கும்போது, “பொது” ஐப் பார்த்து பின்வருமாறு “பணிப்புத்தகம்” என்று மாற்றலாம்.

- படி 6 - நாம் ஒரு பணிப்புத்தகத்திற்கு மாறும்போது, “பணிப்புத்தகம்_ திறந்த ()” நிகழ்வில் மேக்ரோ எழுத இது ஒரு விருப்பத்தை அளிக்கிறது. எங்கள் வலது பக்கத்தில் ஒரு நிகழ்வை உருவாக்க நாம் பயன்படுத்தக்கூடிய அறிவிப்புகளின் பட்டியல் உள்ளது. இங்கே நாம் எக்செல் இல் தானாகவே சேமிப்பதற்கான ஒரு பணியைச் செய்யப் போகிறோம், எனவே நிகழ்வை “Beforclose” ஆக மாற்ற வேண்டும்.

- படி 7 - “முன் க்ளோஸ்” என்பதைத் தேர்ந்தெடுத்து எக்செல் இல் தானாகவே சேமிப்பதற்கான குறியீட்டை எழுதத் தொடங்குங்கள்.

- படி 8 - “ThisWorkbook.Save” தானாகவே பணிப்புத்தகத்தை சேமித்து, குறியீட்டை கீழே உள்ளபடி இயக்க மேக்ரோ-இயக்கப்பட்ட பணிப்புத்தகமாக சேமிக்கும்:

- படி 9 - இந்த பணிப்புத்தகத்தை மேக்ரோ-இயக்கப்பட்டதாக சேமித்து பணிப்புத்தகத்தை மூடுக. சேமிப்பதைக் கேட்கும் காட்சி எச்சரிக்கையை நாம் அவதானிக்கலாம் அல்லது சேமிக்க வேண்டாம் பாப் அவுட் ஆகாது, ஆனால் வேறு சில எச்சரிக்கை எச்சரிக்கை கீழே இருக்கும், இது கீழே இருக்கும்:

படி 10 - சரி என்பதைக் கிளிக் செய்தவுடன், மாற்றங்களுடன் கூடிய பணிப்புத்தகம் தானாகவே சேமிக்கப்படும். VBA இல் சில குறியீட்டைப் பயன்படுத்துவதன் மூலமும் இந்த விழிப்பூட்டலை முடக்கலாம், இது ஒரு பணிப்புத்தகத்தை தானாகவே எளிய முறையில் சேமிக்கிறது.
இது எவ்வாறு செயல்படுகிறது என்பதைப் பார்ப்போம்:

இந்த எச்சரிக்கை செய்திகள் ஒரு பயன்பாடு மூலம் வரும், எனவே நாங்கள் “Application.DisplayAlerts = False” ஐ எடுத்துக்கொள்கிறோம். குறியீட்டில் இந்த வரி சேர்க்கப்பட்டவுடன் எந்த வகையான காட்சி எச்சரிக்கையும் வெளியேறாது என்பதே இதன் பொருள். "Application.DisplayAlerts = True" என்ற வரியைச் சேர்ப்பதும் முக்கியம், ஏனெனில் இது முக்கியமான காட்சி எச்சரிக்கை பாப் அவுட் செய்ய உதவுகிறது.
இப்போது மாற்றங்களைச் செய்து பணிப்புத்தகத்தை மூட முயற்சிக்கவும், காட்சி எச்சரிக்கைகள் எதுவும் பாப் அவுட் ஆகாது, ஆனால் மாற்றங்கள் சேமிக்கப்படும் என்பதை நாம் அவதானிக்கலாம். பணிப்புத்தகத்தை எதிர்பாராத விதமாக சேமிக்காமல் மூடிவிட்டாலும், எங்கள் வேலையைச் சேமிக்க இந்த செயல்பாடு எங்களுக்கு உதவும்.
நினைவில் கொள்ள வேண்டிய விஷயங்கள்
- எக்செல் இல் ஆட்டோசேவ் என்பது ஒரு அற்புதமான அம்சமாகும், இது நேரத்தையும் தரவையும் குறிப்பிட்ட கால இடைவெளியில் சேமிப்பதன் மூலம் சேமிக்கிறது.
- எக்செல் இல் தானாகவே சேமிப்பதை இயக்கியவுடன், சேமிக்காமல் மூட முடியாது, இது தரவை உண்மையில் சேமிக்க விரும்பவில்லை என்றாலும் தவறாக வழிநடத்தக்கூடும்.
- இது எப்போதும் பயனரின் வேலையை கண்காணிக்கும் மற்றும் உள்ளடக்கத்தில் ஏற்படும் மாற்றங்களை பகிர்வு புள்ளி அல்லது ஒரு இயக்ககத்திற்கு புதுப்பிக்கிறது.
- ஒரே நேரத்தில் பல நபர்களை ஆவணத்தைத் திருத்தவும் இது அனுமதிக்கிறது.