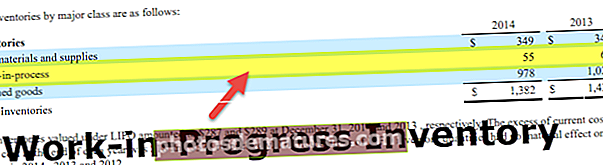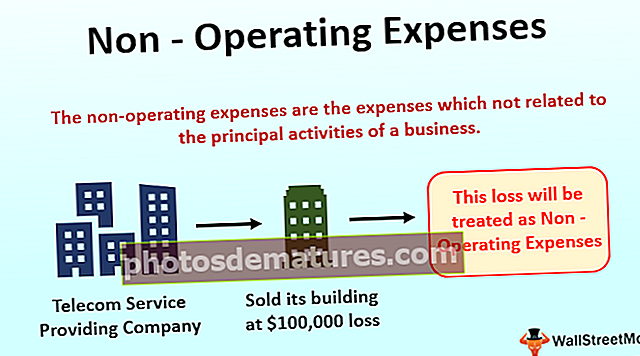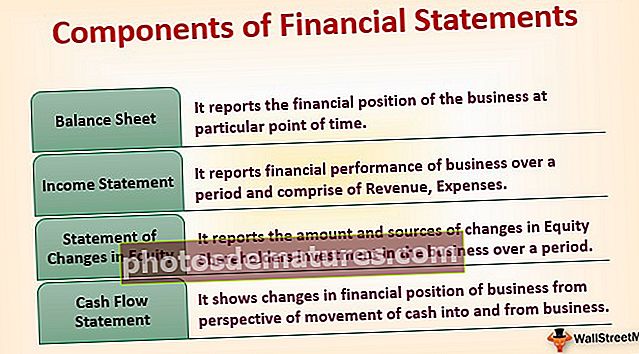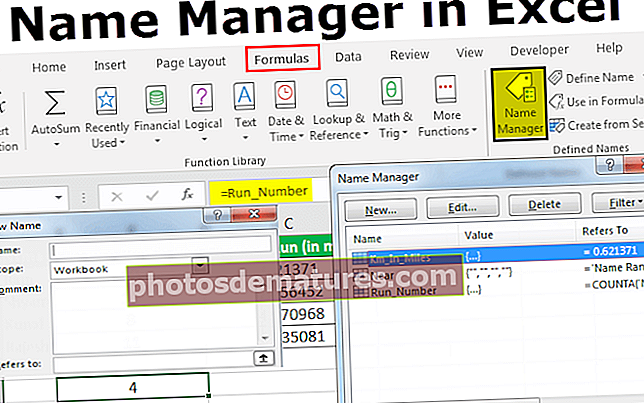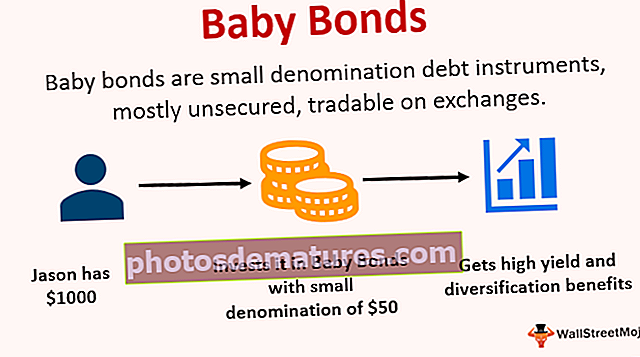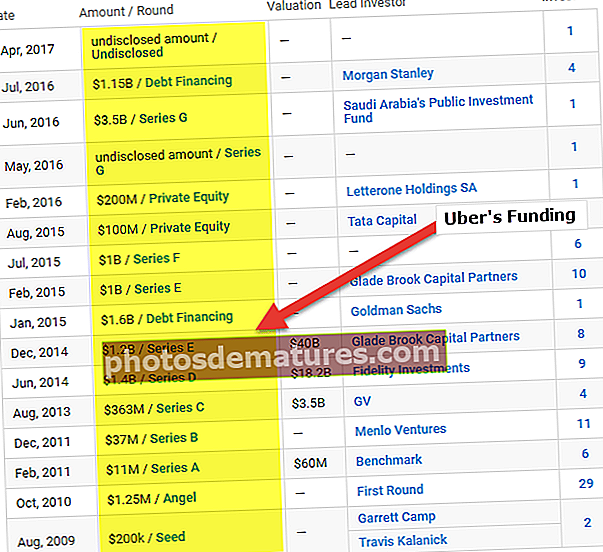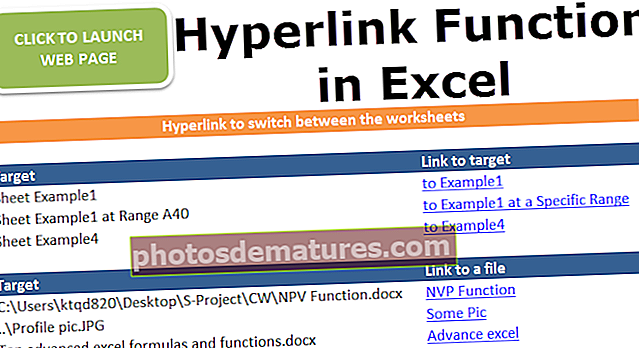எக்செல் இல் படிவக் கட்டுப்பாடுகள் | எக்செல் படிவக் கட்டுப்பாடுகளை எவ்வாறு பயன்படுத்துவது? (எடுத்துக்காட்டுகள்)
எக்செல் படிவம் கட்டுப்பாடுகள்
எக்செல் படிவம் கட்டுப்பாடுகள் தரவுகளுடன் பணிபுரிய மற்றும் குறிப்பிட்டபடி தரவைக் கையாள பணித்தாளில் எந்த இடத்திலும் செருகக்கூடிய பொருள்கள். எக்செல் இல் இந்த படிவக் கட்டுப்பாடுகளைப் பயன்படுத்தி எக்செல், பட்டியல் பெட்டிகள், ஸ்பின்னர்கள், தேர்வுப்பெட்டிகள், உருள் பட்டிகளில் ஒரு கீழ்தோன்றும் பட்டியலை உருவாக்கலாம்.
எக்செல் இல் “படிவக் கட்டுப்பாடு” “டெவலப்பர்” தாவல் எக்செல் கீழ் கிடைக்கிறது.

"படிவக் கட்டுப்பாடுகள்" மற்றும் "ஆக்டிவ் எக்ஸ் கட்டுப்பாடுகள்" ஆகிய இரண்டு பிரிவுகளை இங்கே காணலாம். இந்த கட்டுரையில், நாங்கள் “படிவக் கட்டுப்பாடுகள்” மீது மட்டுமே கவனம் செலுத்துகிறோம். கீழேயுள்ள படம் அனைத்து “எக்செல் படிவக் கட்டுப்பாடுகளையும்” விரிவாக விவரிக்கிறது.

எக்செல் இல் படிவக் கட்டுப்பாடுகளை எவ்வாறு பயன்படுத்துவது?
இப்போது ஒவ்வொன்றிலும் எவ்வாறு செயல்படுவது என்பதை விரிவாகப் பார்ப்போம்.
இந்த படிவத்தை நீங்கள் எக்செல் வார்ப்புருவை பதிவிறக்கம் செய்யலாம் - படிவம் எக்செல் வார்ப்புருவை கட்டுப்படுத்துகிறதுபடிவம் கட்டுப்பாடு 1: பொத்தான்
இது ஒரு பொத்தானை வரைந்து அதற்கு எந்த மேக்ரோ பெயரையும் ஒதுக்குவதே ஆகும், இதனால் நீங்கள் இந்த பொத்தானைக் கிளிக் செய்யும் போது ஒதுக்கப்பட்ட மேக்ரோ இயங்கும்.

படிவம் கட்டுப்பாடு 2: காம்போ பெட்டி
காம்போ பெட்டி வெறுமனே எங்கள் கீழ்தோன்றும் பட்டியல் மற்றும் இது கீழ்தோன்றும் பட்டியலைப் போலவே செயல்படுகிறது, ஆனால் காம்போ பாக்ஸ் எக்செல் ஒரு பொருளாகக் கருதப்படுகிறது.
என்பதைத் தேர்ந்தெடுக்கவும் “காம்போ பெட்டி” பணித்தாள் பகுதியில் எங்கும் வரையவும்.

இப்போது மதிப்புகளைச் செருக A நெடுவரிசையில் நாள் பட்டியலை உருவாக்கவும்.

இப்போது “காம்போ பாக்ஸ்” வலது கிளிக் செய்து “வடிவமைப்பு கட்டுப்பாடு” என்பதைத் தேர்ந்தெடுக்கவும்.

இப்போது “வடிவமைப்பு கட்டுப்பாடு” சாளரத்தில் “கட்டுப்பாடு” என்பதைத் தேர்வுசெய்க. “உள்ளீட்டு வரம்பில்” மாதங்களின் பெயர்கள் கலங்களின் வரம்பைத் தேர்வுசெய்க. சரி என்பதைக் கிளிக் செய்க.

இப்போது நாம் தேர்ந்தெடுக்கப்பட்ட நாள் பட்டியலை காம்போ பெட்டியில் பார்க்க வேண்டும்.

படிவம் கட்டுப்பாடு 3: செக்பாக்ஸ்
உருப்படி தேர்வைக் காண்பிக்க செக்பாக்ஸ் பயன்படுத்தப்படுகிறது. இது சரிபார்க்கப்பட்டால், ஒரு குறிப்பிட்ட கலத்துடன் இணைத்து, தேர்வை சரிபார்க்கவில்லை எனில் அது உண்மை மற்றும் பொய் என காட்டப்படும்.
பணித்தாளில் தேர்வுப்பெட்டியை வரையவும்.

வலது கிளிக் செய்து “உரையைத் திருத்து” விருப்பத்தைத் தேர்வுசெய்க.

இயல்புநிலை பெயரை “செக் பாக்ஸ் 1” இலிருந்து “விருப்பம்” என மாற்றவும்.

மீண்டும் வலது கிளிக் செய்து “வடிவமைப்பு கட்டுப்பாடு” என்பதைத் தேர்வுசெய்க.

“கட்டுப்பாடு” தாவலின் கீழ் “தேர்வு செய்யப்படாதது” என்பதைத் தேர்ந்தெடுத்து டி 3 கலத்திற்கு செல் இணைப்பைக் கொடுங்கள். சரி என்பதைக் கிளிக் செய்க

செல் D3 இல் உண்மையான மதிப்பைக் காண பெட்டியைத் தேர்வுசெய்க.

FALSE மதிப்பைக் காண இப்போது பெட்டியைத் தேர்வுநீக்கவும்.

படிவம் கட்டுப்பாடு 4: சுழல் பொத்தான்
“ஸ்பின் பட்டன்” ஐப் பயன்படுத்தி இணைக்கப்பட்ட கலத்தின் மதிப்பை அதிகரிக்கலாம் மற்றும் குறைக்கலாம். விருப்பங்களைக் காண சுழல் பொத்தானை வரையவும்.

பொத்தானை வலது கிளிக் செய்து “வடிவமைப்பு கட்டுப்பாடு” என்பதைத் தேர்ந்தெடுக்கவும்.

“கட்டுப்பாடு” தாவலின் கீழ் நாம் எல்லா அமைப்புகளையும் செய்யலாம். நாம் குறைந்தபட்ச மதிப்பை அமைக்கலாம், அதிகபட்ச மதிப்பை அமைக்கலாம், தற்போதைய மதிப்பை அமைக்கலாம், மேலும் சுழல் பொத்தானைக் கிளிக் செய்யும் போது அதிகரிக்கும் மற்றும் குறைக்கப்பட்ட மதிப்பு என்னவாக இருக்க வேண்டும் என்பதையும் கட்டமைக்க முடியும். சரி என்பதைக் கிளிக் செய்க.

இப்போது நீங்கள் செல் A2 ஒன்றில் உள்ள சுழல் பொத்தானின் அம்புக்குறியைக் கிளிக் செய்தால், அதிகரிக்கும் மதிப்பைக் காணலாம்.

செல் A2 இல் உள்ள ஒரு சுழல் பொத்தானின் கீழ் அம்புக்குறியைக் கிளிக் செய்தால், ஒவ்வொரு முறையும் அது ஒன்று குறையும் என்பதை நாம் காணலாம்.

மற்றொரு விஷயம் வடிவமைப்பு கட்டுப்பாட்டு சாளரத்தில் குறைந்தபட்ச மதிப்பு 1 என்றும் அதிகபட்ச மதிப்பு 12 என்றும் அமைத்துள்ளோம்.

எனவே நீங்கள் அம்புக்குறியை அழுத்தும்போது அது 1 ஐ அதிகரிக்கும், அது 12 ஐ அடையும் வரை அது அதிகரிக்காது.

படிவம் கட்டுப்பாடு 5: பட்டியல் பெட்டி
எக்செல் இல் பட்டியல் பெட்டியைப் பயன்படுத்துவதன் மூலம் நாம் உருப்படிகளின் பட்டியலை உருவாக்கலாம், முதலில் பெட்டியை வரைந்து பின்னர் அதை உள்ளமைக்கலாம்.

இந்த பட்டியல் பெட்டிக்கு, நாங்கள் நாட்களின் பட்டியலை உருவாக்குவோம்.

“பட்டியல் பெட்டியில்” வலது கிளிக் செய்து “வடிவமைப்பு கட்டுப்பாடு” என்பதைத் தேர்வுசெய்க.

இப்போது “உள்ளீட்டு வரம்பு” க்கான “கட்டுப்பாடு” தாவலின் கீழ் நாள் பட்டியலைத் தேர்வுசெய்து கலத்திற்கு, இணைப்பு C10 கலத்தைத் தேர்வுசெய்கிறது. தேர்வு வகையின் கீழ் நான் “ஒற்றை” என்பதைத் தேர்ந்தெடுத்துள்ளதால், ஒரே நேரத்தில் ஒரு உருப்படியை மட்டுமே தேர்ந்தெடுக்க முடியும். சரி என்பதைக் கிளிக் செய்க.

இப்போது பட்டியல் பெட்டியில் நாட்களின் பட்டியலைக் காண்க.

இணைக்கப்பட்ட செல் C10 இல் எதைப் பெறுகிறோம் என்பதைக் காண இப்போது பட்டியலிலிருந்து எந்த உருப்படியையும் தேர்ந்தெடுக்கவும்.

மேலே நீங்கள் காணக்கூடியபடி, செல் C10 இன் மதிப்பாக 6 ஐப் பெற்றுள்ளோம், ஏனென்றால் பட்டியல் பெட்டியிலிருந்து “சனிக்கிழமை” என்பதை நாங்கள் தேர்ந்தெடுத்துள்ளோம், இது 6 வது உருப்படி, எனவே செல் C10 இன் விளைவாக 6 ஆகும்.
படிவம் கட்டுப்பாடு 6: குழு பெட்டி
குழு பெட்டியைப் பயன்படுத்துவதன் மூலம் இதில் பல கட்டுப்பாடுகளை உருவாக்கலாம். இதனுடன் நாம் தொடர்பு கொள்ள முடியாது, மாறாக மற்ற கட்டுப்பாடுகளை ஒரே கூரையின் கீழ் தொகுக்க இது நம்மை அனுமதிக்கிறது.
தாளில் குழு பெட்டியை வரையவும்.

“குழு பெட்டியில்” வலது கிளிக் செய்து “வடிவமைப்பு கட்டுப்பாடு” என்பதைத் தேர்வுசெய்க.

நீங்கள் குழுவாக்க விரும்பும் ரேடியோ பொத்தான்களைச் செருகவும்.

படிவம் கட்டுப்பாடு 7: லேபிள்
லேபிளில் பயனர்களுடன் எந்தவிதமான ஊடாடும் தன்மையும் இல்லை. இது உள்ளிட்ட மதிப்பு அல்லது செல் குறிப்பிடப்பட்ட மதிப்பை மட்டுமே காண்பிக்கும், அதாவது வரவேற்பு.

படிவம் கட்டுப்பாடு 8: உருள் பட்டி
எக்செல் இல் ஸ்க்ரோல் பட்டியைப் பயன்படுத்துவதன் மூலம் இணைக்கப்பட்ட செல் மதிப்பை அதிகரிக்கலாம் மற்றும் குறைக்கலாம். இது ஸ்பின் பட்டனுக்கு ஒத்ததாக இருக்கிறது, ஆனால் ஒரு சுருள் பட்டியில், சுருள் அதிகரிக்கும் மற்றும் குறைந்து கொண்டே செல்வதைக் காணலாம்.
தாளில் உருள் பட்டியை வரையவும்.

பொத்தானை வலது கிளிக் செய்து “வடிவமைப்பு கட்டுப்பாடு” என்பதைத் தேர்ந்தெடுக்கவும்.

“கட்டுப்பாடு” தாவலின் கீழ் நாம் எல்லா அமைப்புகளையும் செய்யலாம்.

எனவே நீங்கள் அம்புக்குறியை அழுத்தும்போது அது 1 ஐ அதிகரிக்கும், அது 12 ஐ அடையும் வரை அது அதிகரிக்காது.

நினைவில் கொள்ள வேண்டிய விஷயங்கள்
- படிவக் கட்டுப்பாடுகள் எக்செல் இல் எவ்வாறு செயல்படுகின்றன என்பதற்கான அறிமுகம் இது.
- எக்செல் இல் இந்த படிவக் கட்டுப்பாடுகளைப் பயன்படுத்தி நாம் ஊடாடும் விளக்கப்படங்கள் மற்றும் டாஷ்போர்டுகளை உருவாக்கலாம்.
- செயலில் எக்ஸ் கட்டுப்பாடுகள் முக்கியமாக VBA குறியீட்டுடன் பயன்படுத்தப்படுகின்றன.