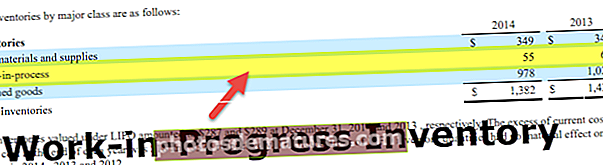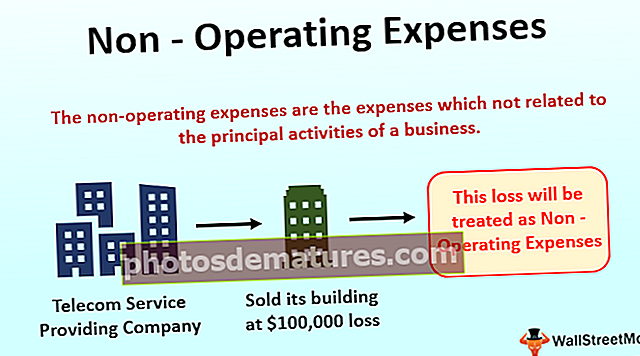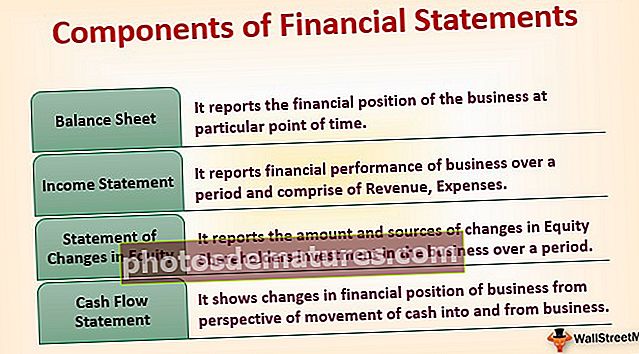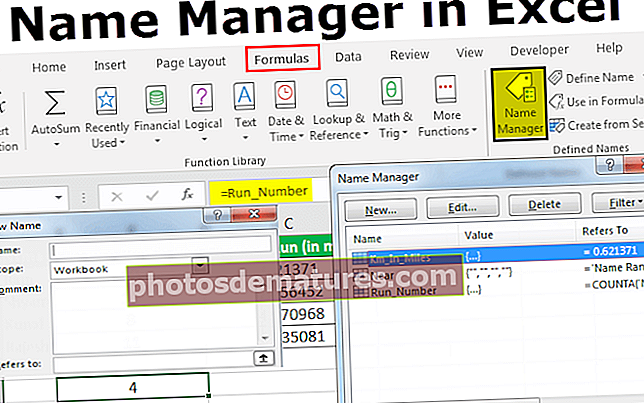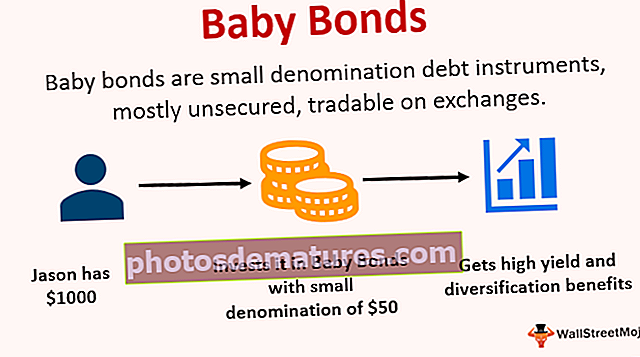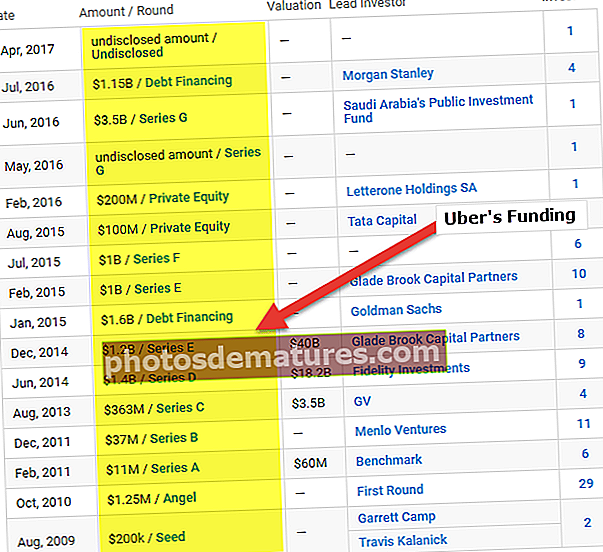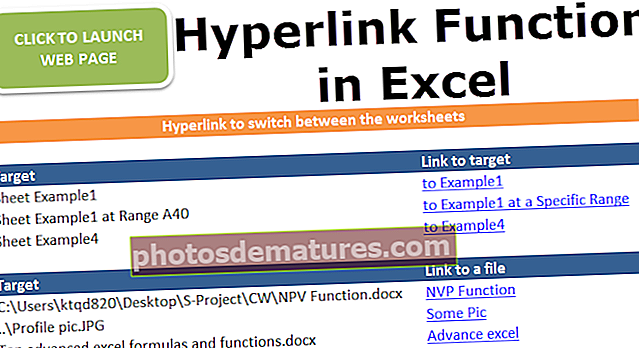எக்செல் அட்டவணைகள் | எக்செல் அட்டவணையை உருவாக்குவதற்கான படி வழிகாட்டி
எக்செல் இல் அட்டவணைகள் பிரிவில் செருகும் தாவலில் இருக்கும் அட்டவணைக்கான விருப்பங்கள் உள்ளன, அட்டவணைகள் அடிப்படையில் வரிசைகள் மற்றும் நெடுவரிசைகளில் தரவைக் கொண்ட ஒரு வரம்பாகும், ஆனால் தனித்துவமான அம்சம் என்னவென்றால், எந்தவொரு வரம்பிலும் ஒரு புதிய தரவு செருகப்படும்போது அவை விரிவடையும் அட்டவணையில் புதிய வரிசை அல்லது நெடுவரிசை, அட்டவணையைப் பயன்படுத்த அட்டவணையில் கிளிக் செய்து நாம் விரும்பும் தரவின் வரம்பைத் தேர்ந்தெடுக்கவும்.
எக்செல் அட்டவணைகள் என்றால் என்ன?
மேலாண்மை அல்லது இறுதி பயனருக்கு உங்கள் தரவை எவ்வாறு பொதுவாக சமர்ப்பிக்கிறீர்கள்? வெளிப்படையாக, அறிக்கை எக்செல் அட்டவணை வடிவத்தின் மூலம் இல்லையா?
எக்செல் அட்டவணைகள் உங்கள் பணியிடத்தில் டன் நேரத்தை மிச்சப்படுத்தலாம். எக்செல் அட்டவணையில் தலைப்புகள் குறிப்பிட்ட நெடுவரிசைக்கு குறிப்பைக் கொண்டிருக்கும். நீங்கள் தரவுத் தொகுப்புகளுடன் பணிபுரியும் போது அட்டவணைகள் மிகவும் சக்திவாய்ந்த கருவியாகும். அட்டவணைகள் சக்திவாய்ந்தவை, ஆனால் அதே நேரத்தில் இதுவும் தந்திரமானது, அதனால்தான் நிறைய பேர் அட்டவணைகளுக்கு பதிலாக சாதாரண தரவு வரம்பைப் பயன்படுத்துகிறார்கள்.
இயல்பான தரவு மற்றும் எக்செல் அட்டவணை வடிவமைப்பிற்கு இடையிலான வேறுபாடு
எக்செல் அட்டவணை வடிவமைப்பைப் புரிந்துகொள்வதற்கு முன்பு சாதாரண அட்டவணைக்கும் எக்செல் அட்டவணை வடிவமைப்பிற்கும் உள்ள வித்தியாசத்தை நாம் புரிந்து கொள்ள வேண்டும்.

சாதாரண தரவுக்கும் எக்செல் அட்டவணை வடிவமைப்பிற்கும் நிறைய வித்தியாசம் உள்ளது. கீழே இரண்டு வேறுபாடுகள் உள்ளன
- முதல் வித்தியாசம் தரவு தோற்றமளிக்கும் விதம். சாதாரண வரம்பில், தரவு தொகுப்பின் நிறத்தை மாற்ற நீங்கள் முயற்சி செய்யாவிட்டால் எந்த வண்ண வடிவமைப்பையும் நாங்கள் காண மாட்டோம்.
- சாதாரண தரவு வரம்பில், கலங்களால் குறிப்பிடப்படும் எந்த சூத்திர கலமும். எக்செல் அட்டவணை வடிவமைப்பில், ஒவ்வொரு கலத்திற்கும் குறிப்பிட்ட நெடுவரிசையின் தலைப்பு பெயரிடப்பட்டுள்ளது.
எக்செல் இல் அட்டவணையை உருவாக்குவது எப்படி?
எக்செல் ஒரு அட்டவணையை உருவாக்குவது பூங்காவில் நடைப்பயிற்சி போல எளிதானது. 5 வினாடிகளுக்குள் எக்செல் அட்டவணையை உருவாக்க முடியும் என்று நான் கூறுவேன்.
எக்செல் அட்டவணையை உருவாக்க எங்கள் அசல் தரவிலிருந்து அனைத்து வெற்று வரிசைகளையும் நெடுவரிசையையும் அகற்ற வேண்டும், மேலும் அனைத்து நெடுவரிசை தலைப்புகளிலும் நகல் தலைப்பு மதிப்புகள் இருக்கக்கூடாது. முதல் அட்டவணையை உருவாக்க கீழே உள்ள படிகளைப் பின்பற்றவும்.
இந்த எக்செல் அட்டவணைகள் வார்ப்புருவை இங்கே பதிவிறக்கம் செய்யலாம் - எக்செல் அட்டவணைகள் வார்ப்புருபடி 1: கீழே உள்ள படத்தில் காட்டப்பட்டுள்ளபடி தரவை உருவாக்கவும். எனது தரவுகளில் வெற்று வரிசைகள் மற்றும் வெற்று நெடுவரிசைகள் இல்லை.

படி 2: உங்கள் கர்சரை தரவு வரம்பிற்குள் எங்கும் வைத்து அழுத்தவும் Ctrl + T. மேலும் இது கீழே உள்ள கூடுதல் உரையாடல் பெட்டியைத் திறக்கும்.


படி 3: இப்போது உறுதி செய்யுங்கள் எனது அட்டவணையில் தலைப்புகள் உள்ளன பெட்டி சரிபார்க்கப்பட்டது. அது என்ன செய்யும் என்பது உங்கள் தரவின் முதல் வரிசையை உங்கள் அட்டவணை தலைப்புகளாகக் கருதுகிறது.

படி 4: சரி என்பதைக் கிளிக் செய்து, உங்கள் அட்டவணை ராக் செய்ய தயாராக உள்ளது, அது கீழே உள்ளதைப் போல இருக்கும்.

உங்கள் அட்டவணையைத் தனிப்பயனாக்குங்கள்
அட்டவணை உருவாக்கப்பட்டவுடன், அட்டவணை நிறத்தை மாற்றுவது முதல் அட்டவணைக்கு ஒரு பெயரைக் கொடுங்கள்.
# 1 - அட்டவணையின் பெயரை மாற்றவும்.
ஒவ்வொரு எக்செல் அட்டவணைக்கும் அதன் சொந்த பெயர் உண்டு. ஆரம்பத்தில், அட்டவணை உருவாக்கப்படும் போது, இயல்புநிலை பெயர் இருக்கும் அட்டவணை 1 இது பணிப்புத்தகத்தில் உங்கள் முதல் அட்டவணை என்றால்.
ஆனால் நீண்ட காலமாக, நீங்கள் பல அட்டவணைகளுடன் பணிபுரியும் போது நீங்கள் எந்த அட்டவணையை குறிப்பிடுகிறீர்கள் என்று குழப்பமடைவீர்கள், எனவே ஒவ்வொரு அட்டவணைக்கும் ஒரு பெயரைக் கொடுப்பது எப்போதும் ஒரு நல்ல நடைமுறையாகும்.
படி 1: அட்டவணையைத் தேர்ந்தெடுக்கவும். இல் அட்டவணை தேர்ந்தெடுக்கப்பட்டதும் ரிப்பன் எக்செல் தாவல் ஒரு கூடுதல் தாவல் பெயரிடப்பட்ட பாப் அப் செய்யும் வடிவமைப்பு.

படி 2: இல் வடிவமைப்பு தாவல், தேர்ந்தெடுக்கவும் அட்டவணை பெயர்: பிரிவு மற்றும் உங்கள் அட்டவணைக்கு பெயரை எழுதவும்.

குறிப்பு: நீங்கள் அட்டவணைக்கு பெயரிடும்போது கவனிக்க வேண்டிய சில விஷயங்கள்
- அட்டவணைக்கு பெயரிடும் போது சொற்களுக்கு இடையில் எந்த இடத்தையும் கொடுக்க முடியாது
- அடிக்கோடிட்டு (_) தவிர வேறு எந்த சிறப்பு எழுத்தையும் நீங்கள் கொடுக்க முடியாது, ஆனால் பெயர் அடிக்கோடிட்டுக் கொண்டு தொடங்கக்கூடாது.
- ஒவ்வொரு அட்டவணைக்கும் நீங்கள் ஒரு தனித்துவமான பெயரைக் கொடுக்க வேண்டும், அதாவது அட்டவணை பெயரின் நகல் எதுவும் இருக்கக்கூடாது.
- பெயர் அகரவரிசை எழுத்துடன் தொடங்க வேண்டும்.
- அட்டவணையின் பெயர் 255 எழுத்துகளுக்குள் இருக்க வேண்டும்.
# 2 - அட்டவணையின் நிறத்தை மாற்றவும்.
அட்டவணையின் பெயரை எவ்வாறு மாற்றலாம் என்பது போல, நிறத்தையும் மாற்றலாம். அட்டவணையின் நிறத்தை மாற்ற பின்வரும் படிகளைப் பின்பற்றவும்.
படி 1: அட்டவணையைத் தேர்ந்தெடுக்கவும். இல் அட்டவணை தேர்ந்தெடுக்கப்பட்டதும் ரிப்பன் தாவல் ஒரு கூடுதல் தாவல் பெயரிடப்பட்ட பாப் அப் செய்யும் வடிவமைப்பு.

படி 2: கீழே வடிவமைப்பு தாவலில் எங்களுக்கு பல்வேறு வண்ண விருப்பங்கள் உள்ளன. உங்கள் விருப்பத்திற்கு ஏற்ப வண்ணத்தைத் தேர்வுசெய்க.

அட்டவணைகளின் 10 நன்மைகள்
இப்போது அட்டவணைகளின் 10 நன்மைகளைப் பார்ப்போம்.
# 1 - தரவைச் சேர்க்கவும், தரவு மாற்றங்களைப் பற்றி கவலைப்பட வேண்டாம்
எங்கள் அசல் தரவு தொகுப்பில் கூடுதல் தரவைச் சேர்க்கும்போது, எங்கள் சூத்திரங்கள் சாதாரண தரவு வரம்பில் இயங்காது. அட்டவணையை உருவாக்குவதன் மூலம், தரவு வரம்பைப் பற்றி நாம் கவலைப்பட வேண்டும். ஃபார்முலா எடுப்பதால், நெடுவரிசை தலைப்பு முழு நெடுவரிசை குறிப்பாக எங்கள் சூத்திரத்தைப் பற்றி நாம் கவலைப்பட தேவையில்லை.
குறிப்பாக எக்செல் பிவோட் அட்டவணைகளில், எங்கள் தரவு வரம்பைப் பற்றி நாம் கவலைப்பட தேவையில்லை.
# 2 - எக்செல் இல் பிவோட் அட்டவணையைச் செருகவும் அட்டவணையில் ஒரு கலத்தைத் தேர்ந்தெடுங்கள்
எக்செல் இல் எங்கள் பிவோட் அட்டவணையைச் செருக முழு தரவுத் தொகுப்பையும் தேர்ந்தெடுக்க வேண்டும். ஆனால் அட்டவணை உருவாக்கப்பட்டால், முழு தரவையும் நாம் தேர்ந்தெடுக்க வேண்டியதில்லை, மாறாக ஒரு கலத்தைத் தேர்ந்தெடுத்து எக்செல் இல் பிவோட் அட்டவணையைச் செருகவும். கீழேயுள்ள படத்தில் நான் கர்சரை அட்டவணையில் உள்ள கலங்களில் ஒன்றில் வைத்து எக்செல் பிவோட் அட்டவணையைச் செருகினேன்.
பிவோட் டேபிள் பெயரின் ரேஞ்ச் பிரிவில் அட்டவணையின் பெயர் தோன்றும்.

செல் குறிப்பு பற்றி கவலைப்பட வேண்டாம், ஏனெனில் எங்களிடம் கட்டமைக்கப்பட்ட குறிப்புகள் உள்ளன
எக்செல் இல் இந்த கட்டமைக்கப்பட்ட குறிப்புகளைப் பயன்படுத்தி புரிந்துகொள்ளக்கூடிய சூத்திரங்களை நாம் எழுதலாம். மனிதனால் படிக்கக்கூடிய சூத்திரங்கள் எப்போதும் சுய விளக்கமளிக்கும்.

# 3 - மீதமுள்ள கலங்களுக்கு சூத்திரத்தை தானாக இழுத்தல்
சாதாரண தரவு வரம்பில், நாங்கள் முதல் கலத்தில் சூத்திரத்தைப் பயன்படுத்துகிறோம் மற்றும் இழுக்கிறோம், ஆனால் அட்டவணையில், நீங்கள் சூத்திரத்தை உள்ளிட்டவுடன் அது தானாகவே சூத்திரத்தை இழுக்கிறது.
# 4 - கீழே உருட்டும் போது தெரியும் அட்டவணை தலைப்பு
அட்டவணை தலைப்புகளை நாம் கீழே உருட்டும்போது எப்போதும் நமக்குத் தெரியும்.

# 5 - கீழே உள்ள கலத்தில் அனைத்து வகையான கணக்கீடுகளும்
அட்டவணைகள் நமக்கு சராசரி, எக்செல் இல் SUM, எக்செல் இல் மொத்தம், எண்ணிக்கை, எக்செல் இல் அதிகபட்சம், குறைந்தபட்சம் போன்றவற்றைக் கொடுக்கலாம்….

# 6 - அட்டவணையை சாதாரண வரம்பிற்கு மாற்றவும்
தேவைப்பட்டால், ஒரு பொத்தானைக் கிளிக் செய்வதன் மூலம் அட்டவணையை சாதாரண வரம்பிற்கு மாற்றலாம்.

# 7 - அட்டவணையில் ஸ்லைசரைச் சேர்க்கவும்
அட்டவணைகளுக்கான ஆட்டோ வடிப்பான் எங்களிடம் உள்ளது, ஆனால் எங்கள் தனிப்பயனாக்கப்பட்ட ஸ்லைசர் விருப்பத்தையும் சேர்க்கலாம். ஸ்லைசரைச் சேர்க்க, நாம் செல்ல வேண்டும் வடிவமைப்பு> கருவிகள்> துண்டுகள்.

குறிப்பு: ஸ்லைசர் 2013 அல்லது அதற்கு மேற்பட்ட பதிப்புகளில் கிடைக்கிறது.
# 8 - பல அட்டவணைகளை இணைக்கவும்
தலைப்புகளின் அடிப்படையில் பல அட்டவணைகளை ஒருவருக்கொருவர் இணைக்கிறோம். பவர் பிஐக்கு அட்டவணையைப் பயன்படுத்துவது மிகவும் பயனுள்ளதாக இருக்கும்.
# 9 - சூத்திரங்கள் மற்றும் வடிவமைத்தல் தானாக நிரப்புதல்
தரவு அதிகரித்தவுடன் மேலே உள்ள கலங்கள் வடிவமைப்பு மற்றும் சூத்திரத்தைப் பற்றி நீங்கள் கவலைப்பட தேவையில்லை. மேலே உள்ள கலத்தின் வடிவமைப்பு மற்றும் சூத்திரத்தை அட்டவணை தானாகவே கைப்பற்ற முடியும்.
# 10 - அமைப்புகளில் கட்டமைக்கப்பட்ட குறிப்பை முடக்கு
அமைப்புகளில் கட்டமைக்கப்பட்ட சூத்திர குறிப்புகளை நாம் அணைக்க முடியும்.
முதலில், கோப்புக்குச் செல்லவும்

விருப்பங்களைத் தேர்ந்தெடுக்கவும்

சூத்திரங்களைக் கிளிக் செய்து கட்டமைக்கப்பட்ட சூத்திரக் குறிப்பை அணைக்கவும்.