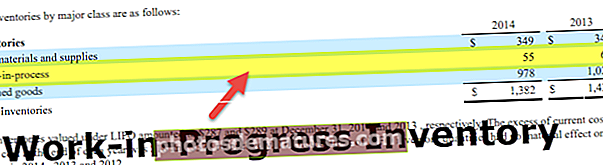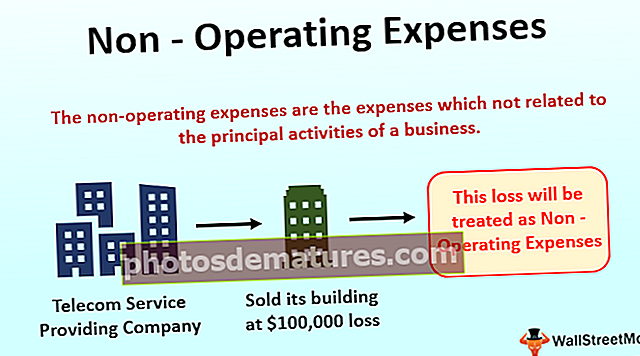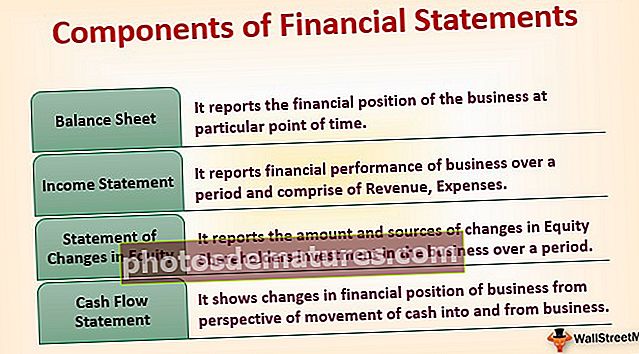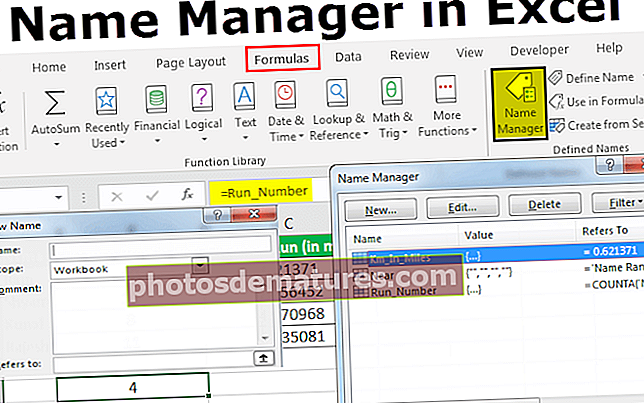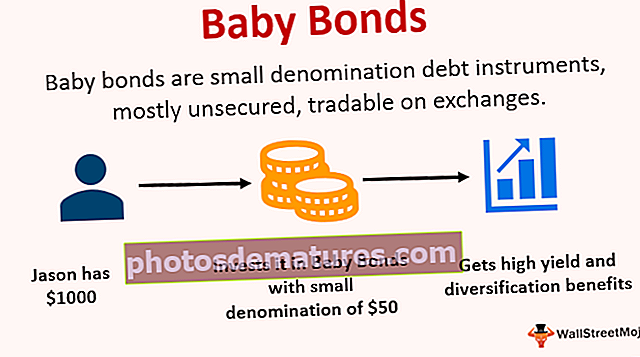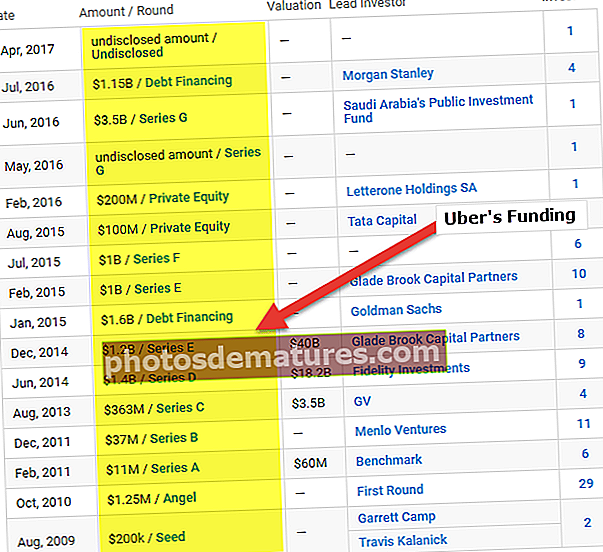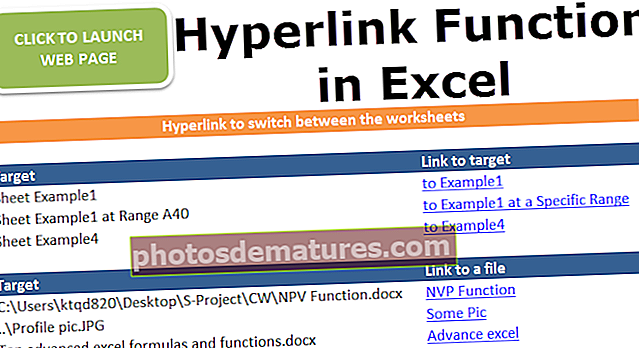VBA இடமாற்றம் (படிப்படியாக) | VBA இல் மாற்றுவதற்கான முதல் 2 முறைகள்
எந்தவொரு தரவு அட்டவணையையும் பணித்தாளில் ஒட்டும்போது எக்செல் பணித்தாளில் இடமாற்ற செயல்பாட்டை நாங்கள் கண்டிருக்கிறோம், இது என்னவென்றால், அது வரிசைகள் மற்றும் நெடுவரிசைகளின் நிலையை மாற்றுகிறது, அதாவது வரிசைகள் நெடுவரிசைகளாகவும், நெடுவரிசைகள் தரவு அட்டவணையில் வரிசைகளாகவும் மாறும், இப்போது அது ஒரு பணித்தாள் என்பதால் VBA இல் செயல்படுவதால் VBA இல் உள்ள Application.worksheet முறையுடன் இதைப் பயன்படுத்துகிறோம்.
VBA இல் மாற்றுவது எப்படி?
வரிசைகள் மற்றும் நெடுவரிசைகளை மாற்றுவது கிட்டத்தட்ட அனைத்து பயனர்களும் சிறந்து விளங்கும் தரவு கையாளுதல் நுட்பங்களில் ஒன்றாகும். கிடைமட்ட தரவை செங்குத்து மற்றும் செங்குத்து தரவை கிடைமட்டமாக மாற்றும் செயல்முறை எக்செல் இல் “இடமாற்றம்” என அழைக்கப்படுகிறது. வழக்கமான பணித்தாளில் இடமாற்றம் செய்வதை நீங்கள் அறிந்திருக்க வேண்டும் என்று நான் நம்புகிறேன், இந்த கட்டுரையில் விபிஏ குறியீட்டில் இடமாற்ற முறையை எவ்வாறு பயன்படுத்துவது என்பதைக் காண்பிப்போம்.
நாம் இரண்டு முறைகளைப் பயன்படுத்தி VBA இல் இடமாற்றம் செய்யலாம்.
- டிரான்ஸ்போஸ் ஃபார்முலாவைப் பயன்படுத்தி மாற்றவும்.
- ஒட்டு சிறப்பு முறையைப் பயன்படுத்தி மாற்றவும்.
நாம் இடமாற்றம் செய்யும்போது வரிசைகளை நெடுவரிசைகளாகவும், நெடுவரிசைகளை வரிசைகளாகவும் மாற்றுகிறோம். எடுத்துக்காட்டாக, தரவு 4 எக்ஸ் 3 வரிசையில் இருந்தால் அது 3 எக்ஸ் 4 வரிசையாக மாறும்.
VBA இல் நெடுவரிசையை வரிசையாக மாற்ற சில எடுத்துக்காட்டுகளைப் பார்ப்போம்.
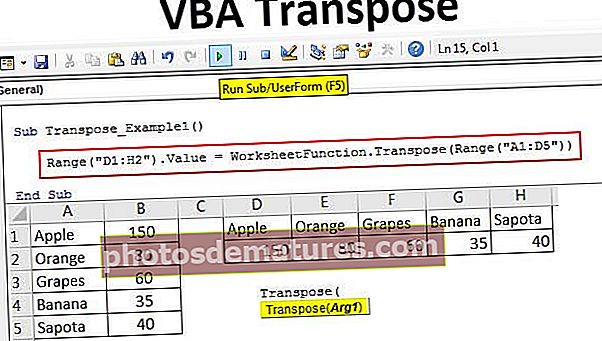
# 1 - டிரான்ஸ்போஸ் ஃபார்முலாவைப் பயன்படுத்தி VBA இடமாற்றம்
எக்செல் இல் டிரான்ஸ்போஸை எவ்வாறு பயன்படுத்துகிறோம் என்பது போலவே விபிஏவிலும் டிரான்ஸ்போஸ் சூத்திரத்தைப் பயன்படுத்தலாம். VBA இல் எங்களிடம் TRANSPOSE சூத்திரம் இல்லை, எனவே பணித்தாள் செயல்பாட்டு வகுப்பின் கீழ் பயன்படுத்த வேண்டும்.
எடுத்துக்காட்டாக, கீழே உள்ள தரவு படத்தைப் பாருங்கள்.

இந்த மதிப்புகளின் வரிசையை மாற்ற முயற்சிப்போம். தரவை மாற்ற பின்வரும் படிகளைப் பின்பற்றவும்.
படி 1: துணை செயல்முறை தொடங்கவும்
குறியீடு:
துணை இடமாற்றம்_உதவி 1 () முடிவு துணை

படி 2: முதலில் நாம் தரவை எங்கு மாற்றப் போகிறோம் என்பதை தீர்மானிக்க வேண்டும். இதில், செல் டி 1 இலிருந்து எச் 2 க்கு மாற்ற நான் தேர்ந்தெடுத்துள்ளேன். எனவே, VBA குறியீட்டை உள்ளிடவும் வரம்பு (“டி 1: எச் 2”). மதிப்பு =
குறியீடு:
துணை இடமாற்றம்_உதவி 1 () வரம்பு ("டி 1: எச் 2"). மதிப்பு = முடிவு துணை 
படி 3: இப்போது மேலே குறிப்பிட்ட வரம்பில் நமக்கு A1 முதல் B5 வரம்பின் மதிப்பு தேவை. இந்த திறந்த “பணித்தாள் செயல்பாடு” வகுப்பிற்கு வந்து “இடமாற்றம்” சூத்திரத்தைத் தேர்ந்தெடுக்கவும்.

படி 4: இல் ஆர்க் 1 தரவு மூல வரம்பை வழங்குதல் அதாவது. வரம்பு (“A1: D5”).
குறியீடு:
துணை இடமாற்றம்_உதவி 1 () வரம்பு ("டி 1: எச் 2"). மதிப்பு = பணித்தாள் செயல்பாடு. மாற்றம் (வரம்பு ("ஏ 1: டி 5")) முடிவு துணை 
சரி, நாங்கள் டிரான்ஸ்போஸ் ஃபார்முலா குறியீட்டுடன் முடித்துவிட்டோம். இப்போது டி 1 முதல் எச் 2 வரம்பு கலங்களில் முடிவைக் காண குறியீட்டை இயக்கவும்.

மேலே உள்ள படத்தை நாம் பார்த்தபடி, அது நெடுவரிசைகளிலிருந்து வரிசைகளாக கலங்களின் வரம்பை மாற்றியுள்ளது.
# 2 - ஒட்டு சிறப்பு முறையைப் பயன்படுத்தி VBA இடமாற்றம்
ஒட்டு சிறப்பு முறையைப் பயன்படுத்தி நாம் இடமாற்றம் செய்யலாம். இந்த எடுத்துக்காட்டுக்கும் அதே தரவைக் கவனியுங்கள்.

மாற்றுவதற்கு நாம் முதலில் செய்ய வேண்டியது தரவை நகலெடுப்பதுதான். எனவே குறியீட்டை இவ்வாறு எழுதவும் வரம்பு (“A1: B5”). நகலெடுக்கவும்
குறியீடு:
துணை இடமாற்றம்_உதவி 2 () வரம்பு ("A1: B5"). நகல் முடிவு துணை 
அடுத்த விஷயம் என்னவென்றால், தரவை எங்கு ஒட்டப் போகிறோம் என்பதை நாம் தீர்மானிக்க வேண்டும். இந்த வழக்கில், நான் விரும்பிய இலக்கு கலமாக டி 1 ஐ தேர்ந்தெடுத்துள்ளேன்.
குறியீடு:
துணை இடமாற்றம்_உதவி 2 () வரம்பு ("A1: B5"). வரம்பை நகலெடுக்கவும் ("D1"). முடிவு துணை 
விரும்பிய இலக்கு கலத்தைத் தேர்ந்தெடுத்ததும் “சிறப்பு முறை ஒட்டவும்” என்பதைத் தேர்ந்தெடுக்க வேண்டும்.

பேஸ்ட் ஸ்பெஷலுடன், ஒரு பணித்தாளில் வழக்கமான பேஸ்ட் சிறப்பு முறைகள் மூலம் நம்மிடம் உள்ள அனைத்து செயல்களையும் செய்யலாம்.
எல்லா அளவுருக்களையும் புறக்கணித்து கடைசி அளவுருவைத் தேர்ந்தெடுக்கவும், அதாவது இடமாற்றம் செய்து இதை உண்மை என மாற்றவும்.
குறியீடு:
துணை இடமாற்றம்_உதவி 2 () வரம்பு ("A1: B5"). வரம்பை நகலெடுக்கவும் ("D1"). PasteSpecial Transpose: = True End Sub 
இது முந்தைய முறை போன்ற தரவையும் மாற்றும்.

இதைப் போல, வரிசைகளை நெடுவரிசைகளாகவும், நெடுவரிசைகளை வரிசைகளாகவும் மாற்ற தரவை மாற்ற TRANSPOSE சூத்திரம் அல்லது ஒட்டு சிறப்பு முறையைப் பயன்படுத்தலாம்.
நினைவில் கொள்ள வேண்டிய விஷயங்கள்
- நாங்கள் TRANSPOSE பணித்தாள் செயல்பாட்டைப் பயன்படுத்தினால், தரவை மாற்ற பல வரிசைகள் மற்றும் நெடுவரிசைகளைக் கணக்கிடுவது கட்டாயமாகும். நம்மிடம் 5 வரிசைகள் மற்றும் 3 நெடுவரிசைகள் இருந்தால், அதை மாற்றும் போது அது 3 வரிசைகள் மற்றும் 5 நெடுவரிசைகளாக மாறும்.
- பேஸ்ட் ஸ்பெஷலைப் பயன்படுத்தும் போது அதே வடிவமைப்பை நீங்கள் விரும்பினால், நீங்கள் ஒட்டு வகை வாதத்தை “xlPasteFormats” ஆகப் பயன்படுத்த வேண்டும்.
இந்த VBA Transpose Excel வார்ப்புருவை இங்கிருந்து பதிவிறக்கம் செய்யலாம் - VBA Transpose Excel Template