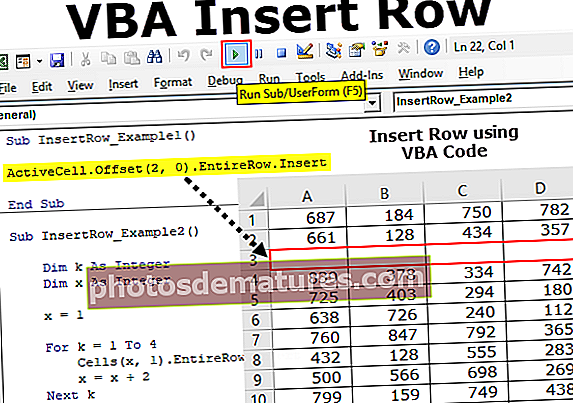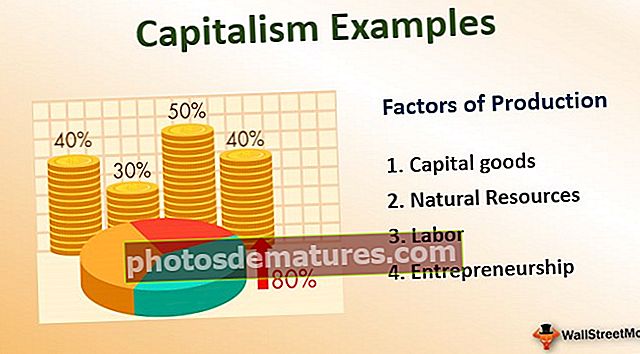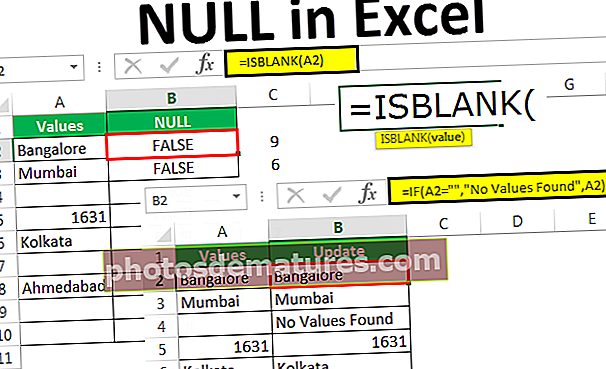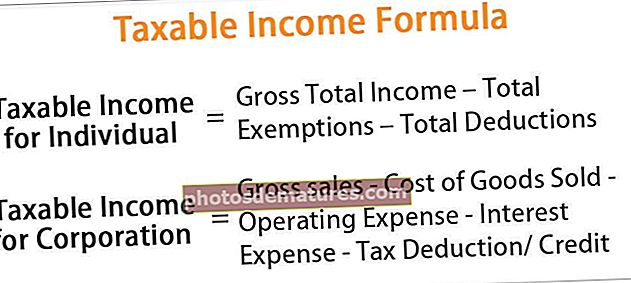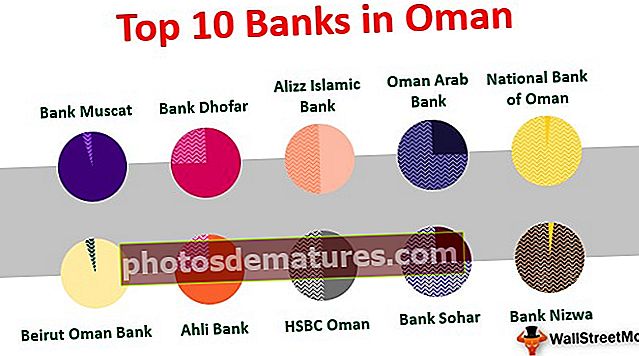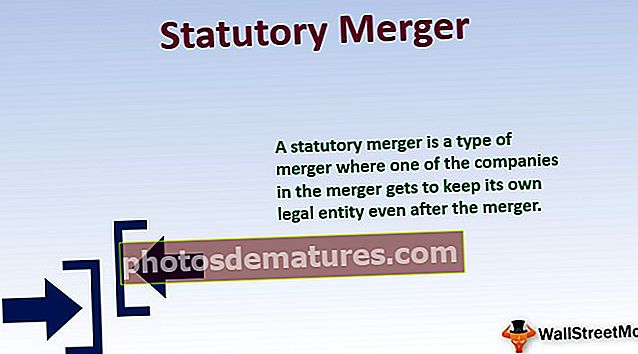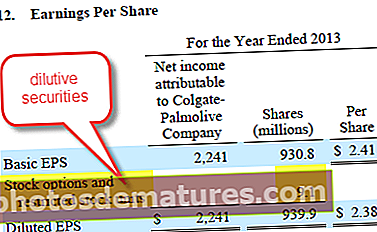எக்செல் | இல் அட்டவணையை ஒன்றிணைக்கவும் ஒரு நெடுவரிசையை பொருத்துவதன் மூலம் இரண்டு அட்டவணைகளை எவ்வாறு இணைப்பது?
நாம் எக்செல் வேலை செய்யும் போது தரவு ஒரு பணித்தாளில் இருக்கும் என்பது திட்டவட்டமாக இல்லை, அது பல அட்டவணைகளில் பல பணித்தாள்களில் இருக்கலாம், அட்டவணையை ஒன்றிணைக்க விரும்பினால் அதைச் செய்ய பல்வேறு முறைகள் உள்ளன, இதனால் தரவை ஒரே மாதிரியாக வைத்திருக்க முடியும் அட்டவணை மற்றும் இது எக்செல் அட்டவணைகளை ஒன்றிணைத்தல் என அழைக்கப்படுகிறது, இது VLOOKUP அல்லது INDEX மற்றும் MATCH செயல்பாடுகளைப் பயன்படுத்தி செய்ய முடியும்.
எக்செல் இல் அட்டவணைகளை ஒன்றிணைக்கவும்
சில நேரங்களில் தரவைப் பகுப்பாய்வு செய்யும் போது, தேவையான அனைத்து தகவல்களையும் ஒரே பணித்தாளில் சேகரிக்கலாம். பல பணித்தாள்கள் அல்லது பணிப்புத்தகங்களில் தரவு பிரிக்கப்படும்போது இது மிகவும் பொதுவான பிரச்சினை அல்லது சூழ்நிலை. எக்செல் இல் பல அட்டவணைகளிலிருந்து தரவை ஒரு அட்டவணையில் இணைக்க பல வழிகள் உள்ளன.
இந்த இணைப்பு அட்டவணை எக்செல் வார்ப்புருவை இங்கே பதிவிறக்கம் செய்யலாம் - அட்டவணை எக்செல் வார்ப்புருவை ஒன்றிணைக்கவும்எக்செல் இல் 2 அட்டவணைகளை எவ்வாறு இணைப்பது?
வாடிக்கையாளர் தரவு நகர வாரியாக இரண்டு அட்டவணையில் வழங்கியுள்ளோம். இதற்காக 20 பதிவுகளை எடுத்துள்ளோம்.
தாள் 1: அட்டவணை 1: வாடிக்கையாளர் தகவல்

தாள் 2: அட்டவணை 2: தயாரிப்பு விவரங்கள்

இரண்டு அட்டவணைகளிலும், ஆர்டர் எண் என்பது எந்த அடிப்படையில் அவர்களுக்கு இடையே ஒரு உறவை உருவாக்குவோம் என்பது பொதுவான தகவல்.
இந்த இரண்டு அட்டவணைகளையும் இணைப்பதற்கான படிகள் கீழே உள்ளன:
- வாடிக்கையாளர் தகவல் அட்டவணையில் உள்ள எந்த கலத்திலும் கிளிக் செய்க. INSERT தாவலுக்குச் சென்று அட்டவணைகள் பிரிவின் கீழ் அட்டவணை விருப்பத்தை சொடுக்கவும். ஸ்கிரீன்ஷாட்டைக் கீழே காண்க.

- பின்னர் ஒரு அட்டவணையை உருவாக்கு உரையாடல் பெட்டி தோன்றும். எங்கள் அட்டவணை “வாடிக்கையாளர் தகவல்” நெடுவரிசை தலைப்புகளைக் கொண்டுள்ளது, எனவே “எனது அட்டவணையில் தலைப்புகள் உள்ளன” என்ற தேர்வுப்பெட்டி சரிபார்க்கப்பட வேண்டும். ஸ்கிரீன்ஷாட்டைக் கீழே காண்க.

- இது எங்கள் தரவை அட்டவணை வடிவமாக மாற்றும். இப்போது, பண்புகள் பிரிவின் கீழ் உள்ள அட்டவணை பெயர் புலத்தில் கிளிக் செய்து இந்த அட்டவணையின் பெயரை இவ்வாறு கொடுங்கள் “வாடிக்கையாளர்_ தகவல்”.

- மற்றொரு அட்டவணைக்கு அதே படிகளைப் பின்பற்றவும் “தயாரிப்பு விவரங்கள்”. மற்றொரு தயாரிப்புகளுக்கு “தயாரிப்புகள்” என்ற பெயரை வழங்கியுள்ளோம். ஸ்கிரீன்ஷாட்டைக் கீழே காண்க.

- வாடிக்கையாளர்_இன்ஃபோ அட்டவணையில் எங்காவது கிளிக் செய்து, செருகு தாவலுக்குச் சென்று, அட்டவணைகள் பிரிவின் கீழ் பிவோட் டேபிள் விருப்பத்தை சொடுக்கவும்.

- உருவாக்கு பிவோட் அட்டவணையின் உரையாடல் பெட்டி தோன்றும். தேர்வுப்பெட்டியில் டிக் செய்யவும் “இந்தத் தரவை தரவு மாதிரியில் சேர்க்கவும்” கீழே உள்ள ஸ்கிரீன்ஷாட்டில் காட்டப்பட்டுள்ளபடி.

- சரி என்பதைக் கிளிக் செய்க, இது கீழே உள்ள ஸ்கிரீன்ஷாட்டில் காட்டப்பட்டுள்ளபடி வலதுபுறத்தில் புதிய பிவோட் டேபிள் ஃபீல்ட்ஸ் பகுதியுடன் புதிய தாளைத் திறக்கும்.

- பிவோட் டேபிள் ஃபீல்ட் பிரிவில் உள்ள அனைத்து தாவலையும் சொடுக்கவும், அது எங்களால் உருவாக்கப்பட்ட அனைத்து அட்டவணைகளையும் காண்பிக்கும். ஸ்கிரீன்ஷாட்டைக் கீழே காண்க.

- இப்போது கீழே உள்ள ஸ்கிரீன்ஷாட்டில் காட்டப்பட்டுள்ளபடி கணக்கீடுகள் பிரிவின் கீழ் உள்ள உறவுகள் விருப்பத்தை சொடுக்கவும்.

- இந்த அட்டவணைகளுக்கு இடையில் ஒரு உறவை உருவாக்குவதற்கான உரையாடல் பெட்டியை இது திறக்கும். புதிய பொத்தானைக் கிளிக் செய்க. ஸ்கிரீன்ஷாட்டைக் கீழே காண்க.

- கீழே காட்டப்பட்டுள்ளபடி இது மீண்டும் ஒரு உரையாடல் பெட்டியைத் திறக்கும் மற்றும் உருவாக்கப்பட்ட அட்டவணைகள் இங்கே பட்டியலிடப்பட்டுள்ளன.

- ஒரு புலம் இருப்பதால் “ஆர்டர் எண்.” இரண்டு அட்டவணைகளிலும் பொதுவானது, எனவே இந்த பொதுவான புலம் / நெடுவரிசையைப் பயன்படுத்தி இந்த அட்டவணைகளுக்கு இடையில் ஒரு உறவை உருவாக்குவோம்.
- தேர்ந்தெடு வாடிக்கையாளர்_ தகவல் அட்டவணைகள் பிரிவின் கீழ் மற்றும் உத்தரவு எண். நெடுவரிசை பிரிவின் கீழ் புலம். ஸ்கிரீன்ஷாட்டைக் கீழே காண்க.

- மற்றொரு அட்டவணையைத் தேர்ந்தெடுக்கவும் தயாரிப்புகள் தொடர்புடைய அட்டவணை பிரிவின் கீழ் தேர்ந்தெடுத்து தேர்ந்தெடுக்கவும் உத்தரவு எண். தொடர்புடைய நெடுவரிசை பிரிவின் கீழ் புலம். ஸ்கிரீன்ஷாட்டைக் கீழே காண்க.

- முதன்மை விசை என்பது அட்டவணையில் ஒரு முறை தோன்றும் தனித்துவமான மதிப்புகள், சரி என்பதைக் கிளிக் செய்க. கீழே உள்ள ஸ்கிரீன்ஷாட்டில் காட்டப்பட்டுள்ளபடி இது உறவைக் காண்பிக்கும்.

- இப்போது முடிவைக் காண அதற்கேற்ப புலத்தை இழுத்து விடலாம். கீழே உள்ள ஸ்கிரீன்ஷாட்டில் காட்டப்பட்டுள்ளபடி வாடிக்கையாளர்_இன்போ அட்டவணையில் சொடுக்கவும்.

- வரிசை பெட்டியின் கீழ் ஆர்டர் எண், வாடிக்கையாளர் பெயர் மற்றும் நகரத்தை இழுக்கவும்.
- வடிகட்டி பெட்டியின் கீழ் வயது புலத்தை இழுக்கவும்.
- தயாரிப்புகளின் எண்ணிக்கைக்கு நெடுவரிசை பெட்டி மற்றும் மதிப்புகள் பெட்டியின் கீழ் தயாரிப்பு புலத்தை இழுக்கவும்.

இறுதி முடிவு கீழே:
அதன்படி, உங்கள் தேவைக்கேற்ப, நீங்கள் புலங்களை இழுத்து விடலாம்.

எக்செல் இல் 2 அட்டவணைகளை ஒன்றிணைப்பது பற்றி நினைவில் கொள்ள வேண்டிய விஷயங்கள்
- இந்த செயல்முறையைப் பயன்படுத்தி இரண்டு அட்டவணைகளுக்கு மேல் ஒன்றிணைக்கலாம்.
- ஒவ்வொரு அட்டவணையிலும் பொதுவான ஒரு நெடுவரிசை இருக்க வேண்டும்.
- இந்த செயல்பாட்டில் ஒரு பொதுவான நெடுவரிசை முதன்மை விசையாக செயல்படும், எனவே இந்த புலம் தனிப்பட்ட மதிப்புகளைக் கொண்டிருக்க வேண்டும்.