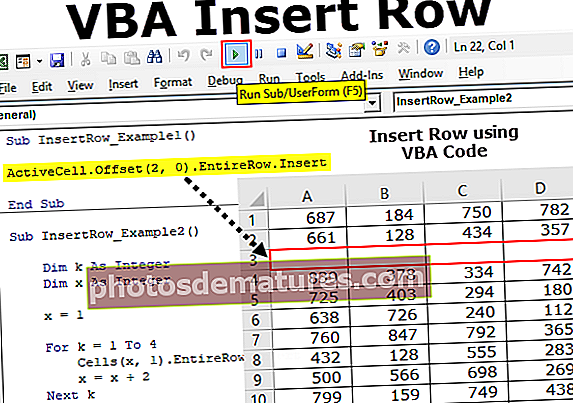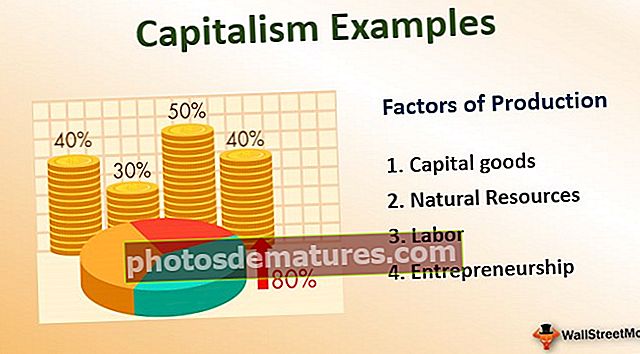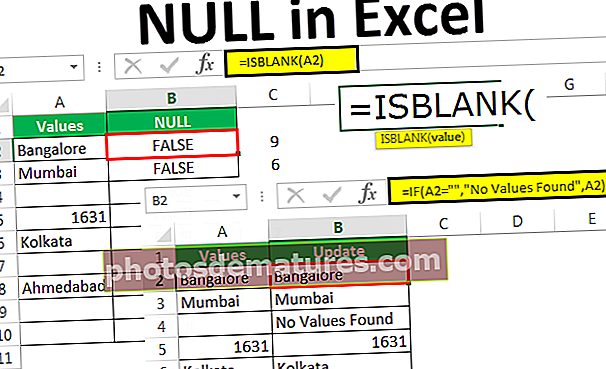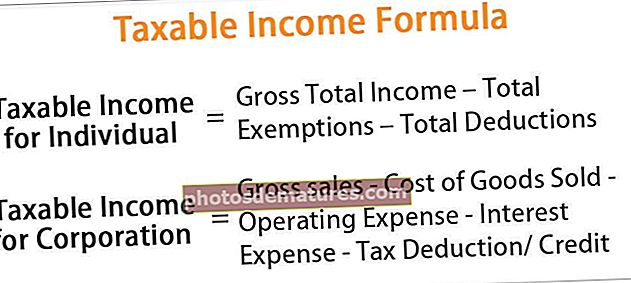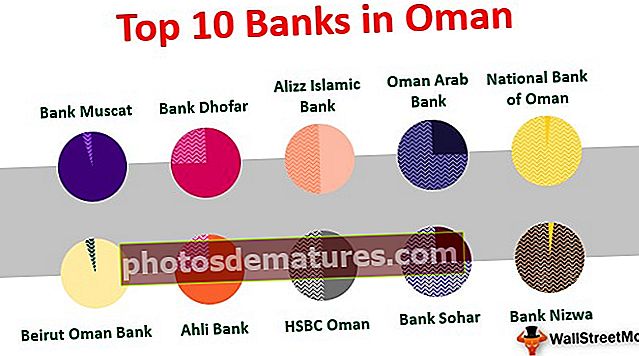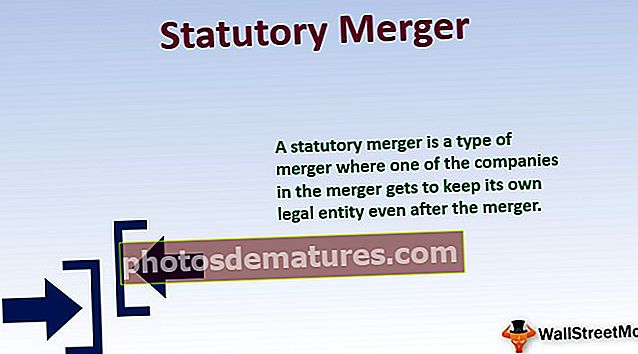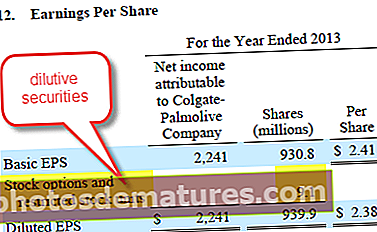எக்செல் இல் விளக்கப்பட வார்ப்புருக்கள் | எக்செல் விளக்கப்படம் வார்ப்புருவை உருவாக்க 10 படிகள்
எக்செல் இல் விளக்கப்பட வார்ப்புருக்களை உருவாக்குவது எப்படி?
ஒரு டெம்ப்ளேட் உண்மையில் ஒரு மாதிரி விளக்கப்படம், அதில் ஏற்கனவே குறிப்பிடப்பட்டுள்ள சில விவரங்கள் உள்ளன, அதே விளக்கப்படத்தை மீண்டும் பயன்படுத்த வேண்டியிருக்கும் போது மீண்டும் பயன்படுத்தலாம்.
எடுத்துக்காட்டுகளுடன் படிப்படியாக
இந்த எக்செல் விளக்கப்பட வார்ப்புருக்களை இங்கே பதிவிறக்கம் செய்யலாம் - எக்செல் விளக்கப்பட வார்ப்புருக்கள்எடுத்துக்காட்டு # 1 - பை விளக்கப்படத்தைப் பயன்படுத்தி விளக்கப்பட வார்ப்புருவை உருவாக்கவும்
கீழே உள்ள பின்வரும் தரவைக் கருத்தில் கொண்டு, படிகளைப் பின்பற்றவும்

படி 1 - நாம் விளக்கப்படத்தில் செருக விரும்பும் தரவைத் தேர்ந்தெடுக்கவும், விளக்கப்படக் குழுவின் கீழ் உள்ள செருகு தாவலில் உள்ள விளக்கப்படங்களைக் கிளிக் செய்து எக்செல் இல் பை விளக்கப்படத்தைத் தேர்ந்தெடுக்கவும்.

- படி 2 - பை விளக்கப்படத்தில் 3-டி பை விளக்கப்படத்தைத் தேர்ந்தெடுக்கவும்.

மேலே உள்ள தரவுகளுக்கான விளக்கப்படம் உருவாக்கப்பட்டது.

- படி 3 - வழங்கப்பட்ட “+” விருப்பத்திலிருந்து தரவு லேபிள்களைச் சேர்ப்பதன் மூலம் விளக்கப்படத்தைத் தனிப்பயனாக்கவும்.

- படி 4 - மற்றும் விளக்கப்படத்தை நீட்டவும்.

- படி 5 - இப்போது விளக்கப்படத்தில் வலது கிளிக் செய்து ஒரு வழிகாட்டி பெட்டி தோன்றும். Save as Template என்பதைக் கிளிக் செய்க.

- படி 6 - இது விளக்கப்படத்தின் வார்ப்புருவில் ஒரு விளக்கப்படத்தின் பெயரைச் சேமிக்கக் கேட்கிறது. விளக்கப்படத்திற்கு பெயரிட்டு சேமிக்கவும். எனது விளக்கப்படத்திற்கு “மாதிரி” என்று பெயரிட்டுள்ளேன்.

படி 7 - முந்தைய தரவிலிருந்து வேறுபட்ட கீழேயுள்ள தரவைக் கவனியுங்கள்.

- படி 8 - இப்போது இந்தத் தரவைத் தேர்ந்தெடுத்து எல்லா விளக்கப்படங்களிலும் சொடுக்கவும்.

- படி 9 - ஒரு உரையாடல் பெட்டி தோன்றும்,

- படி 10 - வார்ப்புருக்கள் என்பதைக் கிளிக் செய்க, நாங்கள் உருவாக்கிய வார்ப்புருவைக் காணலாம், இது ஒரு மாதிரியாக பெயரிடப்பட்டது, சரி என்பதைக் கிளிக் செய்க.

முடிவைக் காண்க.

அதே விளக்கப்படம் வார்ப்புருவில் இருந்து உருவாக்கப்பட்டது, நாங்கள் முழு விளக்கப்படத்தையும் மீண்டும் செய்ய வேண்டியதில்லை மற்றும் தரவு லேபிளை மீண்டும் செருக வேண்டும். விளக்கப்பட வார்ப்புருக்களை நாங்கள் இப்படித்தான் பயன்படுத்துகிறோம்.
எடுத்துக்காட்டு # 2 - பரேட்டோ விளக்கப்படத்தைப் பயன்படுத்தி விளக்கப்பட வார்ப்புருவை உருவாக்கவும்
இப்போது முன்பு ஒரு பை விளக்கப்படத்தைப் பயன்படுத்தினோம், இது ஒரு எளிய விளக்கப்படம். இரண்டாவது எடுத்துக்காட்டில், எக்செல் விளக்கப்பட வார்ப்புருவை உருவாக்குவதன் பயன்பாட்டை விவரிக்க பரேட்டோ விளக்கப்படத்தைப் பயன்படுத்துவோம். (பரேட்டோ விளக்கப்படம் என்பது எதையாவது மூல காரணத்தைக் கண்டுபிடிப்பதற்கான தரவு பகுப்பாய்வு கருவியாகும்).
நாங்கள் பரேட்டோவிற்கு இரண்டு தரவுகளைக் கொண்டுள்ளோம், முதல் தரவிலிருந்து ஒரு எக்செல் விளக்கப்பட வார்ப்புருவை உருவாக்குவோம், பின்னர் இரண்டாவது தரவிற்கான வார்ப்புருவைப் பயன்படுத்தி பரேட்டோ விளக்கப்படத்தை உருவாக்கலாம்.
கீழே உள்ள தரவைக் கவனியுங்கள்,

பரேட்டோ பகுப்பாய்வின் இரண்டு செட் தரவு எங்களிடம் உள்ளது, முதல் தரவிற்கான பரேட்டோ விளக்கப்படத்தை உருவாக்கி அதை மற்றொரு தரவில் பயன்படுத்த ஒரு டெம்ப்ளேட்டாக சேமிப்போம்.
- A, C & D நெடுவரிசையைத் தேர்ந்தெடுத்து, செருகு தாவலின் கீழ் உள்ள விளக்கப்படங்கள் பிரிவில் பரிந்துரைக்கப்பட்ட விளக்கப்படங்களைக் கிளிக் செய்க.

- எல்லா விளக்கப்படங்களுக்கான வழிகாட்டி பெட்டி தோன்றும், எக்செல் இல் காம்போ விளக்கப்படங்களில் சொடுக்கவும்.

- இரண்டாம்நிலை அச்சாக ஒட்டுமொத்த அதிர்வெண்% ஐத் தேர்ந்தெடுத்து சரி என்பதைக் கிளிக் செய்க.

விளக்கப்படத்தைக் காண்க.

- விளக்கப்படத்தை சிறிது திருத்துவோம், மேலே உள்ள எடுத்துக்காட்டில் காட்டப்பட்டுள்ளபடி வழங்கப்பட்ட “+” அடையாளத்திலிருந்து தரவு லேபிள்களை செருகவும்.

- இப்போது விளக்கப்படத்தில் வலது கிளிக் செய்து விளக்கப்படம் திருத்த வழிகாட்டி விளக்கப்படம் தோன்றும், Save as Templates என்பதைக் கிளிக் செய்க.

- ஒரு உலாவி பெட்டி இந்த வார்ப்புருவை மாதிரி 2 என பெயரிட்டு அதை சேமிக்க சரி என்பதைக் கிளிக் செய்க. எந்த விளக்கப்படத்தை மீண்டும் பயன்படுத்த வேண்டும் என்பது துல்லியமாக இருக்க வார்ப்புருக்கள் வெவ்வேறு பெயர்களைக் கொடுக்க எப்போதும் நினைவில் கொள்ளுங்கள்.

இப்போது பரேட்டோ விளக்கப்படத்திற்கான எங்கள் விளக்கப்பட வார்ப்புருவை சேமித்துள்ளோம்.
- இப்போது உருவாக்கப்பட வேண்டிய இரண்டாவது விளக்கப்படத்திற்கான தரவைத் தேர்ந்தெடுக்கவும், அதாவது ஜே, எல் மற்றும் எம் நெடுவரிசை. மீண்டும், அனைத்து விளக்கப்படங்களிலும் சொடுக்கவும்.

- எல்லா விளக்கப்படங்களின் உரையாடல் பெட்டியிலிருந்து, வார்ப்புருக்கள் என்பதைக் கிளிக் செய்து, மாதிரி 2 ஐத் தேர்ந்தெடுத்து இரண்டாவது வார்ப்புரு உருவாக்கப்பட்டது.

நாம் சரி என்பதைக் கிளிக் செய்யும் போது, இரண்டாவது தரவிற்கான பரேட்டோ விளக்கப்படமும் முதல் விளக்கப்படத்தைப் பொறுத்து உருவாக்கப்படுவதைக் காணலாம்.

மீண்டும் உருவாக்க சிக்கலான விளக்கப்படங்கள் இருந்தாலும், அவற்றை ஒரு முறை உருவாக்க வார்ப்புருக்கள் பயன்படுத்தலாம் மற்றும் தேவைப்படும் போதெல்லாம் அவற்றை மீண்டும் பயன்படுத்தலாம்.
நினைவில் கொள்ள வேண்டிய விஷயங்கள்
- ஒரு விளக்கப்படத்தை மாதிரி எக்செல் விளக்கப்பட வார்ப்புருவாக வடிவமைக்க வேண்டும்.
- வெவ்வேறு வரைபட வார்ப்புருக்களை எப்போதும் தனித்தனியாக பெயரிடுங்கள், இதன்மூலம் எந்த வார்ப்புருவை எப்போது பயன்படுத்த வேண்டும் என்று ஒரு குறிப்பிட்ட யோசனை நமக்கு இருக்கும்.
- எக்செல் வரைபட வார்ப்புருக்கள் கணினியிலேயே சேமிக்கப்படுகின்றன, எனவே நாங்கள் வார்ப்புருவைச் சேமித்த அதே அமைப்பில் இது செயல்படும்.
- எக்செல் விளக்கப்படம் வார்ப்புரு முன்னர் செய்த அனைத்து வடிவமைப்பையும் கொண்டுள்ளது, எனவே விளக்கப்படத்தின் வடிவமைப்பை மாற்ற வேண்டுமானால் அதை கைமுறையாக செய்ய வேண்டும்.