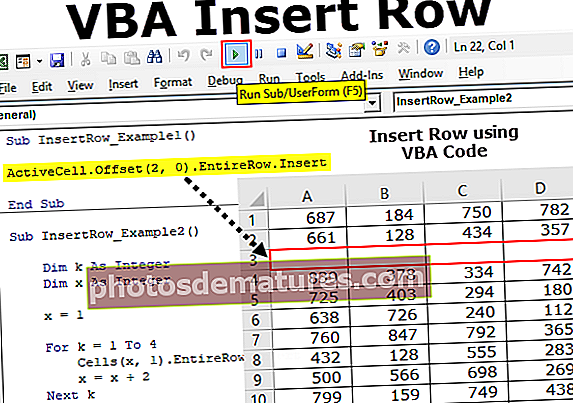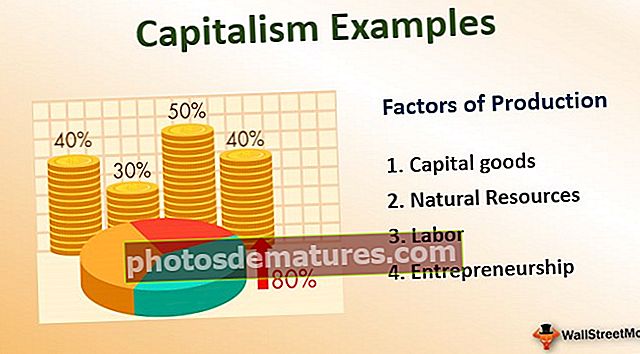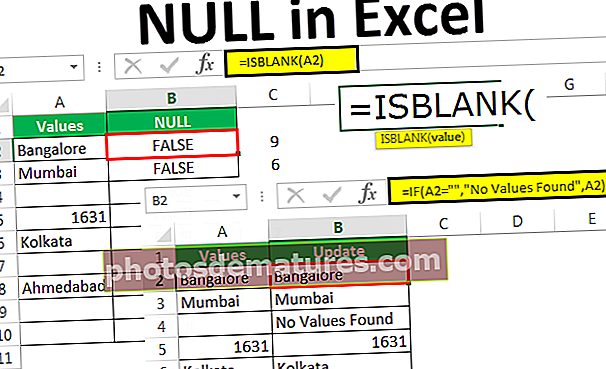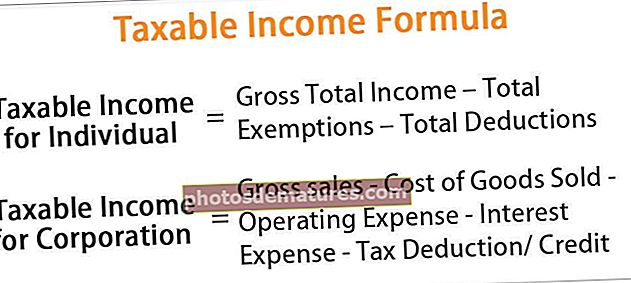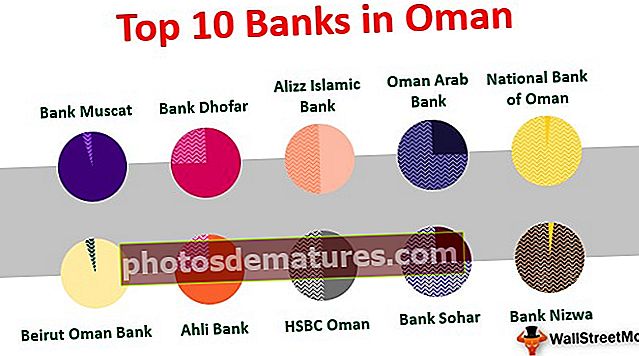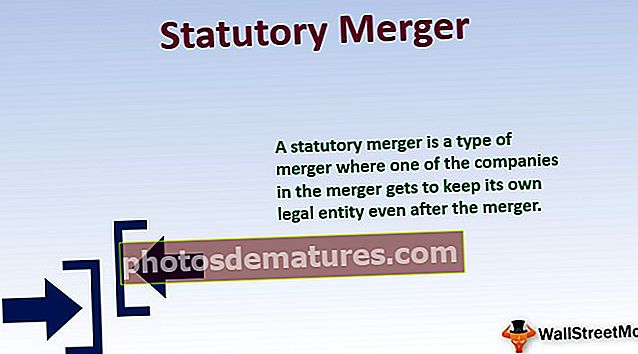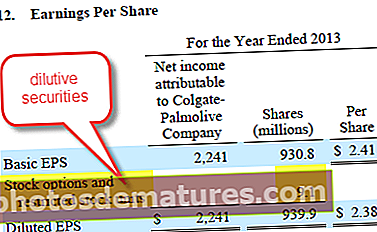VBA உரை கோப்பை எழுது | VBA குறியீட்டைப் பயன்படுத்தி உரை கோப்புகளுக்கு எக்செல் தரவை எழுதுங்கள்
எக்செல் வி.பி.ஏ உரை கோப்பை எழுதுங்கள்
VBA இல் நாம் ஒரு உரை கோப்பை திறக்கலாம் அல்லது படிக்கலாம் அல்லது எழுதலாம், ஒரு உரை கோப்பை எழுதுவது என்பது எக்செல் தாளில் உள்ள தரவை குறிக்கிறது மற்றும் அதை ஒரு உரை கோப்பு அல்லது ஒரு நோட்பேட் கோப்பில் நாங்கள் விரும்புகிறோம், செய்ய இரண்டு முறைகள் உள்ளன, ஒன்று VBA இன் கோப்பு முறைமை பொருள் சொத்தைப் பயன்படுத்துதல் மற்றும் இன்னொன்று VBA இல் திறந்த மற்றும் எழுதும் முறையைப் பயன்படுத்துவதன் மூலம்.
பெரும்பாலான கார்ப்பரேட் நிறுவனங்களில், அறிக்கை இறுதி செய்யப்பட்டவுடன், அவர்கள் அறிக்கையை தரவுத்தளத்தில் பதிவேற்றுவதைப் பார்க்கிறார்கள். தரவுத்தளத்தில் பதிவேற்ற அவர்கள் தரவுத்தளத்தைப் புதுப்பிக்க “உரை கோப்புகள்” வடிவமைப்பைப் பயன்படுத்துகிறார்கள். எக்செல் மற்றும் பேஸ்ட்டிலிருந்து தரவை ஒரு உரை கோப்பில் நகலெடுப்போம். உரை கோப்புகளை நாங்கள் நம்புவதற்கான காரணம், அவை இலகுரக மற்றும் எளிமையான வழிகளால் வேலை செய்ய மிகவும் எளிதானது. விபிஏ குறியீட்டைப் பயன்படுத்துவதன் மூலம் எக்செல் கோப்பிலிருந்து உரைக் கோப்பிற்கு தரவை நகலெடுக்கும் பணியை தானியக்கமாக்கலாம். இந்த கட்டுரையில், விபிஏ குறியீட்டைப் பயன்படுத்தி எக்செல் கோப்பிலிருந்து உரை கோப்புக்கு தரவை எவ்வாறு நகலெடுப்பது அல்லது எழுதுவது என்பதை நாங்கள் உங்களுக்குக் காண்பிப்போம்.
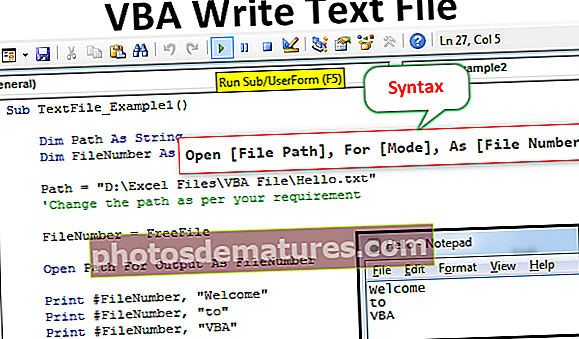
VBA ஐப் பயன்படுத்தி உரை கோப்புகளுக்கு தரவை எழுதுவது எப்படி?
எக்செல் முதல் உரை வரை தரவை எழுதுவது சிக்கலான குறியீட்டு முறை மற்றும் VBA குறியீட்டு முறையைப் பற்றிய நல்ல அறிவு தேவைப்படுகிறது. எக்செல் இருந்து ஒரு உரை கோப்பில் தரவை நகலெடுக்க VBA குறியீட்டை எழுத பின்வரும் படிகளைப் பின்பற்றவும்.
குறியீட்டை எழுதுவதற்கான வழியை நான் உங்களுக்குக் காண்பிக்கும் முன், திறந்த அறிக்கையைப் பயன்படுத்தி உரை கோப்பை எவ்வாறு திறப்பது என்பதை விளக்குகிறேன்.
திறந்த உரை கோப்பின் தொடரியல்
[கோப்பு பாதை], [பயன்முறை] க்கு, [கோப்பு எண்] என திறக்கவும்
கோப்பு பாதை: நாம் கணினியில் திறக்க முயற்சிக்கும் கோப்பின் பாதை.
பயன்முறை: உரை கோப்புகளைத் திறப்பதில் நம்மிடம் இருக்கக்கூடிய கட்டுப்பாடு பயன்முறையாகும். உரை கோப்பில் மூன்று வகையான கட்டுப்பாட்டை நாம் கொண்டிருக்கலாம்.
- உள்ளீட்டு முறை: இது அறிவுறுத்துகிறது “படிக்க மட்டும்தொடக்க உரை கோப்பின் கட்டுப்பாடு. “உள்ளீட்டு பயன்முறையை” பயன்படுத்தினால், கோப்புடன் எதையும் செய்ய முடியாது. உரை கோப்பின் உள்ளடக்கங்களை நாம் படிக்க முடியும்.
- வெளியீட்டு முறை: இந்த விருப்பத்தைப் பயன்படுத்தி அதில் உள்ள உள்ளடக்கத்தை எழுதலாம். இங்கே நாம் நினைவில் கொள்ள வேண்டிய விஷயம் என்னவென்றால், இருக்கும் எல்லா தரவும் மேலெழுதப்படும். எனவே, பழைய தரவின் இழப்பு குறித்து நாம் எச்சரிக்கையாக இருக்க வேண்டும்.
- பயன்முறையைச் சேர்: இந்த பயன்முறை முற்றிலும் எதிரானது அவுட்பட் பயன்முறை. இந்த முறையைப் பயன்படுத்தி கோப்பில் இருக்கும் தரவின் முடிவில் புதிய தரவை எழுதலாம்.
கோப்பு எண்: இது திறந்த அனைத்து உரை கோப்புகளின் உரை கோப்பு எண்ணை கணக்கிடும். இது 1 முதல் 511 வரையிலான முழு மதிப்புகளில் திறந்த கோப்பு எண்களை அங்கீகரிக்கும். கோப்பு எண்ணை ஒதுக்குவது தந்திரமான ஒன்றாகும், மேலும் இது நிறைய குழப்பங்களுக்கு வழிவகுக்கிறது. இதற்காக, இலவச கோப்பு செயல்பாட்டை நாம் பயன்படுத்தலாம்.
இலவச கோப்பு திறந்த கோப்புகளுக்கான தனிப்பட்ட எண்ணை வழங்குகிறது. இந்த வழியில் எந்தவிதமான கோப்பு மதிப்புகளும் இல்லாமல் தனிப்பட்ட கோப்பு எண்ணை ஒதுக்கலாம்.
இந்த VBA எழுது உரை கோப்பு வார்ப்புருவை இங்கே பதிவிறக்கம் செய்யலாம் - VBA எழுது உரை கோப்பு வார்ப்புருஎடுத்துக்காட்டு # 1
புதிய உரை கோப்பை உருவாக்க குறியீட்டை எழுத பின்வரும் படிகளைப் பின்பற்றவும்.
உங்கள் கணினி சேமிப்பகத்தில் “Hello.txt” என்ற உரை கோப்பு ஏற்கனவே உங்களிடம் உள்ளது என்று வைத்துக் கொள்ளுங்கள், அதில் தரவை எவ்வாறு எழுதுவது என்பதை நாங்கள் உங்களுக்குக் காண்பிப்போம்.
படி 1: மாறி அறிவிக்கவும்
கோப்பு பாதையை சரமாக வைத்திருக்க மாறியை அறிவிக்கவும்.
குறியீடு:
துணை உரை கோப்பு_உதவி 1 () மங்கலான பாதை சரம் முடிவு துணை

படி 2: கோப்பு எண்ணைத் தீர்மானித்தல்
எந்த கோப்பு எண்ணை தீர்மானிக்க, மேலும் ஒரு மாறியை முழு எண் என அறிவிக்க நாங்கள் குறிப்பிடுகிறோம்.
குறியீடு:
துணை TextFile_Example1 () மங்கலான பாதை சரம் மங்கலான கோப்பு எண் முழு எண் முடிவு துணை

படி 3: கோப்பு பாதையை ஒதுக்குங்கள்
இப்போது பாதை மாறிக்கு கோப்பு பெயரை ஒரு கோப்பு பெயருடன் ஒதுக்குங்கள்.
குறியீடு:
துணை TextFile_Example1 () மங்கலான பாதை சரம் மங்கலான கோப்பு எண் முழு எண்ணாக பாதை = "D: \ Excel கோப்புகள் \ VBA கோப்பு \ Hello.txt" 'உங்கள் தேவைக்கேற்ப பாதையை மாற்றவும் முடிவு துணை

படி 4: இலவச கோப்பு செயல்பாட்டை ஒதுக்குங்கள்
இப்போது கோப்பு எண் மாறிக்கு தனிப்பட்ட கோப்பு எண்ணை சேமிக்க “இலவச கோப்பு” செயல்பாட்டை ஒதுக்கவும்.
குறியீடு:
துணை TextFile_Example1 () மங்கலான பாதை சரம் மங்கலான கோப்பு எண் முழு எண்ணாக பாதை = "D: \ Excel கோப்புகள் \ VBA கோப்பு \ Hello.txt" 'உங்கள் தேவைக்கேற்ப பாதையை மாற்றவும் FileNumber = FreeFile End Sub

படி 5: திறந்த உரை கோப்பு
இப்போது நாம் உரை கோப்பை திறக்க வேண்டும். நான் விளக்கியது போல் உரை கோப்பை திறக்க ஓப்பன் அறிக்கையைப் பயன்படுத்த வேண்டும்.

படி 6: அச்சு / எழுதும் முறையைப் பயன்படுத்தவும்
கோப்பு திறந்ததும் அதில் ஏதாவது எழுத வேண்டும். உரை கோப்பில் எழுத “எழுது” அல்லது “அச்சிடு” முறையைப் பயன்படுத்த வேண்டும்.
குறியீடு:
துணை TextFile_Example1 () மங்கலான பாதை சரம் மங்கலான கோப்பு எண் முழு எண்ணாக பாதை = "D: \ எக்செல் கோப்புகள் \ VBA கோப்பு \ Hello.txt" 'உங்கள் தேவைக்கேற்ப பாதையை மாற்றவும் FileNumber = கோப்பு எண் அச்சிடுகையில் வெளியீட்டிற்கான இலவச கோப்பு திறந்த பாதை #FileNumber, " "அச்சிடு # ஃபைல்நம்பர்", "அச்சிடு # ஃபைல்நம்பர்," விபிஏ "முடிவு துணை

முதலில், நாம் கோப்பு எண்ணைக் குறிப்பிட வேண்டும் (இங்கே “கோப்பு எண்” மாறி மூலம் கோப்பை ஒதுக்கியுள்ளோம்), பின்னர் நாம் ஒரு உரை கோப்பில் சேர்க்க விரும்பும் உள்ளடக்கத்தை சேர்க்க வேண்டும்.
படி 7: உரை கோப்பை சேமித்து மூடு
உரை கோப்பில் உள்ளடக்கம் எழுதப்பட்டதும், உரைக் கோப்பைச் சேமித்து மூட வேண்டும்.
குறியீடு:
துணை TextFile_Example1 () மங்கலான பாதை சரம் மங்கலான கோப்பு எண் முழு எண் பாதையாக = "டி: \ எக்செல் கோப்புகள் \ விபிஏ கோப்பு \ Hello.txt" 'உங்கள் தேவைக்கேற்ப பாதையை மாற்றவும் கோப்பு எண் = கோப்பு எண் அச்சிடும் #FileNumber, "அச்சிடு # ஃபைல்நம்பர்", "அச்சிடு # ஃபைல்நம்பர்," விபிஏ "கோப்பு எண் முடிவு துணை

இப்போது, குறியீட்டை கைமுறையாக அல்லது குறுக்குவழி எக்செல் விசை F5 மூலம் இயக்கவும், அது குறிப்பிடப்பட்ட உள்ளடக்கத்தை குறிப்பிட்ட உரை கோப்பில் எழுதும்.

எடுத்துக்காட்டு # 2
எக்செல் தாளின் தரவை ஒரு உரை கோப்பில் எவ்வாறு எழுதுவது என்று இப்போது பார்ப்போம்.
இந்த எடுத்துக்காட்டுக்கு, எக்செல் இல் எளிய தரவை நான் கீழே உருவாக்கியுள்ளேன்.

படி 1: பழைய எடுத்துக்காட்டின் தொடர்ச்சியுடன் கடைசி வரிசை மற்றும் கடைசி நெடுவரிசையைக் கண்டுபிடிக்க இன்டீஜராக மேலும் இரண்டு மாறிகள் வரையறுக்கப்படுகின்றன.
குறியீடு:
துணை TextFile_Example2 () மங்கலான பாதை சரம் மங்கலான கோப்பு எண் முழு எண் மங்கலான எல்.ஆர் முழு எண் மங்கலான எல்.சி.

படி 2: பணித்தாளில் கடைசியாக பயன்படுத்தப்பட்ட வரிசை மற்றும் நெடுவரிசையைக் கண்டறியவும்.

படி 3: இப்போது கோப்பு பாதை மற்றும் கோப்பு எண்ணை ஒதுக்கவும்.

படி 4: இப்போது உரை கோப்பை திறக்க OPEN அறிக்கையைப் பயன்படுத்தவும்.

படி 5: வரிசைகள் மற்றும் நெடுவரிசைகள் வழியாக நாம் வளைய வேண்டும், எனவே மேலும் இரண்டு மாறிகள் முழு எண் என அறிவிக்கவும்.

படி 6: இப்போது வரிசையின் வழியாக வளைய லூப்பைத் திறக்கவும் (VBA இல் அடுத்த வட்டத்திற்கு)

படி 7: இப்போது நெடுவரிசைகள் வழியாக வளைய, இருக்கும் வளையத்திற்குள் இன்னும் ஒரு வளையத்தைத் திறக்கவும்.

படி 8: கடைசி நெடுவரிசையை அடையும் வரை அதே வரியின் தரவை எழுத வேண்டும். எனவே இதற்கு VBA இல் IF அறிக்கையைப் பயன்படுத்துங்கள்.

படி 9: இப்போது உரை கோப்பை சேமித்து மூடவும்.

இந்த குறியீடு விவரங்களை ஒரு உரை கோப்பில் எழுதும், ஆனால் எழுதப்பட்ட பிறகு உரை கோப்பை திறக்க நாம் கீழே உள்ள குறியீட்டைப் பயன்படுத்த வேண்டும்.

குறியீடு:
துணை உரை கோப்பு_எக்சாம்பிள் 2 () மங்கலான பாதை சரம் மங்கலான கோப்பு எண் முழு எண்ணாக மங்கலான எல்.ஆர் முழு எண் மங்கலான எல்.சி ஆக முழு எண் மங்கலான எல்.சி என முழு எண் மங்கலான கே என முழு எண் மங்கலான ஐ என முழு எண் . வரிசை எல்.சி = பணித்தாள்கள் ("உரை"). கலங்கள் (1, நெடுவரிசைகள் .கணக்கு) .எண்ட் (xlToLeft). நிரல் பாதை = "டி: \ எக்செல் கோப்புகள் \ விபிஏ கோப்பு \ Hello.txt" கோப்புநம்பர் = வெளியீட்டிற்கான இலவச கோப்பு திறந்த பாதை கோப்பு எண் k = 1 க்கு LR க்கு i = 1 முதல் LC வரை நான் LC என்றால் #FileNumber, கலங்கள் (i, k), வேறு அச்சிடு #FileNumber, கலங்கள் (i, k) முடிவடைந்தால் அடுத்து நான் அடுத்து இருந்தால் அடுத்ததாக k FileNumber Shell "நோட்பேட் .exe "& பாதை, vbNormalFocus End Sub எனவே, F5 விசையைப் பயன்படுத்தி குறியீட்டை இயக்கவும் அல்லது கைமுறையாக, அது கீழே உள்ள தரவை நகலெடுக்கும்.