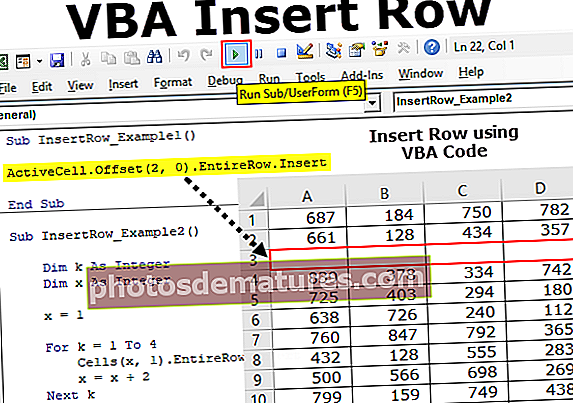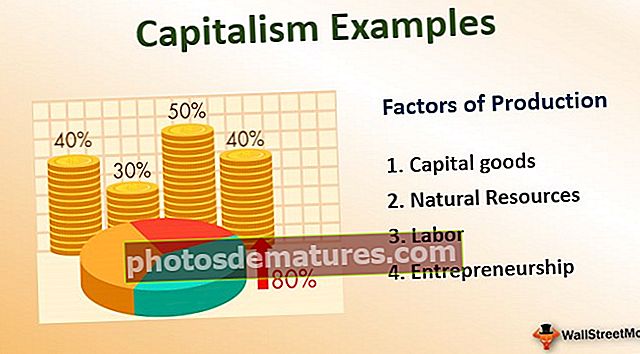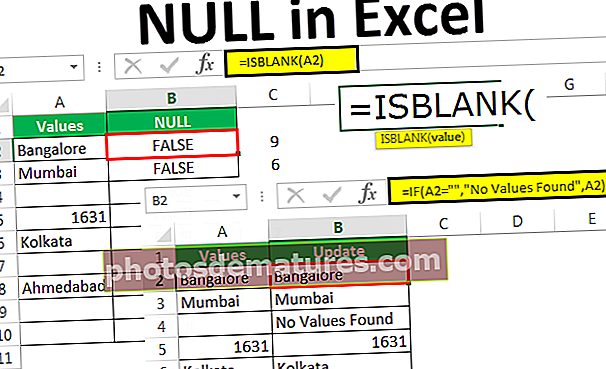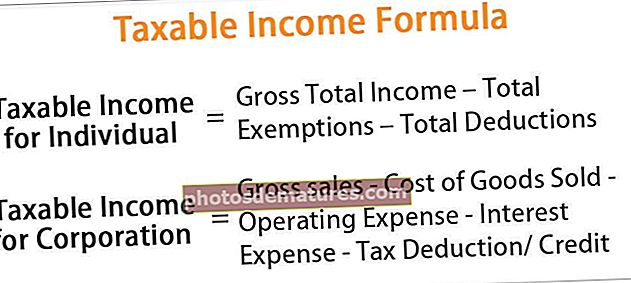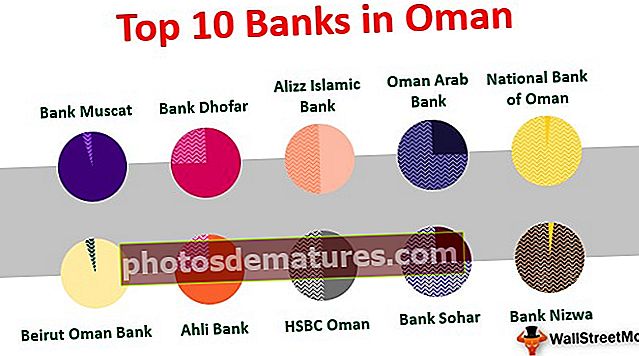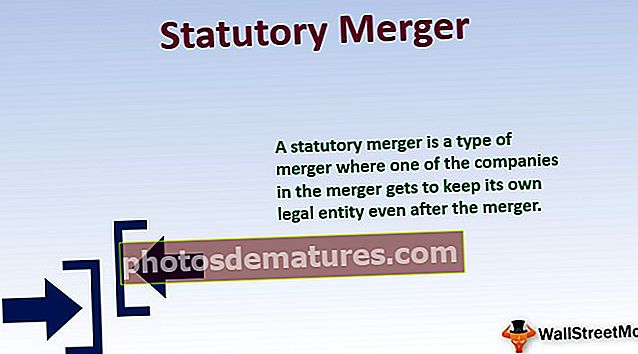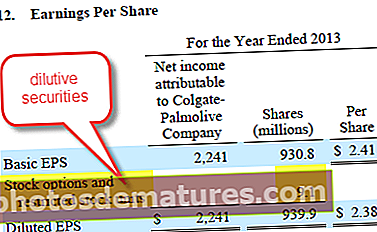VBA பணித்தாள் செயல்பாடு | VBA இல் பணித்தாள் செயல்பாட்டை எவ்வாறு பயன்படுத்துவது?
எக்செல் விபிஏ பணித்தாள் செயல்பாடுகள்
VBA இல் பணித்தாள் செயல்பாடு ஒரு குறிப்பிட்ட பணித்தாளைக் குறிப்பிடும்போது பயன்படுத்தப்படுகிறது, பொதுவாக ஒரு தொகுதியை உருவாக்கும்போது, தற்போது பணிப்புத்தகத்தின் செயலில் உள்ள தாளில் குறியீடு இயங்குகிறது, ஆனால் நாம் பணித்தாள் செயல்பாட்டைப் பயன்படுத்தும் குறிப்பிட்ட பணித்தாளில் குறியீட்டை இயக்க விரும்பினால், இந்த செயல்பாடு பல்வேறு VBA இல் பயன்பாடுகள் மற்றும் பயன்பாடுகள்.
VBA ஐப் பற்றிய சிறந்த விஷயம் என்னவென்றால், பணித்தாளில் நாம் எவ்வாறு சூத்திரங்களைப் பயன்படுத்துகிறோம் என்பது போலவே VBA க்கும் அதன் சொந்த செயல்பாடுகள் உள்ளன. இது மிகச் சிறந்ததாக இருந்தால், அது ஒரு அழகான விஷயத்தையும் கொண்டுள்ளது, அதாவது “விபிஏவிலும் பணித்தாள் செயல்பாடுகளைப் பயன்படுத்தலாம்”.
ஆம்!!! நீங்கள் அதை சரியாகக் கேட்டீர்கள், விபிஏவிலும் பணித்தாள் செயல்பாடுகளை அணுகலாம். குறியீட்டை எழுதும் போது சில பணித்தாள் செயல்பாடுகளை அணுகலாம் மற்றும் அதை எங்கள் குறியீட்டின் ஒரு பகுதியாக மாற்றலாம்.
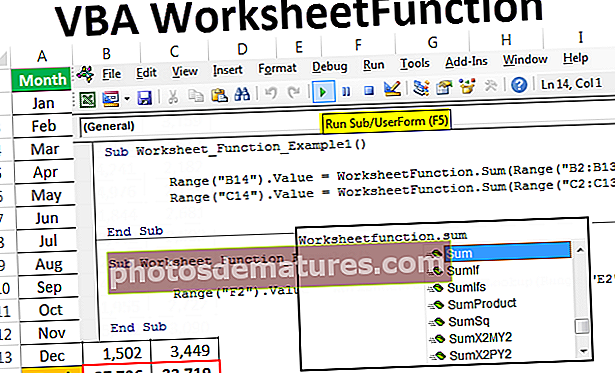
VBA இல் பணித்தாள் செயல்பாடுகளை எவ்வாறு பயன்படுத்துவது?
இந்த VBA பணித்தாள் செயல்பாடு வார்ப்புருவை இங்கே பதிவிறக்கம் செய்யலாம் - VBA பணித்தாள் செயல்பாடு வார்ப்புருபணித்தாளில், அனைத்து சூத்திரங்களும் சமமான (=) அடையாளத்துடன் தொடங்குகின்றன, இதேபோல் விபிஏ குறியீட்டிலும் பணித்தாள் சூத்திரங்களை அணுகுவதற்காக நாம் வார்த்தையைப் பயன்படுத்த வேண்டும் “பணித்தாள் செயல்பாடு”.
எந்தவொரு பணித்தாள் சூத்திரத்தையும் உள்ளிடுவதற்கு முன், “பணித்தாள் செயல்பாடு” பொருளின் பெயரைக் குறிப்பிட வேண்டும், பின்னர் ஒரு புள்ளியை (.) வைக்கவும், பின்னர் இந்த பொருளின் கீழ் கிடைக்கும் அனைத்து செயல்பாடுகளின் பட்டியலையும் பெறுவீர்கள்.

இந்த கட்டுரையில், விபிஏ குறியீட்டில் பணித்தாள் செயல்பாட்டை எவ்வாறு பயன்படுத்துவது என்பதில் நாங்கள் பிரத்தியேகமாக கவனம் செலுத்துவோம், இது உங்கள் குறியீட்டு அறிவுக்கு கூடுதல் மதிப்பை சேர்க்கும்.
# 1 - எளிய SUM பணித்தாள் செயல்பாடுகள்
சரி, பணித்தாள் செயல்பாடுகளுடன் தொடங்க, பணித்தாளில் இருந்து எண்களைச் சேர்க்க எக்செல் இல் எளிய SUM செயல்பாட்டைப் பயன்படுத்துங்கள்.
கீழேயுள்ளதைப் போன்ற பணித்தாளில் மாதாந்திர விற்பனை மற்றும் செலவுத் தரவு உங்களிடம் உள்ளது என்று வைத்துக் கொள்ளுங்கள்.

பி 14 மற்றும் சி 14 இல் நாம் மேலே உள்ள எண்களின் மொத்த எண்ணிக்கையை அடைய வேண்டும். எக்செல் விபிஏவில் “SUM” செயல்பாட்டைப் பயன்படுத்துவதற்கான செயல்முறையைத் தொடங்க பின்வரும் படிகளைப் பின்பற்றவும்.
படி 1: எளிய எக்செல் மேக்ரோ பெயரை உருவாக்கவும்.
குறியீடு:
துணை பணித்தாள்_ செயல்பாடு_உதவி 1 () முடிவு துணை

படி 2: செல் B14 இல் நமக்கு முடிவு தேவை என்பதால் குறியீட்டைத் தொடங்குங்கள் வரம்பு (“பி 14”). மதிப்பு =
குறியீடு:
துணை பணித்தாள்_ செயல்பாடு_உதவி 1 () வரம்பு ("பி 14"). மதிப்பு = முடிவு துணை 
படி 3: B14 இல் எண்களின் கூட்டுத்தொகையின் விளைவாக மதிப்பு தேவை. எனவே பணித்தாளில் இருந்து SUM செயல்பாட்டை அணுகுவதற்காக குறியீட்டைத் தொடங்குங்கள் “பணித்தாள் செயல்பாடு”.
குறியீடு:
துணை பணித்தாள்_ செயல்பாடு_உதவி 1 () வரம்பு ("பி 14"). மதிப்பு = பணித்தாள் செயல்பாடு. முடிவு துணை 
படி 4: நீங்கள் ஒரு புள்ளியை (.) வைக்கும் தருணம் அது கிடைக்கும் செயல்பாடுகளைக் காட்டத் தொடங்கும். எனவே இதிலிருந்து SUM ஐத் தேர்ந்தெடுக்கவும்.
குறியீடு:
துணை பணித்தாள்_ செயல்பாடு_உதவி 1 () வரம்பு ("பி 14"). மதிப்பு = பணித்தாள் செயல்பாடு.சம் முடிவு துணை 
படி 5: இப்போது மேலே உள்ள எண்களின் குறிப்பைக் கொடுங்கள், அதாவது. வரம்பு (“பி 2: பி 13”).
குறியீடு:
துணை பணித்தாள்_ செயல்பாடு_உதவி 1 () வரம்பு ("பி 14"). மதிப்பு = பணித்தாள் செயல்பாடு.சம் (வரம்பு ("பி 2: பி 13")) துணை துணை 
படி 6: இதேபோல் அடுத்த நெடுவரிசைக்கு செல் குறிப்புகளை மாற்றுவதன் மூலம் ஒத்த குறியீட்டைப் பயன்படுத்துங்கள்.
குறியீடு:
துணை பணித்தாள்_ செயல்பாடு_உதவி 1 () வரம்பு ("பி 14"). மதிப்பு = பணித்தாள் செயல்பாடு.சம் (வரம்பு ("பி 2: பி 13")) வரம்பு ("சி 14"). மதிப்பு = பணித்தாள் செயல்பாடு.சம் (வரம்பு ("சி 2: சி 13")) முடிவு துணை 
படி 7: இப்போது இந்த குறியீட்டை கைமுறையாக இயக்கவும் அல்லது B5 & C14 கலங்களில் மொத்தமாக இருக்க F5 விசையைப் பயன்படுத்தவும்.

ஆஹா, எங்கள் மதிப்புகள் கிடைத்தன. நீங்கள் இங்கே கவனிக்க வேண்டிய ஒரு விஷயம் என்னவென்றால், பணித்தாளில் எங்களிடம் எந்த சூத்திரமும் இல்லை, ஆனால் VBA இல் உள்ள “SUM” செயல்பாட்டின் முடிவைப் பெற்றோம்.
# 2 - பணித்தாள் செயல்பாடாக VLOOKUP ஐப் பயன்படுத்தவும்
VBA இல் VLOOKUP ஐ எவ்வாறு பயன்படுத்துவது என்று பார்ப்போம். உங்கள் எக்செல் தாளில் உங்களிடம் உள்ள தரவு கீழே உள்ளது என்று வைத்துக் கொள்ளுங்கள்.

E2 கலத்தில் நீங்கள் அனைத்து மண்டலங்களின் கீழ்தோன்றும் பட்டியலை உருவாக்கியுள்ளீர்கள்.

E2 கலத்தில் நீங்கள் செய்த தேர்வின் அடிப்படையில் அந்தந்த மண்டலத்திற்கான முள் குறியீட்டை நாங்கள் பெற வேண்டும். ஆனால் இந்த முறை VBA VLOOKUP மூலம், பணித்தாள் VLOOKUP அல்ல. VLOOKUP ஐப் பயன்படுத்த பின்வரும் படிகளைப் பின்பற்றவும்.
படி 1: துணை நடைமுறையில் ஒரு எளிய மேக்ரோ பெயரை உருவாக்கவும்.
குறியீடு:
துணை பணித்தாள்_ செயல்பாடு_ உதாரணம் 2 () முடிவு துணை

படி 2: எஃப் 2 கலத்தில் நமக்கு முடிவு தேவை. எனவே குறியீட்டைத் தொடங்கவும் வரம்பு (“F2”). மதிப்பு =
குறியீடு:
துணை பணித்தாள்_ செயல்பாடு_உதவி 2 () வரம்பு ("F2"). மதிப்பு = முடிவு துணை 
படி 3: பணித்தாள் செயல்பாட்டை அணுக VLOOKUP குறியீட்டைத் தொடங்குகிறது “பணித்தாள் செயல்பாடு. VLOOKUP”.
குறியீடு:
துணை பணித்தாள்_ செயல்பாடு_உதவி 2 () வரம்பு ("F2"). மதிப்பு = பணித்தாள் செயல்பாடு. பார்வை (இறுதி துணை 
படி 4: இங்குள்ள சிக்கல்களில் ஒன்று, VLOOKUP உடன் பணிபுரிய எந்தவிதமான வழிகாட்டலையும் தொடரியல் உங்களுக்கு வழங்காது. நீங்கள் பணிபுரியும் தொடரியல் பற்றி நீங்கள் உறுதியாக இருக்க வேண்டும்.
VLOOKUP இன் முதல் தொடரியல் “தேடல் மதிப்பு”. இந்த வழக்கில், எங்கள் தேடல் மதிப்பு E2 செல் மதிப்பு, எனவே குறியீட்டை இவ்வாறு எழுதவும் வரம்பு (“E2”). மதிப்பு
குறியீடு:
துணை பணித்தாள்_ செயல்பாடு_உதவி 2 () வரம்பு ("F2"). மதிப்பு = பணித்தாள் செயல்பாடு.வலுக்கப் (வரம்பு ("E2"). மதிப்பு, முடிவு துணை 
படி 5: இப்போது இரண்டாவது வாதம் எங்கள் அட்டவணை வரிசை, இந்த விஷயத்தில், எங்கள் அட்டவணை வரிசை வரம்பு A2 முதல் B6 வரை இருக்கும். எனவே குறியீடு இருக்கும் வரம்பு (“A2: B6”)
குறியீடு:
துணை பணித்தாள்_ செயல்பாடு_உதவி 2 () வரம்பு ("F2"). மதிப்பு = பணித்தாள் செயல்பாடு. பார்வை (வரம்பு ("E2"). மதிப்பு, வரம்பு ("A2: B6"), துணை துணை 
படி 6: மூன்றாவது வாதம் அட்டவணை வரிசையிலிருந்து தரவு நமக்குத் தேவையான நெடுவரிசையிலிருந்து இருக்கும். இங்கே நமக்கு 2 வது நெடுவரிசையிலிருந்து தரவு தேவை, எனவே வாதம் 2 ஆக இருக்கும்.
குறியீடு:
துணை பணித்தாள்_ செயல்பாடு_உதவி 2 () வரம்பு ("F2"). மதிப்பு = பணித்தாள் செயல்பாடு.வலுக்கப் (வரம்பு ("E2"). மதிப்பு, வரம்பு ("A2: B6"), 2, முடிவு துணை 
படி 7: இறுதி வாதம் வீச்சுத் தேடலாகும், எங்களுக்கு சரியான பொருத்தம் தேவை, எனவே வாதம் பூஜ்ஜியமாகும் (0).
குறியீடு:
துணை பணித்தாள்_ செயல்பாடு_உதவி 2 () வரம்பு ("F2"). மதிப்பு = பணித்தாள் செயல்பாடு.விலூக்கப் (வரம்பு ("E2"). மதிப்பு, வரம்பு ("A2: B6"), 2, 0) முடிவு துணை 
எனவே, குறியீட்டு பகுதியுடன் முடிக்கிறோம். இப்போது பணித்தாள் சென்று எந்த வரம்பையும் தேர்ந்தெடுக்கவும்.

இப்போது உங்கள் குறியீட்டு தொகுதிக்குச் சென்று, தேர்ந்தெடுக்கப்பட்ட மண்டலத்தின் முள் குறியீட்டைப் பெற மேக்ரோ பயன்படுத்தி F5 விசையை அல்லது கைமுறையாக இயக்கவும்.

ஒவ்வொரு முறையும் எங்களால் திரும்பிச் சென்று மேக்ரோவை இயக்க முடியாது, எனவே வடிவங்களுக்கு ஒரு மேக்ரோவை ஒதுக்குவோம். வடிவங்களில் ஒன்றை பணித்தாளில் செருகவும்.

செருகப்பட்ட வடிவத்திற்கு உரை மதிப்பைச் சேர்க்கவும்.

இப்போது வலது கிளிக் செய்து இந்த வடிவத்திற்கு மேக்ரோ பெயரை ஒதுக்கவும்.

மேக்ரோ பெயரைத் தேர்ந்தெடுத்த பிறகு சரி என்பதைக் கிளிக் செய்க.
இப்போது, இந்த வடிவம் எங்கள் VLOOKUP சூத்திரத்தின் குறியீட்டைக் கொண்டுள்ளது. எனவே நீங்கள் மண்டல பெயரை மாற்றும் போதெல்லாம் பொத்தானைக் கிளிக் செய்தால், அது மதிப்புகளைப் புதுப்பிக்கும்.

நினைவில் கொள்ள வேண்டிய விஷயங்கள்
- பணித்தாள் செயல்பாடுகளை அணுக நாம் வார்த்தையை எழுத வேண்டும் “பணித்தாள் செயல்பாடு” அல்லது “Application.WorksheetFunction”
- எல்லா செயல்பாடுகளுக்கும் சிலவற்றை மட்டுமே அணுக முடியாது.
- பணித்தாள் செயல்பாடுகளின் உண்மையான தொடரியல் நாங்கள் காணவில்லை, எனவே நாம் பயன்படுத்தும் செயல்பாட்டைப் பற்றி நாம் உறுதியாக இருக்க வேண்டும்.