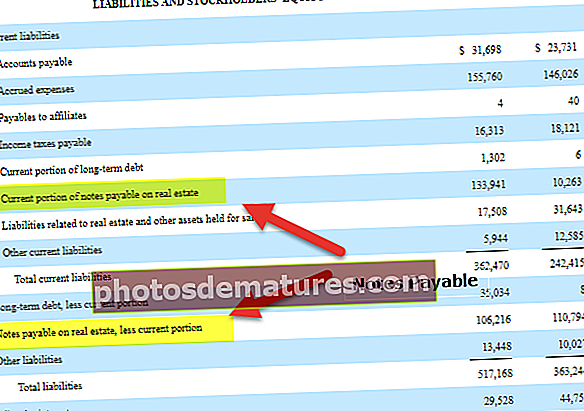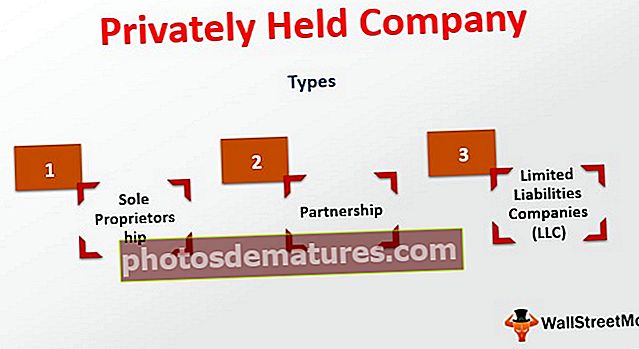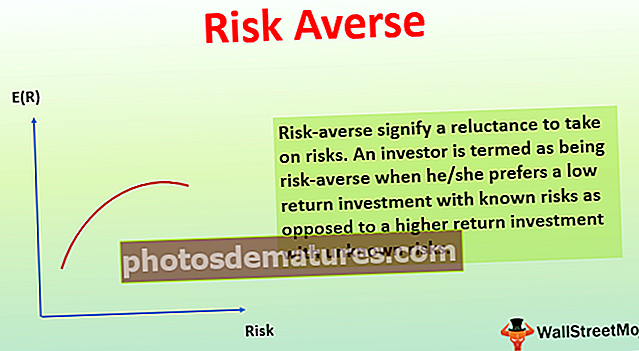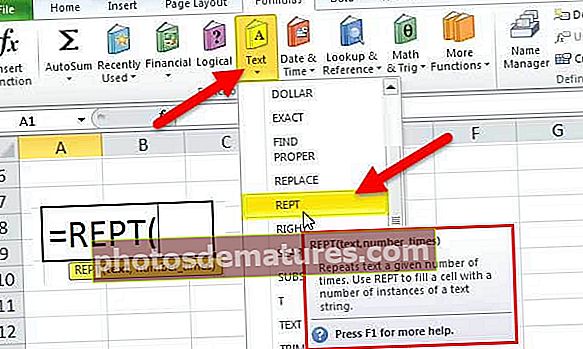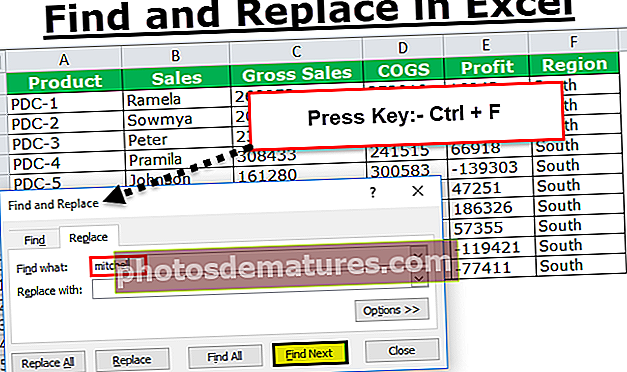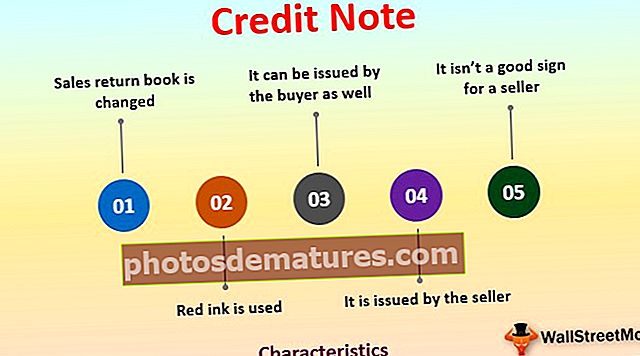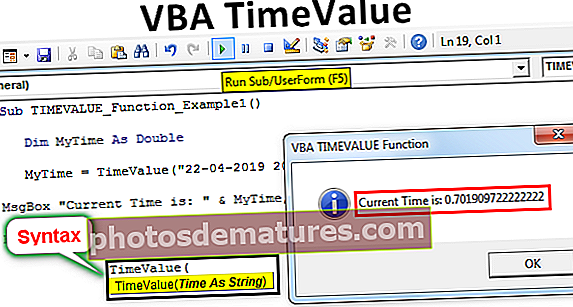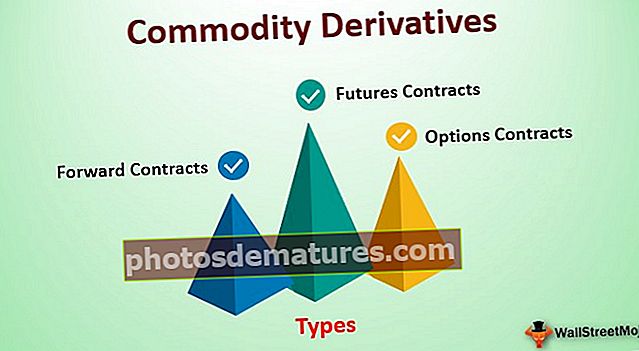பல தாள்களிலிருந்து பிவோட் அட்டவணை | பிவோட் அட்டவணையை உருவாக்குவது எப்படி?
பல தாள்களிலிருந்து எக்செல் பிவோட் அட்டவணை
பல தாள்களிலிருந்து பிவோட் அட்டவணைகள் ஒரு அட்டவணையாகும், அங்கு ஒரு அட்டவணையில் இரண்டு அல்லது அதற்கு மேற்பட்ட அட்டவணைகள் சேர்க்கப்பட வேண்டும், மேலும் ஒரு இடத்திலிருந்து தேவைக்கேற்ப புலங்களைத் தேர்ந்தெடுக்கலாம்.
ஒரே வார்த்தையில் வெவ்வேறு அட்டவணைகள், சில நுட்பங்கள் மற்றும் குறுக்குவழிகளைப் பயன்படுத்தி வெவ்வேறு தாள்களிலிருந்து தரவைச் சேர்க்கலாம்.
பல தாள்களிலிருந்து பிவோட் அட்டவணையை உருவாக்குவது எப்படி?
பல பணித்தாள்களிலிருந்து பிவோட் அட்டவணைகளை செயல்படுத்துவது சில கூடுதல் செயல்முறைகளைக் கொண்டுள்ளது. இந்த செயல்முறையை வெவ்வேறு வழிகளிலும் செய்யலாம். எக்செல் பல தாள்களிலிருந்து பிவோட் அட்டவணையை உருவாக்க வெவ்வேறு முறைகள் பின்வருமாறு.
பல தாள்கள் எக்செல் வார்ப்புருவில் இருந்து இந்த பிவோட் அட்டவணையை இங்கே பதிவிறக்கம் செய்யலாம் - பல தாள்கள் எக்செல் வார்ப்புருவில் இருந்து பிவோட் அட்டவணைசெயல்முறை # 1
இந்த செயல்முறைக்கு, பல பணித்தாள்களில் தரவு தேவை. எ.கா: தாள் 1, தாள் 2, தாள் 3 போன்றவை.
இல்லை. தாள்களில் 2 அல்லது அதற்கு மேற்பட்டதாக இருக்க வேண்டும்.
- படி 1: Alt + D ஐக் கிளிக் செய்து, பி என்பதைக் கிளிக் செய்க பின்வரும் உரையாடல் பெட்டி தோன்றும்.

- படி 2: அந்த உரையாடல் பெட்டியில், பல ஒருங்கிணைப்பு வரம்புகளைத் தேர்ந்தெடுத்து, அடுத்து என்பதைக் கிளிக் செய்க.

- படி 3: இந்த கட்டத்தில், அடுத்ததைக் கிளிக் செய்த பிறகு அது படி 2 க்குச் செல்லும், மேலும் அந்தத் தேர்ந்தெடுப்பில் கீழேயுள்ள உரையாடல் பெட்டியில் உள்ளதைப் போல “நான் பக்க புலங்களை உருவாக்குவேன்”.

- படி 4: மேலே உள்ள விருப்பங்களைத் தேர்ந்தெடுத்த பிறகு மீண்டும் NEXT ஐக் கிளிக் செய்க. சாளரமும் மூன்றாவது படிக்கு நகர்த்தப்படும். இந்த கட்டத்தில், கீழே காட்டப்பட்டுள்ளபடி அடுத்த பொத்தானைக் கிளிக் செய்த பிறகு மற்றொரு படி திறக்கப்படும்,

- படி 5: அதில் அட்டவணை 1 இன் வரம்பைத் தேர்ந்தெடுத்து, ADD பொத்தானைக் கிளிக் செய்து, பின்னர் மற்றொரு தாளில் மற்றொரு அட்டவணையின் வரம்பைத் தேர்ந்தெடுத்து, பின்னர் ADD ஐக் கிளிக் செய்க. இப்போது இரண்டு அட்டவணைகள் ஒரு அட்டவணையில் சேர்க்கப்படும்.
- படி 6: இப்போது பக்கங்கள் புலத்தை வரம்புகள் விருப்பத்திற்கு கீழே 1 ஆக தேர்ந்தெடுக்கவும். சிறந்த புரிதலின் படி இரண்டு தாள்களுக்கு பெயர்களைக் கொடுங்கள், இதனால் நாம் அட்டவணை 1 ஐக் கிளிக் செய்தால், சிறந்த புரிதலுக்காக அட்டவணை பெயர் பிவோட் அட்டவணையில் காண்பிக்கப்படும்.

- படி 7: பிவோட் அட்டவணை புதிய பணித்தாளில் அல்லது ஏற்கனவே உள்ள தாளில் செருகப்படுமா என்பதைத் தேர்ந்தெடுக்க இப்போது ஒரு வழி உள்ளது. இயல்பாக, படத்தில் காட்டப்பட்டுள்ளபடி புதிய பணித்தாள் தேர்ந்தெடுக்கப்படும்.

- படி 8: இறுதியாக, பினிஷ் என்பதைக் கிளிக் செய்க. இப்போது பிவோட் அட்டவணை புதிய பணித்தாளில் உருவாக்கப்படும்.

- படி 9: முன்னிருப்பாக, மதிப்பு எண்ணுக்கு காண்பிக்கப்படும். தொகைக்கான தலைப்புகளில் உள்ள மதிப்பை மாற்ற வேண்டும். அதற்காக மதிப்பு மற்றும் வலது கிளிக் கொண்ட எந்த கலத்திற்கும் சென்று பின்னர் “மதிப்புகளை சுருக்கமாக” விருப்பத்தைத் தேர்ந்தெடுக்கவும்
- படி 10: இதற்குப் பிறகு, நமக்கு உண்மையில் தேவைப்படும் நெடுவரிசைகளை அகற்றலாம், அவை நமக்குத் தேவையில்லை. “நெடுவரிசை லேபிள்களை” தேர்ந்தெடுப்பதன் மூலம் இதைச் செய்யலாம். எது அவசியமானதோ அதை நாம் நெடுவரிசை லேபிள்களால் சரிபார்க்கலாம்.
- படி 11: இப்போது கிராண்ட் மொத்தத்திற்கான மற்ற நெடுவரிசை உள்ளது. பொதுவாக, எங்களுக்கு மொத்த நெடுவரிசைகள் தேவையில்லை. எனவே அதை “மதிப்பில் வலது கிளிக் செய்து“ பிவோட் டேபிள் விருப்பங்கள் ”என்பதைத் தேர்ந்தெடுத்து கீழே காட்டப்பட்டுள்ளபடி உரையாடல் பெட்டி தோன்றும்.

- படி 12: "மொத்தம் மற்றும் வடிப்பான்கள்" தாவலைக் கோட்டோ மற்றும் "வரிசைகளுக்கான பெரிய மொத்தங்களைக் காட்டு" என்ற விருப்பத்தைத் தேர்வுநீக்கவும். அது அவசியமானால் நீங்கள் அதைத் தக்க வைத்துக் கொள்ளலாம், இல்லையெனில் அதற்கான விருப்பத்தைத் தேர்வுசெய்யவும். இப்போது சரி என்பதைக் கிளிக் செய்க.

- படி 13: இப்போது நெடுவரிசைகளுக்கான கிராண்ட் மொத்தம் நெடுவரிசைகளுக்கு மட்டுமே இருக்கும்.

- படி 14: இறுதி கட்டம் பிவோட் அட்டவணையின் பெயரை மாற்றுவது, இது பயனர் வரையறுக்கப்பட்டதாக இருக்கலாம் அல்லது பிவோட் அட்டவணையில் உள்ள தரவுடன் தொடர்புடையதாக இருக்கலாம்.
எக்செல் பல தாள்களிலிருந்து பிவோட் அட்டவணையை உருவாக்கும் முதல் செயல்முறை இதுவாகும். சாதாரண பிவோட் அட்டவணையைப் போலவே இந்த பிவோட் அட்டவணையிலும், வலது பக்கத்திலிருந்து புலங்களை மட்டுமே தேவைக்கேற்ப இழுத்து விடலாம்.

செயல்முறை # 2
இந்த முறையில், இரண்டு அட்டவணைகளிலும் பொதுவான வரிசை இருக்க வேண்டும். இது முதல் அட்டவணைக்கான முதன்மை விசையாகவும் இரண்டாவது அட்டவணைக்கு வெளிநாட்டு விசையாகவும் செயல்படும்.
எக்செல் பல தாள்களிலிருந்து ஒரு மைய அட்டவணையை உருவாக்க இங்கே தாள் 4, தாள் 5 ஐப் பயன்படுத்துவோம்.
பின்வரும் முறையின் உதவியுடன் இரண்டாவது முறையை பகுப்பாய்வு செய்வோம்.
- படி 1: தாள் 3 மற்றும் 4 இல் அட்டவணையைத் தேர்ந்தெடுக்கவும், CTRL + T ஐக் கிளிக் செய்து, முழு தரவையும் தேர்ந்தெடுத்து முழுமையான தரவுக்கான அட்டவணையை வரையவும். இப்போது தரவுகளில் ஒரு அட்டவணை செருகப்படும். இடது மூலையில் உள்ள அட்டவணைக்கு பெயர் காண்பிக்கப்படும். தரவைக் கொண்ட அனைத்து அட்டவணைகளுக்கும் இந்த செயல்முறை செய்யப்படலாம்.

வடிப்பான்கள் இயல்பாகவே சேர்க்கப்படும், எங்களுக்கு அவை தேவையில்லை என்றால், விசைப்பலகையிலிருந்து CTRL + SHIFT + L குறுக்குவழியைக் கிளிக் செய்வதன் மூலம் அவற்றை அணைக்கலாம் அல்லது “தரவு” தாவலுக்குச் சென்று வடிகட்டிகள் விருப்பத்தை சொடுக்கவும். பின்னர் வடிப்பான்கள் முடக்கப்படும்.
இப்போது பின்வரும் தரவுகளுக்கு ஒரு பிவோட் அட்டவணையை உருவாக்க, இவை பின்பற்ற வேண்டிய படிகள்.
- படி 1: செருகு தாவலைக் கிளிக் செய்து பிவோட் டேபிள்களைக் கிளிக் செய்க. ஒரு உரையாடல் பெட்டி இப்போது தோன்றும், அதில், பிவோட் அட்டவணை புதிய தாளில் அல்லது அதே தாளில் உருவாக்கப்பட வேண்டுமா என்று உங்களிடம் கேட்கப்படும்.


எக்செல் இல் புதிய தாள் விருப்பத்தைப் பயன்படுத்துவது நல்லது.
- படி 2: கடைசியாக “தரவு மாதிரியில் இந்த அட்டவணையைச் சேர்” என்ற பெட்டியை சரிபார்க்கவும். இந்த பிவோட் அட்டவணை உருவாக்கும் செயல்பாட்டில் இது ஒரு முக்கியமான படியாகும்.

- படி 3: பிவோட் அட்டவணை இப்போது புதிய பணித்தாளில் உருவாக்கப்படும், அந்த வலது பக்கத்தில் பிவோட் அட்டவணை தொடர்பான அனைத்து புலங்களும் உள்ளன.

- படி 4: கோட்டோ “பகுப்பாய்வு” தாவல் -> உறவுகள் -> புதியது.


- படி 5: அட்டவணை தற்போதைய அட்டவணை. தொடர்புடைய அட்டவணை பிவோட் அட்டவணையில் சேர்க்கப்பட வேண்டிய அட்டவணை. தொடர்புடைய நெடுவரிசை என்பது இரண்டு அட்டவணைகளிலும் ஒரே மாதிரியான நெடுவரிசையாகும், இது முதல் அட்டவணையிலிருந்து, இது முதன்மை விசை என்றும் அழைக்கப்படுகிறது. ஒரு நெடுவரிசை இரண்டாவது நெடுவரிசையில் அதே நெடுவரிசையாகும், இது வெளிநாட்டு விசை என்று அழைக்கப்படுகிறது.

- படி 6: இப்போது சரி என்பதைக் கிளிக் செய்க.

- படி 7: இப்போது நாம் தேவைக்கேற்ப தேவையான புலங்களைத் தேர்ந்தெடுக்கலாம். பிவோட் அட்டவணையில் உள்ள அனைத்து அட்டவணைகளிலிருந்தும் புலங்களைத் தேர்ந்தெடுக்கலாம். அதற்காக, முதலில் புதிய பிவோட் அட்டவணையை உருவாக்க அது கேட்கும்.

- படி 8: ஆம் என்பதைக் கிளிக் செய்து, ஒரு முன்னிலை அட்டவணையை உருவாக்க எல்லா அட்டவணைகளிலிருந்தும் புலங்களைத் தேர்ந்தெடுக்கலாம்.

செயல்முறை # 3
இந்த முறையின் முதல் மற்றும் முக்கிய விஷயம் எல்லா தரவிற்கும் ஒரு பெயரை ஒதுக்குவது. இதை ஒரு எடுத்துக்காட்டு மூலம் விளக்குவோம், இந்த செயல்முறையின் உதாரணம் கீழே.
- படி 1: CTRL + T ஆல் முழு தரவிற்கும் ஒரு அட்டவணையை உருவாக்கி வடிப்பான்களை அகற்றவும். இப்போது கோட்டோ “தரவு” தாவல் -> “பிற மூலங்களிலிருந்து” -> மைக்ரோசாஃப்ட் வினவலில் இருந்து -> எக்செல் கோப்புகள் என்பதைக் கிளிக் செய்க.


- படி 2: நீங்கள் தரவை உருவாக்கிய பணித்தாளைத் தேர்ந்தெடுக்கவும்.

- படி 3: இந்த கட்டத்தில், பணிப்புத்தகத்தில் உள்ள அனைத்து தாள்களின் அட்டவணையைத் தேர்ந்தெடுக்க மற்றொரு சாளரம் காண்பிக்கப்படும். கீழே காட்டப்பட்டுள்ளபடி தேவைக்கேற்ப அட்டவணையைத் தேர்ந்தெடுக்கலாம். தாள் எண் 5 மற்றும் 6 ஐ தேர்ந்தெடுத்துள்ளோம்.

- படி 4: தாள்களிலிருந்து அட்டவணையைத் தேர்ந்தெடுத்த பிறகு, அடுத்து என்பதைக் கிளிக் செய்க, இந்த உரையாடல் பெட்டியைப் பெறுவீர்கள், சரி என்பதைக் கிளிக் செய்க.

இந்த உரையாடல் பெட்டி அட்டவணையில் சேராமல் வினவலை இயக்க முடியாது, இப்போது அட்டவணையில் சேரலாம் என்று கூறுகிறது.
- படி 5: பின்னர் ஒரு சாளரம் தோன்றும், அதில், அனைத்து அட்டவணைகளுக்கும் சொந்தமான எல்லா தரவும் இருக்கும். அந்த சாளரத்தில் இரண்டு பகுதிகள் இருக்கும், ஒன்று “பெயர் வரம்பு”, மற்றொன்று “தரவு பகுதி”.

- படி 6: இப்போது கோப்பு மெனுவுக்குச் சென்று, “மைக்ரோசாஃப்ட் எக்செல் தரவைத் திரும்புக” என்பதைத் தேர்ந்தெடுக்கவும்

- படி 7: இப்போது நீங்கள் “தரவை இறக்குமதி செய்” என்ற சாளரத்தைப் பெறுவீர்கள்.

- படி 8: இந்த சாளரத்தில், நாம் ஒரு பிவோட் அட்டவணையை உருவாக்க விரும்புவதால் “பிவோட் டேபிள் ரிப்போர்ட்” என்ற விருப்பத்தைத் தேர்ந்தெடுத்து சரி என்பதைக் கிளிக் செய்யவும்.

- படி 9: இப்போது பிவோட் அட்டவணை தயாராக உள்ளது, தேவைக்கேற்ப அதை உருவாக்கலாம்.

குறிப்பு: தரவில் ஒரு அட்டவணையைச் செருகுவதற்கான காரணம் என்னவென்றால், எதிர்காலத்தில் ஏதேனும் ஒரு தரவு கடைசியாக சேர்க்கப்பட்டால், பிவோட் அட்டவணையை பக்கத்தை புதுப்பிப்பதன் மூலம் புதிய தரவுகளால் தானாக புதுப்பிக்க முடியும்.
நினைவில் கொள்ள வேண்டிய விஷயங்கள்
- ஒரு மைய அட்டவணையை உருவாக்க ஒரு பணிப்புத்தகத்தில் இரண்டு அல்லது அதற்கு மேற்பட்ட அட்டவணைகள் இருக்க வேண்டும்.
- ஒரு முறை பிவோட் அட்டவணையை உருவாக்கிய பின் எந்த அட்டவணையிலும் ஏதேனும் புதிய தரவு சேர்க்கப்பட்டால், மாற்றங்களை பிரதிபலிக்க நாம் பிவோட் அட்டவணையை கைமுறையாக புதுப்பிக்க வேண்டும்.
- ஒவ்வொரு முறையும் நாம் ஒரு பிவோட் அட்டவணையை உருவாக்கும் போது, மாற்றங்களை சரியாக பிரதிபலிக்கும் வகையில் புதிய பணித்தாளில் அதை உருவாக்க வேண்டும்.
- எந்தவொரு அட்டவணையிலிருந்தும் எந்தவொரு 4 துறைகளிலும் உள்ள பண்புகளை நாம் இழுத்து விடும்போது, அறிக்கையின் சுருக்கம் சில நொடிகளில் உருவாக்கப்படும்.
- பிவோட் அட்டவணையை உருவாக்குவதில் முக்கிய விஷயம் எந்த கலமும், நெடுவரிசையும் அல்லது ஒரு வரிசையும் காலியாக இருக்கக்கூடாது, மதிப்பு இல்லாவிட்டால் அது “0” அல்லது வேறு எந்த மதிப்பாக இருக்க வேண்டும். பிவோட் அட்டவணை சரியாக காட்டப்படாது.
- விரைவான கருவி உதவிக்குறிப்பு: பிவோட் அட்டவணை விரைவான குறிப்பை பின்வரும் கருவியைப் பயன்படுத்தி விரைவான கருவிப்பட்டியில் சேர்க்கலாம்.
விரைவு அணுகல் கருவிப்பட்டியைத் தனிப்பயனாக்கு என்பதைக் கிளிக் செய்க, மேலும் கட்டளைகள் -> பிரபலமான கட்டளைகள் -> பிவோட் அட்டவணைகளைத் தேர்ந்தெடுக்கவும் -> ADD ஐக் கிளிக் செய்க.
இப்போது எளிதான அணுகலுக்கான விரைவான அணுகல் கருவிப்பட்டியில் பிவோட் அட்டவணை விருப்பம் சேர்க்கப்படும்.