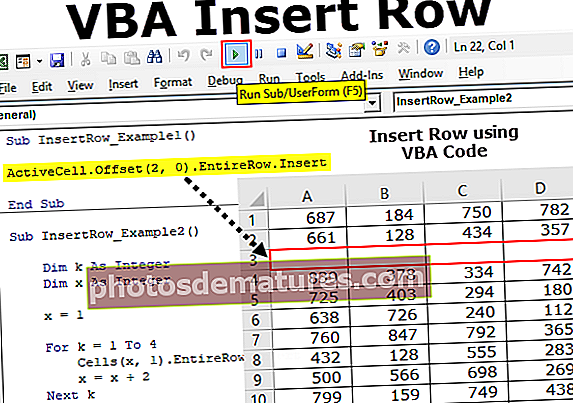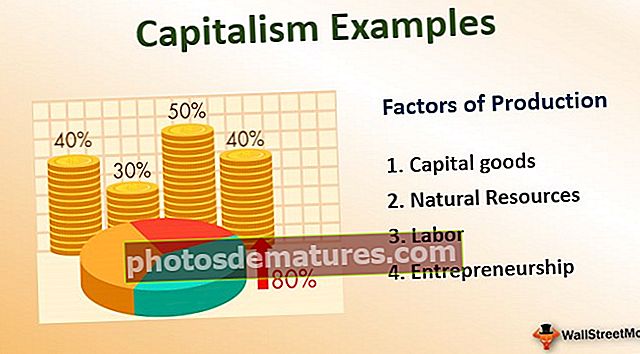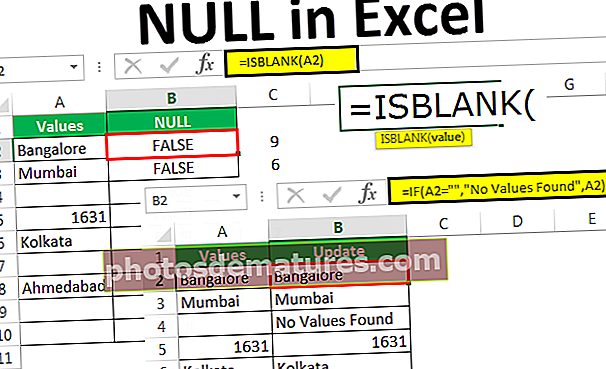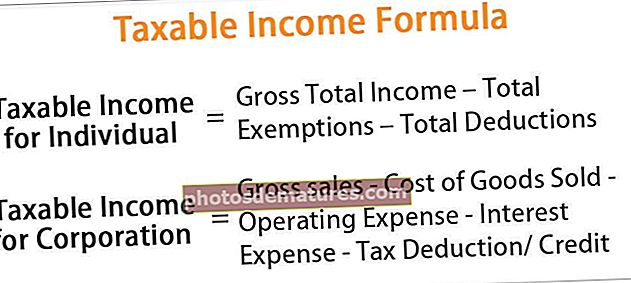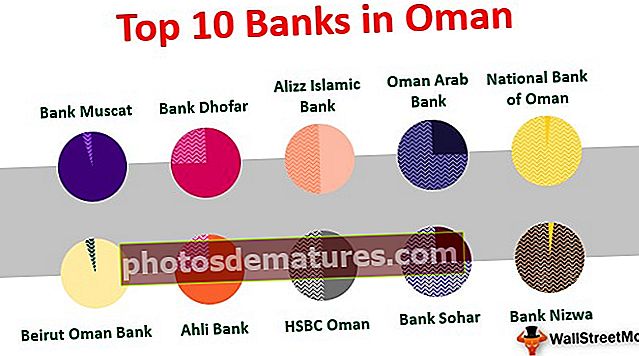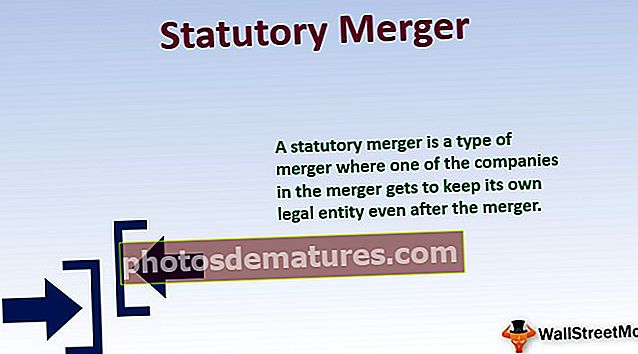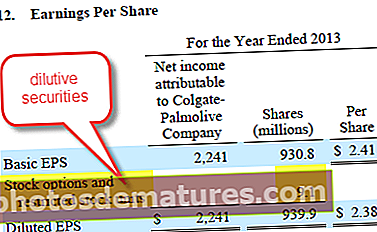VBA குறியீடு | தொடக்கநிலைகளுக்கான எக்செல் விபிஏ குறியீட்டை இயக்குவதற்கான எடுத்துக்காட்டுகள்
எக்செல் விபிஏ குறியீடு
வி.பி.ஏ அல்லது விஷுவல் பேசிக் அப்ளிகேஷன்ஸ் என்றும் அழைக்கப்படுகிறது, இது எக்செல் மற்றும் எக்செல் மட்டுமல்லாமல் ஒரு மைக்ரோசாஃப்ட் அலுவலக நிரல்களுக்கான நிரலாக்க மொழியாகும். எங்களுக்கு சில பணிகளைச் செய்யும் காட்சி அடிப்படை எடிட்டரில் அறிவுறுத்தல்களின் தொகுப்பை எழுதலாம் VBA இல் குறியீடு.
எக்செல் இல், டெவலப்பர்களுக்கான தாவலை டெவலப்பர் தாவலின் கீழ் காணலாம், டெவலப்பரின் தாவலை அணுக முதலில் நாம் அதை இயக்க வேண்டும், பின்னர் அதை தாவலிலிருந்து அல்லது விசைப்பலகை குறுக்குவழி ALT + F11 மூலம் அணுகலாம். குறியீடுகளின் கலவையானது VBA இல் மேக்ரோக்கள் என்றும் அழைக்கப்படும் ஒரு செயல்முறையை உருவாக்குகிறது, எனவே வேறுவிதமாகக் கூறினால், மேக்ரோக்கள் என்பது குறியீடுகளின் தொகுப்பாகும், இது ஒரு நிரலாக்க மொழியாகும்.
நீங்கள் VBA க்கு புதியவர் மற்றும் அதைப் பற்றி உங்களுக்கு எதுவும் தெரியாது என்றால் இந்த கட்டுரை உங்களுக்கானது.
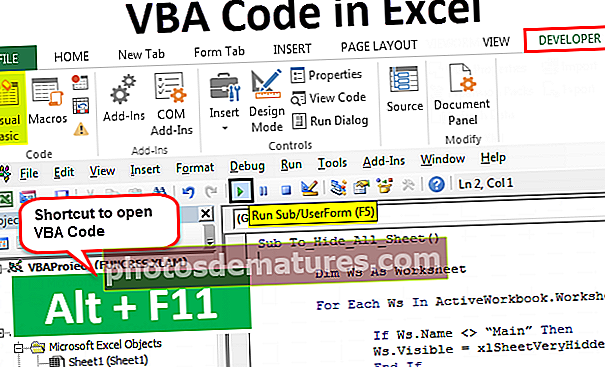
டெவலப்பர் தாவலை இயக்கு
எக்செல் உள்ள டெவலப்பர் தாவல் ரிப்பனில் தெரியும் என்பதை உறுதி செய்ய வேண்டும்.

உங்கள் எக்செல் டெவலப்பர் தாவலைக் காட்டவில்லை என்றால், உங்கள் எக்செல் இல் டெவலப்பர் தாவலை இயக்க பின்வரும் படிகளைப் பின்பற்றவும்.
படி 1: கோப்புக்குச் செல்லவும்.

படி 2: விருப்பங்கள் என்பதைக் கிளிக் செய்க.

படி 3: எக்செல் இல் ரிப்பனைத் தனிப்பயனாக்குச் செல்லவும்.

படி 4: வலது பக்கத்தில் டெவலப்பர் தாவலைச் சரிபார்க்கவும். விருப்பங்களைத் தேர்ந்தெடுத்ததும் சரி என்பதைக் கிளிக் செய்க.

எக்செல் விபிஏ குறியீட்டைப் பயன்படுத்துவதற்கான எடுத்துக்காட்டுகள்
# 1 - தொகுதியில் குறியீட்டை ஒட்டவும்
VBA குறியீட்டை எழுத, நீங்கள் முதலில் செய்ய வேண்டியது டெவலப்பர் தாவலுக்குச் சென்று விஷுவல் பேசிக் என்பதைக் கிளிக் செய்ய வேண்டும்.

விஷுவல் பேசிக் திறக்க எக்செல் குறுக்குவழி விசையை “ALT + F11” ஐ அழுத்தவும்.

காட்சி அடிப்படையைத் திறக்கும்போது கீழே உள்ள சாளரத்தைக் காண்பீர்கள்.

செருகு என்பதற்குச் சென்று தொகுதி என்பதைக் கிளிக் செய்க.

நீங்கள் தொகுதியைக் கிளிக் செய்தவுடன் அது செருகப்படும், மேலும் நீங்கள் தொகுதி பெயரைக் காணலாம், மேலும் வலதுபுறத்தில் ஒரு வெள்ளை வெற்று பலகையும் காண்பீர்கள்.

வெள்ளை வெற்று பலகையில், நீங்கள் நகலெடுத்த குறியீட்டை ஒட்ட வேண்டும்.

குறியீட்டை ஒட்டிய பிறகு, நீங்கள் அதை இயக்க வேண்டும்.
குறுக்குவழி விசையை அழுத்துவதன் மூலம் மரணதண்டனை செயல்முறையை நாம் இரண்டு வழிகளில் நடத்த முடியும் எஃப் 5 அல்லது மேலே உள்ள பச்சை ரன் பொத்தானைக் கிளிக் செய்வதன் மூலம்.

நகலெடுக்கப்பட்ட VBA குறியீடு உங்கள் சாளரத்தில் செயல்படுத்தப்படும்.
# 2 - விபிஏ குறியீட்டைக் கொண்டு பணிப்புத்தகத்தை சேமிக்கவும்
எக்செல் கோப்பைச் சேமிக்க உங்களுக்கு எந்த சிறப்பு அறிமுகமும் தேவையில்லை என்று எனக்குத் தெரியும், ஆனால் விபிஏ குறியீட்டில் எக்செல் பணிப்புத்தகம் இருக்கும்போது உங்களுக்கு ஒரு சிறப்பு அறிமுகம் தேவை.
பணிப்புத்தகம் ஏற்கனவே சேமிக்கப்பட்டு, நீங்கள் VBA குறியீட்டை நகலெடுத்திருந்தால், நீங்கள் கோப்பு நீட்டிப்பை மாற்ற வேண்டும், ஏனெனில் நீங்கள் சேமி விருப்பத்தை சொடுக்கும் போது எச்சரிக்கை செய்தியை கீழே காண்பீர்கள்.

இது நீங்கள் சேமிக்க முயற்சிக்கும் பணிப்புத்தகத்தில் ஒரு விபி திட்டம் உள்ளது, சாதாரண எக்செல் பணிப்புத்தகமாக சேமிக்க முடியாது என்று இது கூறுகிறது. இந்த பணிப்புத்தகத்தை “மேக்ரோ-இயக்கப்பட்ட” பணிப்புத்தகமாக சேமிக்க வேண்டும்.
Save As என்பதைக் கிளிக் செய்க அல்லது F12 விசையை அழுத்தினால், நீங்கள் ஒரு சாளரத்தின் கீழே பார்ப்பீர்கள்.

உங்கள் விருப்பப்படி கோப்பு பெயரை உள்ளிடவும், ஆனால் “எக்செல் மேக்ரோ-இயக்கப்பட்ட பணிப்புத்தகம் (* .xlsm)

பணிப்புத்தகத்தை மேக்ரோ-இயக்கப்பட்ட பணிப்புத்தகமாக சேமிக்க சரி என்பதைக் கிளிக் செய்க.

# 3 - வடிவங்களுக்கு மேக்ரோ குறியீட்டை ஒதுக்குங்கள்
நாம் VBA ஐ இயக்க வேண்டிய போதெல்லாம், காட்சி அடிப்படை எடிட்டருக்குச் சென்று இயக்க வேண்டும், இது நேரத்தை எடுத்துக்கொள்ளும் செயல்.
ஒரு மேக்ரோவை அதன் பெயரால் ஒரு வடிவத்திற்கு ஒதுக்கலாம். எக்செல் மேக்ரோவை வடிவங்களுக்கு ஒதுக்க பின்வரும் படிகளைப் பின்பற்றவும்.
படி 1: செருகுவதற்குச் சென்று உங்கள் விருப்பப்படி வடிவத்தைத் தேர்ந்தெடுக்கவும்.

படி 2: உங்கள் பணித்தாளில் இதை வரைய வடிவத்தைத் தேர்ந்தெடுத்த பிறகு. தரவிலிருந்து வெறுமனே விலகி.

படி 3: வலது கிளிக் செய்து உரையைத் திருத்து என்பதைத் தேர்ந்தெடுக்கவும்.

படி 4: உங்கள் விருப்பப்படி வார்த்தையைச் சேர்க்கவும். நான் இந்த வார்த்தையை “மேக்ரோவை இயக்க இங்கே கிளிக் செய்க” என்று சேர்த்துள்ளேன்.

படி 5: மீண்டும் வலது கிளிக் செய்து மேக்ரோவை ஒதுக்க விருப்பத்தைத் தேர்ந்தெடுக்கவும்.

படி 6: இப்போது அனைத்து மேக்ரோ பட்டியலையும் பார்ப்போம். நீங்கள் ஒதுக்க விரும்பும் மேக்ரோ பெயரைத் தேர்ந்தெடுக்கவும்.

படி 7: சரி என்பதைக் கிளிக் செய்க. இப்போது, இந்த பொத்தான் மேக்ரோ குறியீட்டை வைத்திருக்கிறது. இந்த பொத்தானைக் கிளிக் செய்யும் போதெல்லாம் இந்த குறியீடு செயல்படுத்தப்படும்.