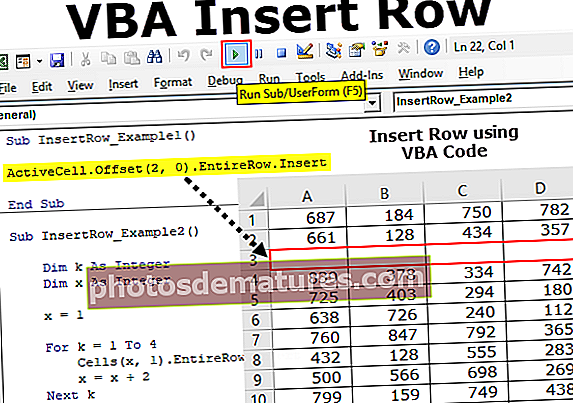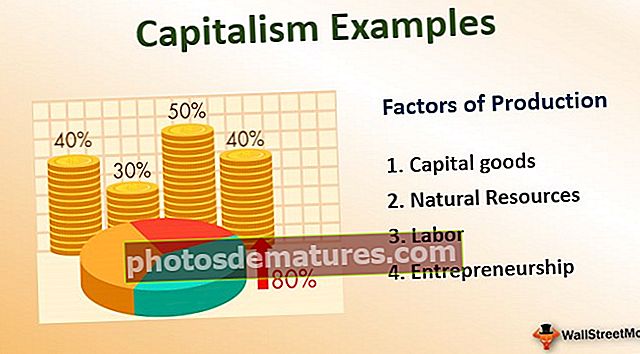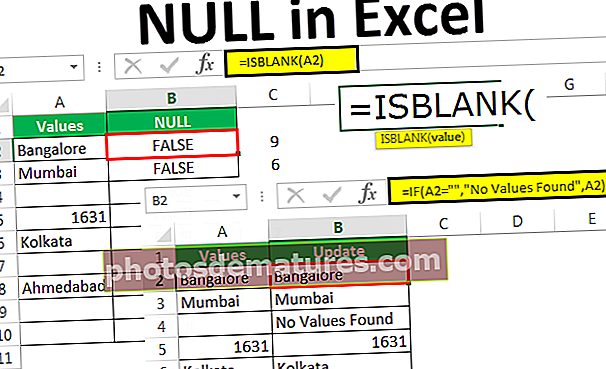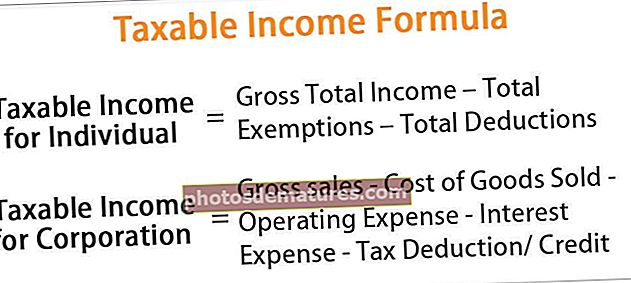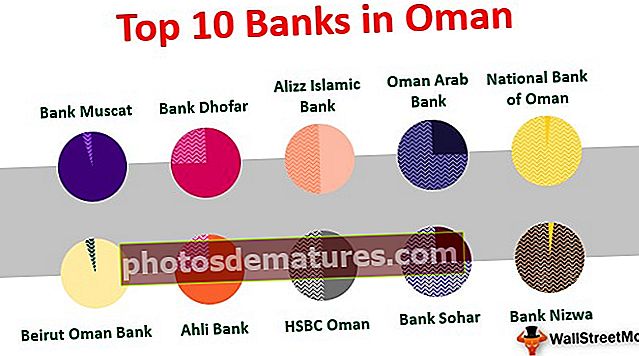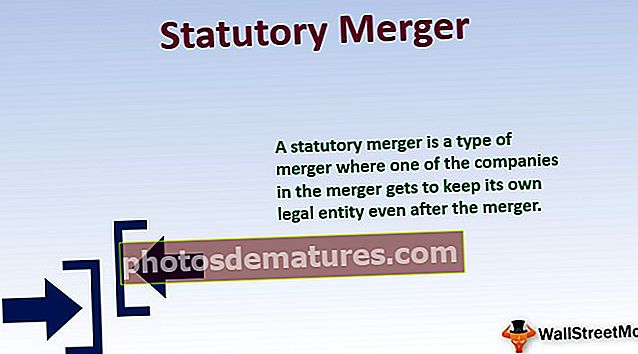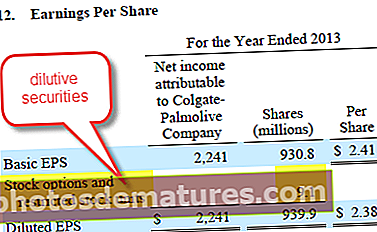VBA டுடோரியல் | VBA கற்க ஆரம்பநிலைக்கு படி வழிகாட்டி
தொடக்கநிலைகளுக்கான எக்செல் விபிஏ பயிற்சி
நீங்கள் VBA க்கு புதியவர் மற்றும் அதைப் பற்றி உங்களுக்கு எதுவும் தெரியாவிட்டால், எக்செல் VBA மேக்ரோக்களில் ஆரம்பிக்க தங்கள் பயணத்தைத் தொடங்க இது சிறந்த பயிற்சி. சரி, உங்கள் VBA டுடோரியல்களின் பயணத்தை இன்று ஆரம்பிக்கலாம்.
வி.பி.ஏ. பயன்பாடுகளுக்கான காட்சி அடிப்படை எக்செல், வேர்ட் மற்றும் பவர்பாயிண்ட் போன்ற மைக்ரோசாஃப்ட் தயாரிப்புகளுக்கான மைக்ரோசாஃப்ட் நிரலாக்க மொழி. நாங்கள் செய்ய விரும்பும் அனைத்து நிரலாக்கங்களும் VBE (விஷுவல் பேசிக் எடிட்டர்) இல் செய்யப்படும். எக்செல் இல் செயல்படுத்த எங்கள் பணிக் குறியீட்டை எழுதுவதற்கான தளம் VBE ஆகும்.

எக்செல் இல் உள்ள மேக்ரோக்கள் என்ன?
ஒரு மேக்ரோ என்பது ஒரு குறிப்பிட்ட பணியைச் செய்ய எக்செல் அறிவுறுத்த ஒரு குறியீட்டின் வரியைத் தவிர வேறில்லை. VBE இல் குறியீடு எழுதப்பட்டவுடன், பணிப் புத்தகத்தில் எந்த நேரத்திலும் அதே பணியைச் செய்யலாம்.
மேக்ரோ குறியீடு மீண்டும் மீண்டும் சலிக்கும் பணிகளை அகற்றி செயல்முறையை தானியக்கமாக்குகிறது. VBA மேக்ரோ குறியீட்டு நுட்பத்துடன் தொடங்க மேக்ரோவைப் பதிவுசெய்ய உதவுகிறது.
VBA குறியீட்டு முறை எக்செல் இல் DEVELOPER தாவலின் கீழ் கிடைக்கிறது.

உங்கள் எக்செல் இல் இந்த டெவலப்பர் தாவலை நீங்கள் காணவில்லை எனில், எக்செல் இல் டெவலப்பர் தாவலை இயக்க பின்வரும் படிகளைப் பின்பற்றவும்.
படி 1: FILE -> FILE இன் கீழ் OPTIONS க்குச் செல்லவும்.

படி 2: தனிப்பயனாக்கு ரிப்பனைத் தேர்ந்தெடுக்கவும்
நீங்கள் எக்செல் விருப்பங்கள் சாளரத்தைக் காண்பீர்கள். எக்செல் இல் ரிப்பனைத் தனிப்பயனாக்கு என்பதைத் தேர்ந்தெடுக்கவும்.

படி 3: அதை இயக்க DEVELOPER பெட்டியை சரிபார்க்கவும்.

படி 4: அதை இயக்க சரி என்பதைக் கிளிக் செய்க.
இப்போது நீங்கள் டெவலப்பர் தாவலைப் பார்க்க வேண்டும்.

VBA எக்செல் இல் மேக்ரோக்களை பதிவு செய்வதற்கான பயிற்சி
VBA பற்றிய இந்த டுடோரியலில், நடைமுறை எடுத்துக்காட்டுகளுடன் எக்செல் இல் மேக்ரோக்களை எவ்வாறு பதிவு செய்வது என்பதைக் கற்றுக்கொள்வோம்.
இந்த VBA மேக்ரோ டுடோரியல் எக்செல் வார்ப்புருவை இங்கே பதிவிறக்கம் செய்யலாம் - VBA மேக்ரோ டுடோரியல் எக்செல் வார்ப்புருஎடுத்துக்காட்டு # 1
சரி, மார்கோவை மீண்டும் குறியீடாக்குவதன் மூலம் நேராகத் தொடங்குவோம்.
படி 1: ரெக்கார்ட் மேக்ரோவைக் கிளிக் செய்க
டெவலப்பரின் கீழ், தாவல் கிளிக் செய்கிறது பதிவு மேக்ரோ.

படி 2: மேக்ரோவுக்கு பெயர் கொடுங்கள்
நீங்கள் ரெக்கார்ட் மேக்ரோவைக் கிளிக் செய்தவுடன், எக்செல் உங்கள் மேக்ரோவுக்கு ஒரு பெயரைக் கேட்கும்படி காண்பீர்கள்.

மேக்ரோவுக்கு சரியான பெயரைக் கொடுங்கள். மேக்ரோவில் எந்த இட எழுத்துக்களும் சிறப்பு எழுத்துக்களும் இருக்கக்கூடாது. பிரிப்பான் என்ற வார்த்தையாக நீங்கள் அடிக்கோடிட்டுக் காட்டலாம் (_).

படி 3: பதிவைத் தொடங்க சரி என்பதைக் கிளிக் செய்க.
இனிமேல் மேக்ரோ ரெக்கார்டர் நீங்கள் செய்யும் அனைத்து செயல்பாடுகளையும் எக்செல் தாளில் பதிவுசெய்கிறது.
முதலில் நான் செல் A1 ஐ தேர்ந்தெடுப்பேன்.

இப்போது நான் தட்டச்சு செய்கிறேன் “VBA க்கு வருக” A1 கலத்தில்.

படி 4: பதிவு செய்வதை நிறுத்து
இப்போது பதிவை நிறுத்த டெவலப்பர் தாவலின் கீழ் உள்ள ஸ்டாப் ரெக்கார்டிங் விருப்பத்தை கிளிக் செய்வேன்.

எனவே, எக்செல் எக்செல் இல் நாம் செய்யும் செயல்பாடுகளை பதிவு செய்வதை நிறுத்துகிறது. எக்செல் செயல்பாடுகளை எவ்வாறு பதிவுசெய்தார் என்பதை இப்போது பார்ப்போம்.
படி 5: திறந்த விபிஏ எடிட்டர்
டெவலப்பர் தாவலின் கீழ் விஷுவல் பேசிக் என்பதைக் கிளிக் செய்க.

விஷுவல் பேசிக் மீது கிளிக் செய்தவுடன் சாளரத்தின் கீழே பார்ப்போம்.

தொகுதிகள் மீது இரட்டை சொடுக்கவும்.

இப்போது நாம் வலது புறத்தில் குறியீட்டைக் காண்போம். மேக்ரோ குறியீடு SUB என்ற வார்த்தையுடன் தொடங்கியது.
அனைத்து மேக்ரோவிலும் இரண்டு பாகங்கள் உள்ளன, ஒன்று தலை மற்றும் மற்றொரு பகுதி வால். ஒவ்வொரு மேக்ரோவிற்கும் ஒரு பெயர் உண்டு.

மேக்ரோவின் தலைக்கும் வால்க்கும் இடையில், எக்செல் அனைத்து நடவடிக்கைகளையும் பதிவு செய்தது.
மேக்ரோவைப் பதிவுசெய்யத் தொடங்கிய பிறகு நாங்கள் செய்த முதல் விஷயம், நாங்கள் A1 கலத்தைத் தேர்ந்தெடுத்து எக்செல் அதைப் பதிவுசெய்துள்ளோம் வரம்பு (“A1”). தேர்ந்தெடு
இரண்டாவது செயல்பாடு “VBA க்கு வரவேற்கிறோம்” என்ற மதிப்பை உள்ளிட்டுள்ளோம். நாங்கள் தேர்ந்தெடுத்தவுடன் அது செயலில் உள்ள கலமாக மாறும், எனவே எக்செல் செயல்பாட்டை பதிவுசெய்தது ActiveCell.FormulaR1C1 = “VBA க்கு வரவேற்கிறோம்”.
குறிப்பு: R1C1 என்பது வரிசை 1, நெடுவரிசை 1 ஆகும்.
மூன்றாவது செயல்பாடு “VBA க்கு VBA” என்ற வார்த்தையைத் தட்டச்சு செய்த பிறகு, நாம் உள்ளிட்டு, தேர்ந்தெடுக்கப்பட்ட A2 கலத்தை எக்செல் செய்கிறோம். எனவே எக்செல் செயல்பாடாக பதிவு செய்யப்பட்டுள்ளது வரம்பு (“A2”). தேர்ந்தெடுக்கவும்
இதைப் போலவே மேக்ரோ ரெக்கார்டர் எக்செல் தாளில் நாங்கள் செய்த அனைத்து நடவடிக்கைகளையும் பதிவுசெய்தது. இப்போது செல் A1 இல் உள்ள வார்த்தையை நீக்கவும்.

வார்த்தையை நீக்கிய பிறகு, எங்கள் குறியீடு இருக்கும் VBE க்கு மீண்டும் செல்லுங்கள்.
படி 6: குறியீட்டை இயக்கவும்
செல் A1 க்கு மீண்டும் அதே உரை மதிப்பை உள்ளிட RUN பொத்தானைக் கிளிக் செய்க.

குறிப்பு: குறியீட்டை இயக்க குறுக்குவழி விசை F5 ஆகும்.
எனவே மேக்ரோ செயல்படுத்தப்படுகிறது, மீண்டும் அதே மதிப்பைப் பெற்றோம். இதைப் போலவே, நம் அன்றாட வழக்கமான வேலைகளை தானியங்குபடுத்தி நிறைய நேரத்தை மிச்சப்படுத்தவும், சலிப்பான பணிகளை ஒவ்வொரு நாளும் அகற்றவும் முடியும்.
எடுத்துக்காட்டு # 2
இப்போது நன்றாக புரிந்துகொள்ள இன்னும் ஒரு மேக்ரோவைப் பதிவுசெய்வோம். இந்த பதிவில், A1 முதல் A10 வரையிலான வரிசை எண்களை செருகுவோம்.
DEVELOPER தாவலுக்குச் சென்று பதிவு மேக்ரோ விருப்பத்தை சொடுக்கவும்.

பதிவைத் தொடங்க சரி என்பதைக் கிளிக் செய்க. நான் 1, 2, 3 ஐ உள்ளிடுவேன், பின்னர் நிரப்பு கைப்பிடியை மந்த வரிசை எண்களுக்கு இழுப்பேன்.

இப்போது ஸ்டாப் ரெக்கார்டிங் என்பதைக் கிளிக் செய்க.

விஷுவல் பேசிக் எடிட்டருக்குச் சென்று குறியீடு என்ன என்பதைப் பாருங்கள்.

இப்போது குறியீட்டைப் பார்ப்போம்.
முதலில் நாம் செல் A1 ஐ தேர்ந்தெடுத்துள்ளோம்.
குறியீடு:
வரம்பு (“A1”). தேர்ந்தெடுக்கவும்
இரண்டாவதாக, செயலில் உள்ள கலத்தில் 1 ஐ செருகினோம்.
குறியீடு:
ActiveCell.FormulaR1C1 = "1"
மூன்றாவது செயல்பாடு, நாங்கள் A2 கலத்தைத் தேர்ந்தெடுத்துள்ளோம்.
குறியீடு:
வரம்பு (“A2”). தேர்ந்தெடுக்கவும்
நான்காவது செயல்பாடு, செயலில் உள்ள கலத்தில் 2 ஐ செருகினோம்.
குறியீடு:
ActiveCell.FormulaR1C1 = "2"
ஐந்தாவது செயல்பாடு நாங்கள் A3 கலத்தைத் தேர்ந்தெடுத்துள்ளோம்.
குறியீடு:
வரம்பு (“A3”). தேர்ந்தெடுக்கவும்
செயலில் உள்ள கலத்தில் 3 ஐ செருகியுள்ளதால் ஆறாவது செயல்பாடு.
குறியீடு:
ActiveCell.FormulaR1C1 = "3"
பின்னர் நாம் A1 முதல் A3 வரையிலான கலத்தின் வரம்பைத் தேர்ந்தெடுத்துள்ளோம்.
குறியீடு:
வரம்பு ("A1: A3"). தேர்ந்தெடுக்கவும்கலங்களைத் தேர்ந்தெடுத்த பிறகு நிரப்பு கைப்பிடியைப் பயன்படுத்தி வரிசை எண்களை நிரப்பினோம்.
குறியீடு:
தேர்வு.ஆட்டோஃபில் இலக்கு: = வரம்பு ("A1: A10"), வகை: = xlFillDefaultஎனவே இறுதியாக A1 முதல் A10 வரம்பைத் தேர்ந்தெடுத்துள்ளோம்.
குறியீடு:
வரம்பு ("A1: A10"). தேர்ந்தெடுக்கவும்எனவே, இப்போது நாம் A1 முதல் A10 செல் 1 முதல் 10 வரையிலான வரிசை எண்களை செருக விரும்பும் போதெல்லாம், நீங்கள் இந்த குறியீட்டை இயக்கலாம்.
மேக்ரோ பணிப்புத்தகத்தை எவ்வாறு சேமிப்பது?
மேக்ரோ குறியீட்டைக் கொண்ட எக்செல் பணிப்புத்தகம் மேக்ரோ-இயக்கப்பட்ட பணிப்புத்தகமாக சேமிக்கப்பட வேண்டும். சேமி As in Excel ஐக் கிளிக் செய்து, கோப்பின் நீட்டிப்பை “Macro-Enabled Workbook” எனத் தேர்ந்தெடுக்கவும்.

நினைவில் கொள்ள வேண்டிய விஷயங்கள்
- இது VBA இன் அறிமுக பகுதி மட்டுமே. மேலும் இடுகைகள் முன்னோக்கி செல்வதைக் காண எங்கள் வலைப்பதிவைப் பின்தொடரவும்.
- மேக்ரோக்களின் பயணத்தைத் தொடங்க மேக்ரோவை பதிவு செய்வது சிறந்த துவக்கமாகும்.
- மேலும் மேலும் செயல்பாடுகளை பதிவுசெய்து குறியீடு என்ன என்பதைப் பாருங்கள்.