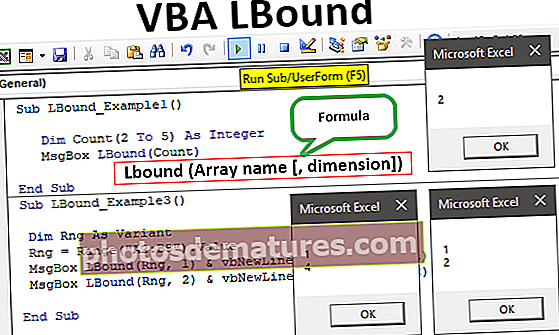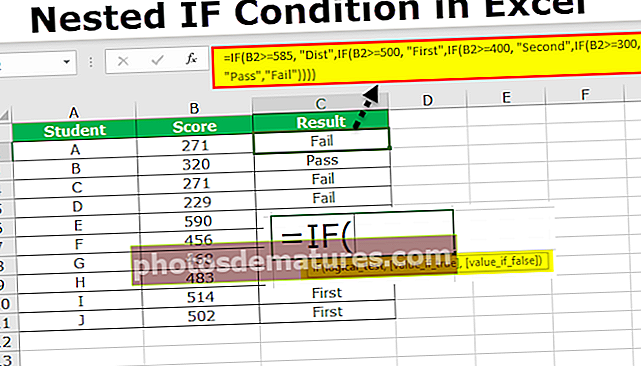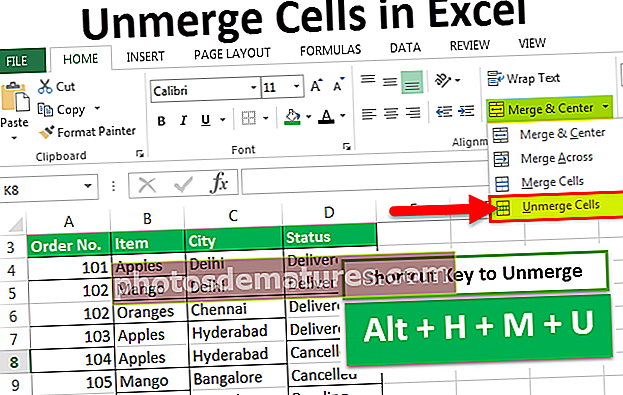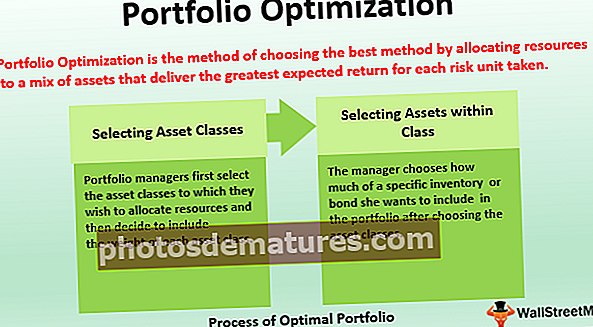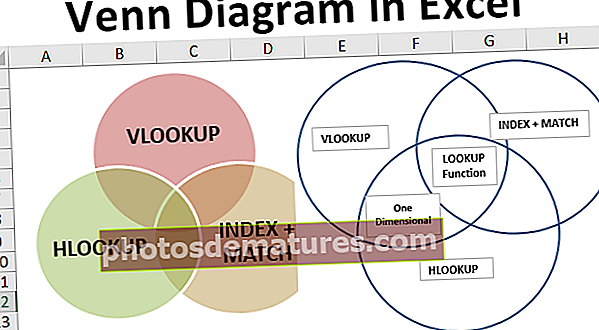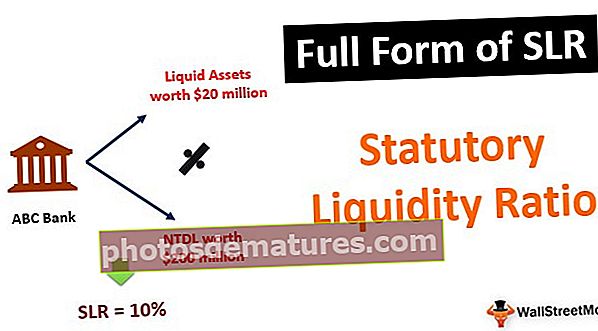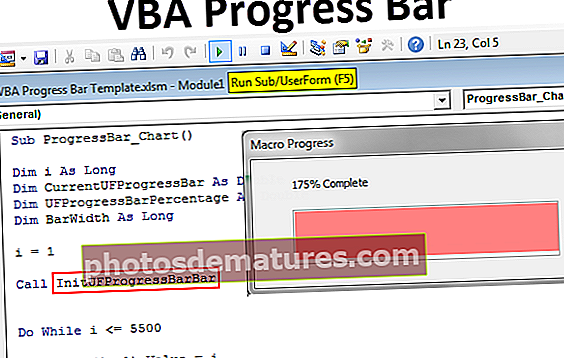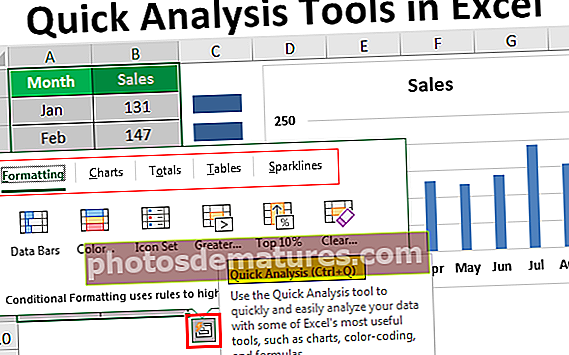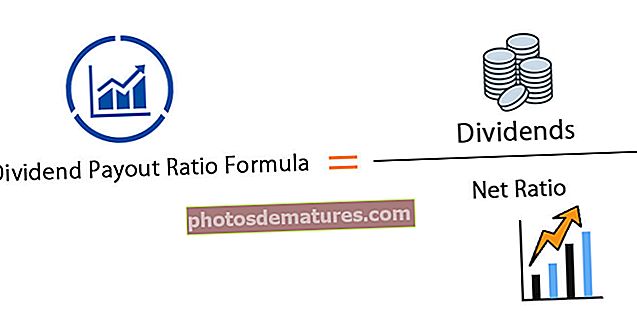VBA AutoFilter | தரவை வடிகட்ட VBA ஆட்டோஃபில்டர் அளவுகோல்களை எவ்வாறு பயன்படுத்துவது?
எக்செல் விபிஏ ஆட்டோஃபில்டர்
VBA இல் உள்ள ஆட்டோஃபில்டர் ஒரு வெளிப்பாடாகவும், அதற்கான தொடரியல் எக்ஸ்பிரஷனாகவும் பயன்படுத்தப்படுகிறது. ஆட்டோஃபில்டர் (புலம், அளவுகோல் 1, ஆபரேட்டர், அளவுகோல் 2, கீழிறங்கும்) வாதங்கள் அனைத்தும் விருப்பத்தேர்வு. பெரிய தரவுகளிலிருந்து குறிப்பிட்ட தரவை வடிகட்ட வடிகட்டி உதவியாக இருக்கும்.
நீங்கள் ஒரு வழக்கமான பயனராக இருந்தால், எக்செல் வடிப்பான்கள் உங்களுக்கு ஒரு விசித்திரமான விஷயம் அல்ல. பணித்தாளில் நாம் பயன்படுத்தும் சில கருவிகள் VBA யிலும் ஒருங்கிணைக்கப்பட்டுள்ளன, மேலும் VBA இல் கிடைக்கும் முக்கியமான கருவிகளில் ஆட்டோ வடிகட்டி விருப்பமும் ஒன்றாகும். தரவு தாவலின் கீழ் எக்செல் வடிப்பான் கிடைக்கிறது என்பதை நாம் அனைவரும் அறிவோம்.

இந்த வடிகட்டி விருப்பத்தைப் பயன்படுத்தி நாம் தரவைச் சுற்றி விளையாடலாம். நீங்கள் குறைந்த அளவு தரவைக் கையாளுகிறீர்கள் என்றால், VBA ஆட்டோஃபில்டர் விருப்பம் உண்மையில் தேவையில்லை என்று நீங்கள் நினைத்தால், பணித்தாள் வடிகட்டி விருப்பத்தை தொடர்ந்து பயன்படுத்தலாம்.
நீங்கள் ஒரு பெரிய அளவிலான தரவைக் கையாளுகிறீர்கள் என்றால், செயல்முறை ஓட்டத்தை எளிதாக்க ஆட்டோஃபில்டர் விருப்பத்தைப் பயன்படுத்தலாம்.
ஆட்டோஃபில்டர் செயல்பாட்டின் தொடரியல்
எக்செல் விபிஏவில் உள்ள ஆட்டோஃபில்டர் ஒரு வரம்பு பொருளுடன் பயன்படுத்தப்படலாம். எங்கள் மற்ற செயல்பாடுகளைப் போலவே, இதுவும் அதன் சொந்த தொடரியல் உள்ளது.

- சரகம்: வரம்பை நீங்கள் எந்த வரம்பில் வடிகட்டியைப் பயன்படுத்த விரும்புகிறீர்கள்.
- புலம்: புலம் என்றால் தரவை வடிகட்ட நீங்கள் தேர்வுசெய்த வரம்பின் எந்த நெடுவரிசையிலிருந்து. ஒரு நெடுவரிசை இடமிருந்து வலமாக எண்ணப்படும்.
எடுத்துக்காட்டாக, உங்கள் வரம்பு A1 முதல் D100 வரை இருந்தால், D நெடுவரிசைக்கு ஒரு வடிப்பானைப் பயன்படுத்த விரும்பினால், உங்கள் புல எண் 4 ஆகும், ஏனெனில் தேர்ந்தெடுக்கப்பட்ட வரம்பில் D நான்காவது நெடுவரிசையாகும்.
அளவுகோல் 1: புலத்தில், நீங்கள் வடிகட்ட விரும்புவதைத் தேர்ந்தெடுத்துள்ளீர்கள்.
- ஆபரேட்டர்: தரவை வடிகட்டுவதற்கு ஒன்றுக்கு மேற்பட்ட அளவுகோல்களை நீங்கள் பயன்படுத்த விரும்பினால், நாங்கள் ஆபரேட்டர் சின்னங்களைப் பயன்படுத்த வேண்டும். சில ஆபரேட்டர் குறியீடுகள் கீழே உள்ளன.
xlAnd, xlOr, xlBottom10Items, xlTop10Items, xlTop10Percent, xlBottom10Percent, xlFilterCellColor, xlFilterDynamic, xlFilterFontColor, xlFilterIcon, xlFilterValues.
அளவுகோல் 2: அளவுகோல் 1 உடன் நீங்கள் வடிகட்ட விரும்பும் இரண்டாவது விஷயம் என்ன?
- தெரியும் கீழ்தோன்றும்: வடிகட்டப்பட்ட நெடுவரிசையில் வடிகட்டி ஃபாப்பின் ஐகானைக் காட்ட விரும்புகிறீர்களா? நீங்கள் TRUE ஐக் காட்ட விரும்பினால் வாதம், இல்லையென்றால் FALSE என்பது வாதம்.
VBA AutoFilter ஐப் பயன்படுத்தி வடிகட்டியை எவ்வாறு பயன்படுத்துவது? (எடுத்துக்காட்டுடன்)
இந்த VBA AutoFilter வார்ப்புருவை இங்கே பதிவிறக்கம் செய்யலாம் - VBA AutoFilter Templateநீங்கள் பணிபுரியும் தரவைக் கீழே கருதுங்கள்.

இப்போது VBA குறியீட்டைப் பயன்படுத்துவதன் மூலம், வடிப்பானைப் பயன்படுத்துவோம். வடிப்பானைப் பயன்படுத்த பின்வரும் படிகளைப் பின்பற்றவும்.
படி 1: மேக்ரோவுக்கு ஒரு பெயரைக் கொடுத்து துணைத் திட்டத்தைத் தொடங்கவும்.
குறியீடு:
துணை ஆட்டோஃபில்டர்_ உதாரணம் 1 () முடிவு துணை
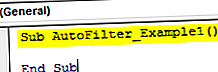
படி 2: முதல் வடிப்பானை நாம் எந்த வரம்பில் பயன்படுத்த வேண்டும் என்பது விஷயம். இந்த வழக்கில், A1 முதல் E25 வரையிலான வரம்பை நாம் பயன்படுத்த வேண்டும்.
குறியீடு:
துணை ஆட்டோஃபில்டர்_உதவி 1 () வரம்பு ("A1: E25") முடிவு துணை 
படி 3: வரம்பு தேர்ந்தெடுக்கப்பட்டதும், இப்போது ஆட்டோஃபில்டர் விருப்பத்தைப் பயன்படுத்துங்கள்.
குறியீடு:
துணை ஆட்டோஃபில்டர்_உதவி 1 () வரம்பு ("A1: E25"). ஆட்டோஃபில்டர் முடிவு துணை 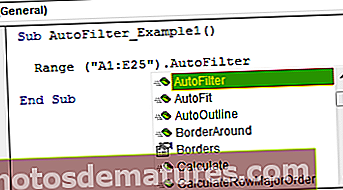
நாங்கள் ஒரு ஆட்டோஃபில்டரைப் பயன்படுத்தி எந்த மதிப்புகளையும் தேர்ந்தெடுக்கவில்லை, மாறாக இந்த நேரத்தில் வடிப்பானைப் பயன்படுத்துகிறோம்.
F5 விசையைப் பயன்படுத்தி குறியீட்டை இயக்கவும் அல்லது தேர்ந்தெடுக்கப்பட்ட வரம்பிற்கு கைமுறையாக வடிகட்டியை செருகும்.

எனவே இது தரவுக்கு ஒரு வடிப்பானைப் பயன்படுத்தியுள்ளது. தரவை எவ்வாறு வடிகட்டுவது என்பதை இப்போது பார்ப்போம்.
எடுத்துக்காட்டு # 1 - ஆட்டோஃபில்டரைப் பயன்படுத்தி தரவை வடிகட்டவும்
மேலே உள்ள உதாரணத்திலிருந்து அதே தரவைக் கவனியுங்கள். இப்போது நாம் “நிதி” துறையை துறை நெடுவரிசையிலிருந்து வடிகட்ட வேண்டும்.
படி 1: வடிப்பான் பயன்படுத்தப்பட்ட பிறகு, முதல் வாதம் எந்த நெடுவரிசையிலிருந்து தரவை வடிகட்டுகிறோம் என்பதைக் குறிப்பிடுவது. இந்த வழக்கில், துறை நெடுவரிசையிலிருந்து தரவை வடிகட்ட வேண்டும், எனவே நெடுவரிசை எண் 5 என்றால்.
குறியீடு:
துணை ஆட்டோஃபில்டர்_ எடுத்துக்காட்டு 1 () வரம்பு ("A1: E25"). ஆட்டோஃபில்டர் புலம்: = 5, முடிவு துணை 
படி 2: அளவுகோல் 1 என்பது 5 வது நெடுவரிசையிலிருந்து வடிகட்ட விரும்புவதைத் தவிர வேறில்லை. எனவே நாம் “நிதி” ஐ வடிகட்ட வேண்டும்.
குறியீடு:
துணை ஆட்டோஃபில்டர்_ உதாரணம் 1 () வரம்பு ("A1: E25"). ஆட்டோஃபில்டர் புலம்: = 5, அளவுகோல் 1: = "நிதி" முடிவு துணை 
எனவே, இந்த குறியீட்டை கைமுறையாக இயக்கவும் அல்லது F5 விசையின் மூலம் அது பட்டியலிலிருந்து “நிதி” ஐ மட்டுமே வடிகட்டுகிறது.

எடுத்துக்காட்டு # 2 - ஆட்டோஃபில்டரில் ஆபரேட்டர்
ஒற்றை மதிப்பை எவ்வாறு வடிகட்டுவது என்று பார்த்தோம். இப்போது பல கூறுகளை எவ்வாறு வடிகட்டுவது என்று பார்ப்போம். “விற்பனை” துறையையும் வடிகட்ட விரும்பும் “நிதி” உடன் சேர்ந்து கொள்ளுங்கள், எனவே இதைப் பயன்படுத்தி நாங்கள் இதைச் செய்யலாம் ஆபரேட்டர்கள்.
படி 1: அடுத்த வாதத்தில் முதல் அளவுகோல்களைப் பயன்படுத்திய பிறகு ஆபரேட்டரை “xlOr” எனத் தேர்ந்தெடுக்கவும்.
குறியீடு:
துணை ஆட்டோஃபில்டர்_ உதாரணம் 2 () வரம்பு ("A1: E25"). ஆட்டோஃபில்டர் புலம்: = 5, அளவுகோல் 1: = "நிதி", ஆபரேட்டர்: = xlOr முடிவு துணை 
படி 2: இப்போது உள்ளே அளவுகோல்கள் 2 மதிப்பை “விற்பனை” என்று குறிப்பிடவும்.
குறியீடு:
துணை ஆட்டோஃபில்டர்_ எடுத்துக்காட்டு 2 () வரம்பு ("A1: E25"). ஆட்டோஃபில்டர் புலம்: = 5, அளவுகோல் 1: = "நிதி", ஆபரேட்டர்: = xlOr, அளவுகோல் 2: = "விற்பனை" முடிவு துணை 
படி 3: சரி, இந்த குறியீட்டை F5 விசையைப் பயன்படுத்தி இயக்கவும் அல்லது கைமுறையாக அது “நிதி” மற்றும் “விற்பனை” இரண்டையும் வடிகட்டுகிறது.

ஆபரேட்டர் வாதத்தில், நான் பயன்படுத்தினேன் “XlOr” இது இரண்டையும் தேர்ந்தெடுக்கும் “நிதி” & “விற்பனை” வடிகட்டியின் கீழ்.
எடுத்துக்காட்டு # 3 - ஆட்டோஃபில்டரைப் பயன்படுத்தி எண்களை வடிகட்டவும்
ஆபரேட்டர் சின்னமான “எக்ஸ்எல்ஆண்ட்” ஐப் பயன்படுத்தி எண்களையும் வடிகட்டலாம். மேலதிக நேர நெடுவரிசையில் இருந்து> 1000 ஆனால் <3000 என்ற அனைத்து மதிப்புகளையும் வடிகட்ட விரும்புகிறீர்கள்.
படி 1: முதல் விஷயம் 5 முதல் 4 வரை புலத்தை மாற்றுகிறது.
குறியீடு:
துணை ஆட்டோஃபில்டர்_உதவி 3 () வரம்பு ("A1: E25"). ஆட்டோஃபில்டர் புலம்: = 4 முடிவு துணை 
படி 2: அளவுகோல் 1 என்பது> 1000.
குறியீடு:
துணை ஆட்டோஃபில்டர்_உதவி 3 () வரம்பு ("A1: E25"). ஆட்டோஃபில்டர் புலம்: = 4, அளவுகோல் 1: = "> 1000", முடிவு துணை 
படி 3: இங்கே நாம் இரண்டு அளவுகோல்களையும் பொருத்த வேண்டும், எனவே ஆபரேட்டராக “xlAnd” ஐப் பயன்படுத்தவும்.
குறியீடு:
துணை ஆட்டோஃபில்டர்_உதவி 3 () வரம்பு ("A1: E25"). ஆட்டோஃபில்டர் புலம்: = 4, அளவுகோல் 1: = "> 1000", ஆபரேட்டர்: = xlAnd, எண்ட் சப் 
படி 4: அளவுகோல் 2 <3000.
குறியீடு:
துணை ஆட்டோஃபில்டர்_ எடுத்துக்காட்டு 3 () வரம்பு ("A1: E25"). ஆட்டோஃபில்டர் புலம்: = 4, அளவுகோல் 1: = "> 1000", ஆபரேட்டர்: = xlAnd, அளவுகோல் 2: = "<3000" முடிவு துணை 
இப்போது நீங்கள் இந்த குறியீட்டை கைமுறையாக அல்லது F5 விசையின் மூலம் இயக்கினால், அது ஓவர் டைம் நெடுவரிசையிலிருந்து> 1000 ஆனால் <3000 என்ற அனைத்து மதிப்புகளையும் வடிகட்டுகிறது.

எடுத்துக்காட்டு # 4 - ஆட்டோஃபில்டரைப் பயன்படுத்தி வெவ்வேறு நெடுவரிசைகளிலிருந்து வடிகட்டவும்
வெவ்வேறு நெடுவரிசைகளிலிருந்து தரவை வடிகட்ட, நாம் வேறு செயல்முறையைப் பயன்படுத்த வேண்டும். நீங்கள் "நிதி" துறையை வடிகட்ட விரும்புகிறீர்கள் என்று வைத்துக் கொள்ளுங்கள், மேலும் சம்பள எண்களை> 25000 ஆனால் <40000 என வடிகட்ட விரும்புகிறீர்கள்.
கீழேயுள்ள குறியீட்டை நீங்கள் பயன்படுத்தலாம்.
குறியீடு:
துணை ஆட்டோஃபில்டர்_எக்சாம்பிள் 4 () வரம்புடன் ("A1: E25") .ஆட்டோஃபில்டர் புலம்: = 5, அளவுகோல் 1: = "நிதி" .ஆட்டோஃபில்டர் புலம்: = 2, அளவுகோல் 1: = "> 25000", ஆபரேட்டர்: = xlAnd, அளவுகோல் 2: = " <40000 "எண்ட் வித் எண்ட் சப் இது இரண்டு நெடுவரிசைகளை வடிகட்டும்.

இந்த குறியீட்டை F5 விசையைப் பயன்படுத்தி இயக்கவும் அல்லது நீங்கள் கைமுறையாக இயக்கலாம்.

நினைவில் கொள்ள வேண்டிய விஷயங்கள்
- VBA AutoFilter இன் அறிவைப் பெற ஆபரேட்டரின் கீழ் வெவ்வேறு சேர்க்கைகளை முயற்சிக்கவும்.
- மேக்ரோ ரெக்கார்டரைப் பயன்படுத்தி என்ன முயற்சி செய்வது என்று உங்களுக்குத் தெரியாவிட்டால்.
- நீங்கள் உரை மதிப்புகளை வடிகட்ட விரும்பினால், அவற்றை இரட்டை மேற்கோள்களில் வழங்க வேண்டும்.
- ஒன்றுக்கு மேற்பட்ட நெடுவரிசை வடிப்பானைப் பயன்படுத்த அறிக்கையுடன் பயன்படுத்தவும்.