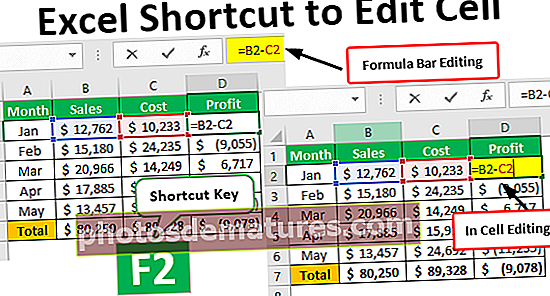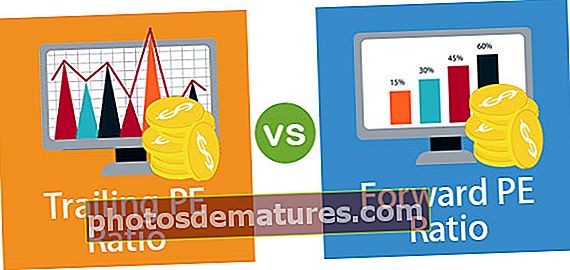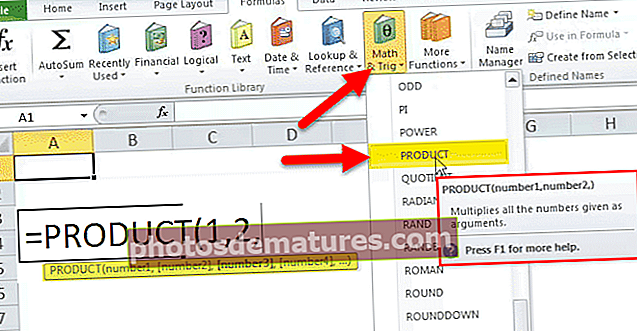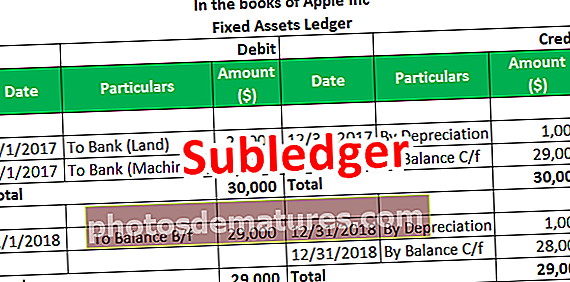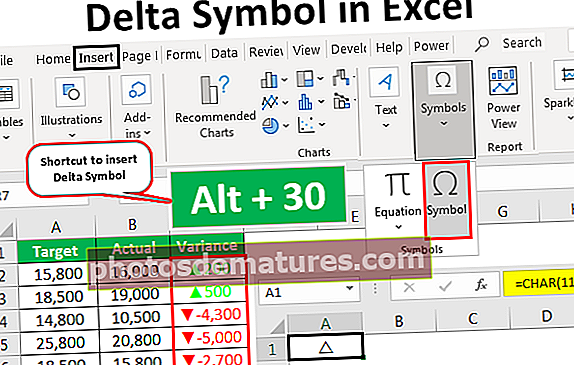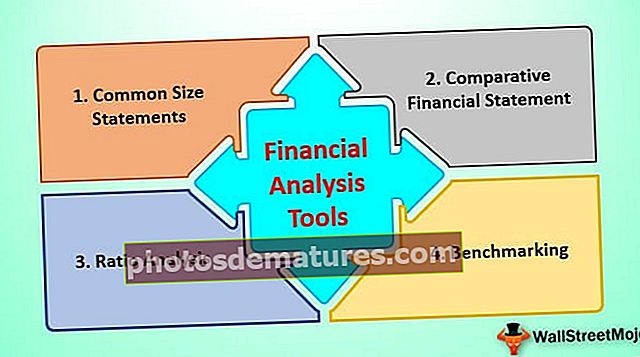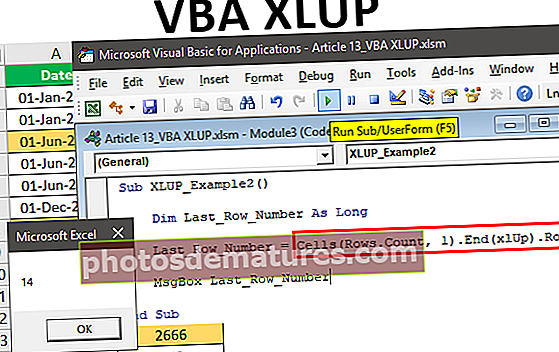VBA ஹைப்பர்லிங்க்ஸ் | VBA குறியீட்டைப் பயன்படுத்தி எக்செல் இல் ஹைப்பர்லிங்கை உருவாக்குவது எப்படி?
ஹைப்பர்லிங்க்கள் என்பது ஒரு மதிப்புடன் இணைக்கப்பட்ட URL ஆகும், அதன் மீது நாம் சுட்டியை நகர்த்தும்போது காணப்படுகிறது, அதைக் கிளிக் செய்யும் போது URL திறக்கப்படுகிறது, VBA இல் VBA இல் ஹைப்பர்லிங்க்களை உருவாக்க மற்றும் இந்த சொத்தை பயன்படுத்த நாம் உள்ளீடு செய்யும் சொத்து உள்ளது ஒரு கலத்தில் ஹைப்பர்லிங்கைச் செருக ஹைப்பர்லிங்க் அறிக்கை.
எக்செல் வி.பி.ஏ.யில் ஹைப்பர்லிங்க்கள்
ஒரு தாளில் இருந்து இன்னொரு தாளுக்கு இடையில் செல்ல எக்செல் இல் பேஜ் அப் & பேஜ் டவுன் குறுக்குவழி விசை இருந்தாலும். ஆனால் 10 முதல் அதிக பணித்தாள்களுக்கு இடையில் செல்லும்போது அது சிக்கலாகிறது. “எக்செல் இன் ஹைப்பர்லிங்க்ஸ்” இன் அழகு படத்திற்கு வருகிறது. ஹைப்பர்லிங்க் என்பது முன்னரே தீர்மானிக்கப்பட்ட URL ஆகும், இது உங்களை அந்தந்த செல் அல்லது பணித்தாளுக்கு ஒதுக்கியபடி அழைத்துச் செல்லும்.
ஒரு தாளில் இருந்து மற்றொரு தாளுக்கு விரைவாக நகர்த்துவதற்காக பணித்தாளில் ஹைப்பர்லிங்க்களை எவ்வாறு உருவாக்குவது என்பது எங்களுக்குத் தெரியும், மேலும் நீங்கள் வேறு எந்த தாளுக்கும் செல்லலாம். ஆனால் இன்றைய கட்டுரையில், VBA குறியீட்டைப் பயன்படுத்தி ஹைப்பர்லிங்க்களை எவ்வாறு உருவாக்குவது என்பதைக் காண்பிப்போம்.
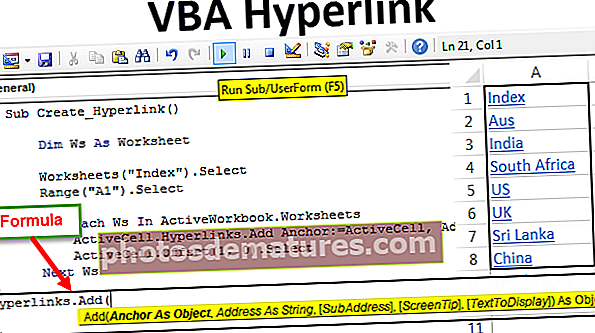
VBA ஹைப்பர்லிங்க்களின் சூத்திரம்
எக்செல் விபிஏவில் உள்ள ஹைப்பர்லிங்க்களின் சூத்திரத்தைப் பார்ப்போம்.

- நங்கூரம்: எந்த கலத்தில் நீங்கள் ஹைப்பர்லிங்கை உருவாக்க விரும்புகிறீர்கள்.
- முகவரி: செல்லவும் ஹைப்பர்லிங்கிற்கான URL என்ன?
- [துணை முகவரி]: பக்கத்தின் இடம் என்ன?
- [திரை உதவிக்குறிப்பு]: ஹைப்பர்லிங்க் பெயர் அல்லது கலத்தில் மவுஸ் பாயிண்டரை வைக்கும்போது காட்ட வேண்டிய மதிப்பு என்ன?
- [காண்பிக்க உரை]: கலத்தில் காண்பிக்கப்பட வேண்டிய சோதனை என்ன? எடுத்துக்காட்டாக பணித்தாள் பெயர்.
எக்செல் விபிஏவில் ஹைப்பர்லிங்க்களை உருவாக்குவது எப்படி?
இந்த VBA ஹைப்பர்லிங்க்ஸ் வார்ப்புருவை இங்கே பதிவிறக்கம் செய்யலாம் - VBA ஹைப்பர்லிங்க்ஸ் வார்ப்புருமற்ற எடுத்துக்காட்டு “எடுத்துக்காட்டு 1” இலிருந்து “மெயின் ஷீட்” என பெயரிடப்பட்ட தாளுக்கு VBA ஹைப்பர்லிங்கை உருவாக்க விரும்புகிறீர்கள் என்று வைத்துக் கொள்ளுங்கள்.

பணித்தாள் “எடுத்துக்காட்டு 1” மற்றும் A1 கலத்தில், VBA இல் குறியீட்டைப் பயன்படுத்தி ஹைப்பர்லிங்கை உருவாக்கப் போகிறேன்.
படி 1: முதலில் பணித்தாள் உதாரணம் 1 இன் கலத்தை தேர்ந்தெடுக்கவும்.
குறியீடு:
துணை ஹைப்பர்லிங்க்_உதவி 1 () பணித்தாள் ("எடுத்துக்காட்டு 1"). வரம்பைத் தேர்ந்தெடுக்கவும் ("A1"). முடிவு துணை என்பதைத் தேர்ந்தெடுக்கவும் 
படி 2: இப்போது செயலில் உள்ள செல் பொருள் திறந்த ஹைப்பர்லிங்க்களைப் பயன்படுத்துவதன் மூலம். சேர் முறை.
குறியீடு:
துணை ஹைப்பர்லிங்க்_ எடுத்துக்காட்டு 1 () பணித்தாள் ("எடுத்துக்காட்டு 1"). வரம்பைத் தேர்ந்தெடுக்கவும் ("A1"). ActiveCell.Hyperlinks.Add (துணை துணை 
படி 3: முதல் வாதம் “நங்கூரம்” அதாவது VBA ஹைப்பர்லிங்கை உருவாக்க எந்த கலத்தில் இணைப்போம். இந்த வழக்கில் செல் A1 மற்றும் செல் A1 ஐ "தேர்வு" என்று குறிப்பிட நாங்கள் ஏற்கனவே தேர்ந்தெடுத்துள்ளோம்.
குறியீடு:
துணை ஹைப்பர்லிங்க்_உதவி 1 () பணித்தாள் ("எடுத்துக்காட்டு 1"). வரம்பைத் தேர்ந்தெடுக்கவும் ("A1"). ActiveCell.Hyperlinks.Add (தேர்வு, முடிவு துணை 
படி 4: நாங்கள் இங்கே எந்த முகவரியையும் உருவாக்கவில்லை, எனவே இப்போது முகவரியை புறக்கணிக்கவும்.
குறியீடு:
துணை ஹைப்பர்லிங்க்_உதவி 1 () பணித்தாள்கள் ("எடுத்துக்காட்டு 1"). வரம்பைத் தேர்ந்தெடுக்கவும் ("A1"). ActiveCell.Hyperlinks ஐத் தேர்ந்தெடுக்கவும். 
படி 5: அடுத்தது துணை முகவரி. நாம் எந்த தாளைக் குறிப்பிடுகிறோம் என்பதையும் அந்தத் தாளின் முதல் கலத்தையும் இங்கே குறிப்பிட வேண்டும்.
குறியீடு:
துணை ஹைப்பர்லிங்க்_உதவி 1 () பணித்தாள்கள் ("எடுத்துக்காட்டு 1"). வரம்பைத் தேர்ந்தெடுக்கவும் ("A1"). ActiveCell.Hyperlinks.Ac தொகுப்பாளரைத் தேர்ந்தெடுக்கவும்: = தேர்வு, முகவரி: = "", துணை முகவரி: = "'பிரதான தாள்'! A1", முடிவு துணை 
தாளின் பெயரை “முதன்மை தாள்” என்று குறிப்பிட்டுள்ளேன், அந்த தாள் செல் முகவரியில் “A1” உள்ளது.
படி 6: திரை உதவிக்குறிப்பையும் புறக்கணிக்கவும். உரை காண்பிக்க தாளின் பெயரைக் குறிப்பிடவும்.
குறியீடு:
துணை ஹைப்பர்லிங்க்_உதவி 1 () பணித்தாள்கள் ("எடுத்துக்காட்டு 1"). வரம்பைத் தேர்ந்தெடுக்கவும் ("A1"). ActiveCell.Hyperlinks.Ac தொகுப்பாளரைத் தேர்ந்தெடுக்கவும்: = தேர்வு, முகவரி: = "", துணை முகவரி: = "'பிரதான தாள்'! A1", உரைநடவடிக்கை : = "முதன்மை தாள்" முடிவு துணை 
சரி, இந்த குறியீட்டை F5 விசையைப் பயன்படுத்தி இயக்கவும் அல்லது கைமுறையாக இயக்கவும், அது “எடுத்துக்காட்டு 1” தாளில் A1 கலத்தில் ஹைப்பர்லிங்கை உருவாக்கும்.

ஹைப்பர்லிங்க் “மெயின் ஷீட்” ஐக் கிளிக் செய்தால் அது பிரதான தாளுக்கு திருப்பி விடப்படும்.

சுழல்களுடன் பல தாள்களின் ஹைப்பர்லிங்க்கள்
ஒரு தாளுக்கு VBA ஹைப்பர்லிங்கை உருவாக்குவதைக் கண்டோம். எங்களிடம் பல தாள்கள் இருக்கும்போது, ஒவ்வொரு தாளிற்கும் ஒரே வரியின் குறியீட்டைக் கொண்டு ஒவ்வொரு தாள்க்கும் ஒரு VBA ஹைப்பர்லிங்கை உருவாக்குவது கடினம்.
கீழேயுள்ள படத்தில் காட்டப்பட்டுள்ளபடி உங்களிடம் 11 பணித்தாள்கள் உள்ளன என்று வைத்துக் கொள்ளுங்கள்.

ஒவ்வொரு தாள்க்கும் ஒரு ஹைப்பர்லிங்கை உருவாக்க விரும்புகிறீர்கள் குறியீட்டு VBA குறியீட்டைப் பயன்படுத்தி தாள்.
படி 1: மாறி ஒரு பணித்தாள் என வரையறுக்கவும்.
குறியீடு:
துணை உருவாக்கு_ஹைப்பர்லிங்க் () மங்கலான Ws பணித்தாள் முடிவு துணை

படி 2: முதல் விஷயம், பணித்தாள் குறியீட்டைத் தேர்ந்தெடுத்து A1 கலத்தைத் தேர்ந்தெடுக்கவும்.
குறியீடு:
துணை உருவாக்கு_ஹைப்பர்லிங்க் () மங்கலான Ws பணித்தாள் பணித்தாள்களாக ("குறியீட்டு"). வரம்பைத் தேர்ந்தெடுக்கவும் ("A1"). முடிவு துணை என்பதைத் தேர்ந்தெடுக்கவும் 
படி 3: இப்போது VBA இல் ஒவ்வொரு சுழலுக்கும் திறக்கவும்.
குறியீடு:
துணை உருவாக்கு_ஹைப்பர்லிங்க் () மங்கலான Ws பணித்தாள் பணித்தாள்களாக ("குறியீட்டு"). வரம்பைத் தேர்ந்தெடுக்கவும் ("A1"). ActiveWorkbook இல் ஒவ்வொரு Ws க்கும் தேர்ந்தெடுக்கவும். பணித்தாள்கள் அடுத்த Ws முடிவு துணை 
படி 4: நாம் ஏற்கனவே A1 கலத்தைத் தேர்ந்தெடுத்துள்ளதால், அது இப்போது செயலில் உள்ள கலமாகும். எனவே செயலில் உள்ள கலத்துடன் ஹைப்பர்லிங்கைத் தொடங்கவும்.
குறியீடு:
துணை உருவாக்கு_ஹைப்பர்லிங்க் () மங்கலான Ws பணித்தாள் பணித்தாள்களாக ("குறியீட்டு"). வரம்பைத் தேர்ந்தெடுக்கவும் ("A1"). ActiveWorkbook.Worksheets ActiveCell.Hyperlinks.Add (அடுத்த Ws End Sub 
படி 5: நங்கூரம் ஒரு ஹைப்பர்லிங்க் செல். எனவே இது செயலில் உள்ள கலமாகும்.
குறியீடு:
துணை உருவாக்கு_ஹைப்பர்லிங்க் () மங்கலான Ws பணித்தாள் பணித்தாள்களாக ("குறியீட்டு"). வரம்பைத் தேர்ந்தெடுக்கவும் ("A1"). ActiveWorkbook.Worksheets ActiveCell.Hyperlinks. இல் உள்ள ஒவ்வொரு Ws க்கும் தேர்ந்தெடுக்கவும்: தொகுப்பாளரைச் சேர்க்கவும்: = ActiveCell, Next Ws End Sub 
படி 6: முகவரி எதுவும் “” என்று குறிப்பிடப்படவில்லை.
குறியீடு:
துணை உருவாக்கு_ஹைப்பர்லிங்க் () மங்கலான Ws பணித்தாள் பணித்தாள்களாக ("குறியீட்டு"). வரம்பைத் தேர்ந்தெடுக்கவும் ("A1"). ActiveWorkbook.Worksheets ActiveCell.Hyperlinks. இல் உள்ள ஒவ்வொரு Ws க்கும் தேர்ந்தெடுக்கவும்: தொகுப்பாளரைச் சேர்க்கவும்: = ActiveCell, முகவரி: = "", அடுத்த Ws முடிவு துணை 
படி 7: தாள் வழியாக நாம் வளையும்போது அது தாளின் பெயராக இருக்க வேண்டும். தாளின் பெயரைக் குறிப்பிட எங்களுக்கு ஒரு மேற்கோள் தேவை “’”தாள் பெயருடன் மற்றும்“! செல் முகவரி ”மற்றும் ஒரு மேற்கோளுடன் தாளின் பெயரை மூடுக“’”.
குறியீடு:
துணை உருவாக்கு_ஹைப்பர்லிங்க் () மங்கலான Ws பணித்தாள் பணித்தாள்களாக ("குறியீட்டு"). வரம்பைத் தேர்ந்தெடுக்கவும் ("A1"). ActiveWorkbook.Worksheets ActiveCell.Hyperlinks. இல் உள்ள ஒவ்வொரு Ws ஐயும் தேர்ந்தெடுக்கவும். "" & Ws.Name & "! A1" & "", அடுத்த Ws முடிவு துணை 
படி 8: திரை நுனியைப் புறக்கணிக்கவும், உரை காண்பிக்க நீங்கள் பணித்தாள் பெயரை உள்ளிடலாம்.
குறியீடு:
துணை உருவாக்கு_ஹைப்பர்லிங்க் () மங்கலான Ws பணித்தாள் பணித்தாள்களாக ("குறியீட்டு"). வரம்பைத் தேர்ந்தெடுக்கவும் ("A1"). ActiveWorkbook.Worksheets ActiveCell.Hyperlinks. இல் உள்ள ஒவ்வொரு Ws ஐயும் தேர்ந்தெடுக்கவும். "" & Ws.Name & "! A1" & "", ஸ்கிரீன் டிப்: = "", TextToDisplay: = Ws.Name Next Ws End Sub 
படி 9: ஒவ்வொரு தாளின் ஹைப்பர்லிங்கையும் வெவ்வேறு கலத்தில் சேமிக்க ஒவ்வொரு முறையும் ஒரு தாளுக்கு ஹைப்பர்லிங்க் உருவாக்கப்பட்டால், செயலில் உள்ள கலத்திலிருந்து ஒரு கலத்தை கீழே நகர்த்த வேண்டும்.
குறியீடு:
துணை உருவாக்கு_ஹைப்பர்லிங்க் () மங்கலான Ws பணித்தாள் பணித்தாள்களாக ("குறியீட்டு"). வரம்பைத் தேர்ந்தெடுக்கவும் ("A1"). ActiveWorkbook.Worksheets ActiveCell.Hyperlinks. இல் உள்ள ஒவ்வொரு Ws ஐயும் தேர்ந்தெடுக்கவும். "" & Ws.Name & "! A1" & "", ஸ்கிரீன் டிப்: = "", TextToDisplay: = Ws.Name ActiveCell.Offset (1, 0) .தொடக்கம் Ws End Sub ஐத் தேர்ந்தெடுக்கவும் 
இது குறியீட்டு தாளில் உள்ள அனைத்து தாள்களின் ஹைப்பர்லிங்கை உருவாக்கும். இந்த குறியீடு மாறும், தாள்களில் ஏதேனும் சேர்த்தல் அல்லது நீக்குதல் இருக்கும்போதெல்லாம் புதுப்பிக்கப்பட்ட ஹைப்பர்லிங்கைப் பெற இந்த குறியீட்டை இயக்க வேண்டும்.