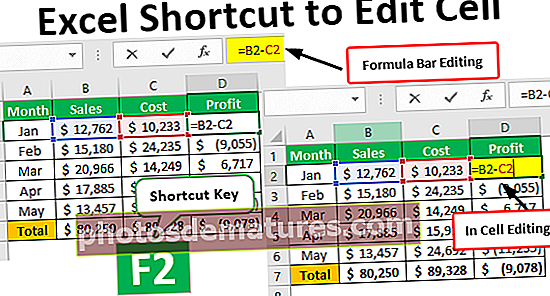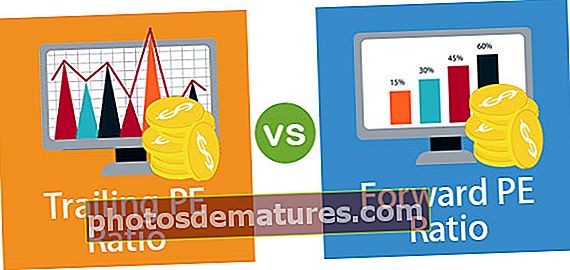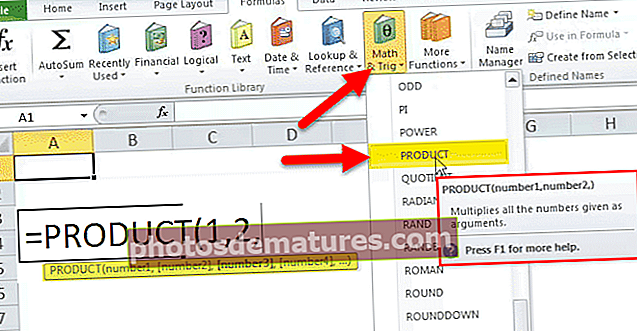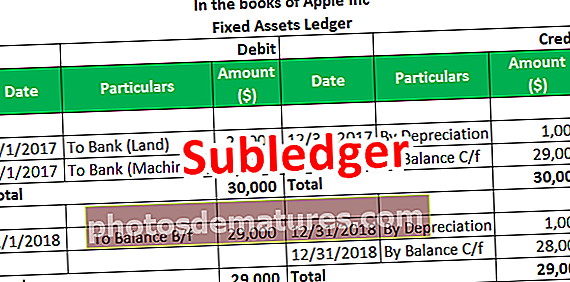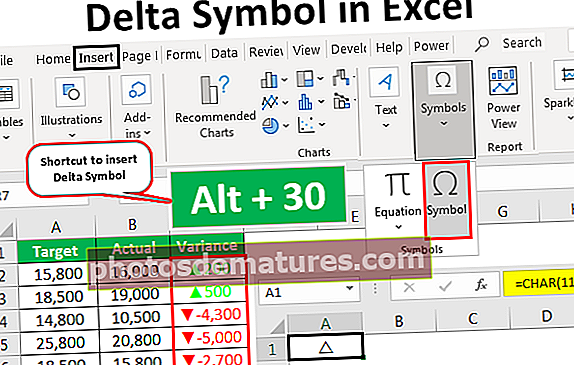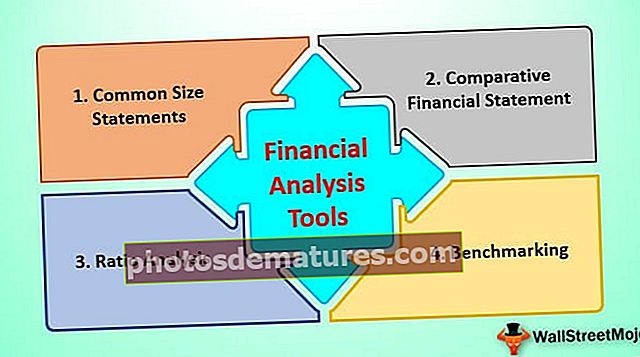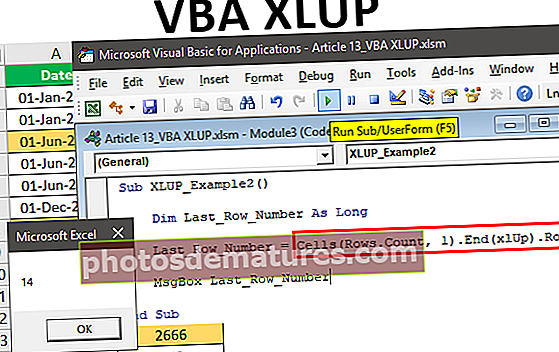எக்செல் இல் நெடுவரிசைகளுக்கு உரையை எவ்வாறு பிரிப்பது? (ஈஸி மற்றும் சூப்பர் ஃபாஸ்ட்)
நெடுவரிசைகளுக்கு எக்செல் உரை
எக்செல் இல் உள்ள நெடுவரிசைகளுக்கு உரை என்பது ஒரு குறிப்பிட்ட அல்லது சில நிலையான அகலத்தின் அடிப்படையில் வெவ்வேறு நெடுவரிசைகளில் ஒரு உரையை பிரிக்கப் பயன்படும் ஒரு முறையாகும், எக்செல் ஒன்றில் நெடுவரிசைகளுக்கு உரையைப் பயன்படுத்த இரண்டு விருப்பங்கள் உள்ளன, ஒரு டிலிமிட்டரைப் பயன்படுத்துவதன் மூலம் நாம் டிலிமிட்டரை ஒரு கமா இடம் அல்லது ஹைபன் போன்ற உள்ளீடு அல்லது அருகிலுள்ள நெடுவரிசைகளில் ஒரு உரையை பிரிக்க நிலையான வரையறுக்கப்பட்ட அகலத்தைப் பயன்படுத்தலாம்.
எக்செல் இல் நெடுவரிசைகள் விருப்பத்திற்கு உரையை எங்கே கண்டுபிடிப்பது?
எக்செல் இல் உள்ள நெடுவரிசைகளுக்கு உரையை அணுக, செல்லவும் தகவல்கள் பிறகு தரவு கருவிகள் மற்றும் நெடுவரிசைகளுக்கு உரை.

நெடுவரிசைகளுக்கு உரையைத் திறக்க, விசைப்பலகை குறுக்குவழி - ALT + A + E..
எக்செல் இல் நெடுவரிசைகளுக்கு உரையை எவ்வாறு பிரிப்பது? (எடுத்துக்காட்டுகளுடன்)
இந்த உரையை நெடுவரிசைகளுக்கு எக்செல் வார்ப்புருவை இங்கே பதிவிறக்கம் செய்யலாம் - உரைக்கு நெடுவரிசைகள் எக்செல் வார்ப்புருஎடுத்துக்காட்டுகள் # 1: முதல் பெயர் மற்றும் கடைசி பெயரைப் பிரிக்கவும்
ஒரே நெடுவரிசையில் முதல் பெயர் மற்றும் கடைசி பெயர் இரண்டையும் உள்ளடக்கிய பெயர்களின் பட்டியல் உங்களிடம் உள்ளது என்று வைத்துக் கொள்ளுங்கள்.
இந்த உரையை நெடுவரிசைகளுக்கு எக்செல் வார்ப்புருவை இங்கே பதிவிறக்கம் செய்யலாம் - உரைக்கு நெடுவரிசைகள் எக்செல் வார்ப்புருஇப்போது நீங்கள் முதல் பெயரையும் கடைசி பெயரையும் தனித்தனியாக பிரிக்க வேண்டும்.

இப்போது, நாம் முதல் பெயரையும் கடைசி பெயரையும் பிரித்து தனித்தனி கலங்களில் பெற வேண்டும், பின்வரும் படிகளைப் பின்பற்றவும்:
- படி 1: தரவைத் தேர்ந்தெடுக்கவும்

- படி 2: அச்சகம் ALT + A + E. இது எக்செல் உரையை நெடுவரிசை வழிகாட்டிக்கு திறக்கும்.

படி 3: இப்போது, உறுதி செய்யுங்கள் பிரிக்கப்பட்டுள்ளது தேர்ந்தெடுக்கப்பட்டு அடுத்து என்பதைக் கிளிக் செய்க.

- படி 4: அடுத்த கட்டத்தில் முதலில் தேர்வுநீக்கு TAB தேர்ந்தெடு இடைவெளி டிலிமிட்டராக. நீங்கள் நினைத்தால், பெயர்களுக்கு இடையில் இரட்டை / மூன்று தொடர்ச்சியான இடைவெளிகள் உள்ளன, பின்னர் தேர்ந்தெடுக்கவும் ‘தொடர்ச்சியான டிலிமிட்டர்களை ஒன்றாகக் கருதுங்கள்’ விருப்பம். அடுத்து என்பதைக் கிளிக் செய்க.

- படி 5: படி 5 இல், இலக்கு கலத்தைத் தேர்ந்தெடுக்கவும். நீங்கள் ஒரு இலக்கு கலத்தைத் தேர்ந்தெடுக்கவில்லை எனில், அது உங்கள் இருக்கும் தரவுத் தொகுப்பை முதல் நெடுவரிசையில் முதல் பெயரையும், அருகிலுள்ள நெடுவரிசையில் கடைசி பெயரையும் மேலெழுதும். அசல் தரவை அப்படியே வைத்திருக்க விரும்பினால், நகலை உருவாக்கவும் அல்லது வேறு இலக்கு கலத்தைத் தேர்வு செய்யவும்.

- படி 6: FINISH ஐக் கிளிக் செய்க. அது முதல் பெயரையும் கடைசி பெயரையும் தனித்தனியாக பிரிக்கும்.

குறிப்பு: இந்த நுட்பம் மட்டுமே சிறந்தது முதல் பெயர் மற்றும் கடைசி பெயர். முதலெழுத்துக்கள் மற்றும் நடுத்தர பெயர் இருந்தால் நீங்கள் வெவ்வேறு நுட்பத்தைப் பயன்படுத்த வேண்டும்.
எடுத்துக்காட்டுகள் 2: ஒற்றை நெடுவரிசை தரவை பல நெடுவரிசைகளாக மாற்றவும்
தரவை பல நெடுவரிசைகளாக எவ்வாறு பிரிப்பது என்று பார்ப்போம். இது தரவு சுத்தம் செய்வதன் ஒரு பகுதியாகும். சில நேரங்களில் உங்கள் தரவு ஒரே நெடுவரிசையில் இருக்கும், மேலும் அதை நீங்கள் பல அருகிலுள்ள நெடுவரிசைகளாக பிரிக்க வேண்டும்.
தரவு கீழே ஒரு நெடுவரிசையில் உள்ளது மற்றும் நீங்கள் அதை தலைப்பின் அடிப்படையில் 4 நெடுவரிசைகளாக மாற்ற வேண்டும்.

மேலே உள்ள தரவுகளிலிருந்து, ஒரு கலத்தில் நான்கு துண்டுகள் உள்ளன என்பதை நாம் புரிந்து கொள்ளலாம், அதாவது ஹெக்ஸ் எண், விளக்கம். ஹெக்ஸ் எண், விளக்கம். இப்போது நாம் விண்ணப்பிப்போம் “நிலையான அகலம்” உரைக்கு நெடுவரிசைகளின் முறை.
- படி 1: தரவு வரம்பைத் தேர்ந்தெடுக்கவும்.

- படி 2: தரவுக்குச் சென்று உரைக்கு நெடுவரிசை எக்செல் விருப்பத்தை (ALT + A + E) தேர்ந்தெடுக்கவும், இது உரை முதல் நெடுவரிசை வழிகாட்டி சாளரத்தைத் திறக்கும்.

- படி 3: தேர்ந்தெடு நிலையான அகலம் விருப்பம் மற்றும் அடுத்து என்பதைக் கிளிக் செய்க.

- படி 4: தரவு முன்னோட்டம் சாளரத்தில் நிலையான அகல வகுப்பி செங்குத்து வரி மதிப்பெண்களை (பிரேக் லைன் என அழைக்கப்படுகிறது) காண்பீர்கள். உங்கள் தரவு கட்டமைப்பின் படி அதை நீங்கள் சரிசெய்ய வேண்டியிருக்கலாம்.

- படி 5: அடுத்த விருப்பத்தை சொடுக்கவும், அடுத்த விருப்பத்தில் இலக்கு கலத்தை B1 ஆக தேர்ந்தெடுக்கவும். இது புதிய நெடுவரிசையில் தரவைச் செருகும், இதன்மூலம் எங்கள் அசல் தரவும் இருக்கும்.

- படி 6: இப்போது பினிஷ் பொத்தானைக் கிளிக் செய்க, இது தரவை உடனடியாக 4 நெடுவரிசைகளாகப் பிரிக்கும், அதாவது ஹெக்ஸ், விளக்கம், ஹெக்ஸ் மற்றும் விளக்கம் பி நெடுவரிசையில் தொடங்கி நெடுவரிசை E வரை.

எடுத்துக்காட்டுகள் 3: உரையை நெடுவரிசை விருப்பமாகப் பயன்படுத்தி தேதிக்கு உரையாக மாற்றவும்
தேதியை உரை வடிவமாக மாற்றுவதற்கான சூத்திரங்கள் உங்களுக்கு பிடிக்கவில்லை என்றால், நீங்கள் பயன்படுத்தலாம் நெடுவரிசை எக்செல் விருப்பத்திற்கு உரை. A2 கலங்களிலிருந்து A8 வரையிலான தரவு உங்களிடம் உள்ளது என்று வைத்துக் கொள்ளுங்கள்.

இப்போது நீங்கள் அதை உரை வடிவமாக மாற்ற வேண்டும்.
- படி 1: நீங்கள் மாற்ற விரும்பும் முழு நெடுவரிசையையும் தேர்ந்தெடுக்கவும்.

- படி 2: செல்லுங்கள் தகவல்கள் மற்றும்நெடுவரிசைகளுக்கு உரை

- படி 3: உறுதி செய்யுங்கள் பிரிக்கப்பட்ட தேர்ந்தெடுக்கப்பட்டு அடுத்த பொத்தானைக் கிளிக் செய்க.
- படி 4: இப்போது, கீழே உள்ள பாப் அப் அனைத்து பெட்டிகளையும் திறந்து தேர்வுசெய்து அடுத்த பொத்தானைக் கிளிக் செய்யும்.

- படி 5: என்பதைத் தேர்ந்தெடுக்கவும் உரை அடுத்த உரையாடல் பெட்டியிலிருந்து விருப்பம். இலக்கு கலத்தை பி 2 எனக் குறிப்பிட்டு பூச்சு என்பதைக் கிளிக் செய்க.

- படி 6: இப்போது அது உடனடியாக உரை வடிவமாக மாற்றுகிறது.

எடுத்துக்காட்டுகள் 4: பட்டியலிலிருந்து முதல் 9 எழுத்துக்களை பிரித்தெடுக்கவும்
எடுத்துக்காட்டாக, கீழே காட்டப்பட்டுள்ள தரவு தொகுப்பில், முதல் 9 எழுத்துக்கள் ஒரு தயாரிப்பு வரிக்கு தனித்துவமானது.

- படி 1: தரவு வரம்பைத் தேர்ந்தெடுக்கவும்.

- படி 2: ALT + A + E ஐ அழுத்தி நிலையான அகலத்தைத் தேர்ந்தெடுத்து அடுத்து என்பதைக் கிளிக் செய்க.

- படி 3: கீழேயுள்ள படத்தில் நான் காட்டியுள்ளபடி 9 வது எழுத்துக்கு பிறகு சரியாக ஒரு டிலிமிட்டரை வைக்கவும்.

- படி 4: அடுத்ததைக் கிளிக் செய்து, இலக்கு கலத்தை பி 2 ஆகத் தேர்ந்தெடுக்கவும்

- படி 5: பினிஷ் என்பதைக் கிளிக் செய்க, இது பி நெடுவரிசையில் உள்ள பட்டியலிலிருந்து முதல் 9 எழுத்துக்களையும், சி நெடுவரிசையில் மீதமுள்ள எழுத்துக்களையும் பிரித்தெடுக்கும்.