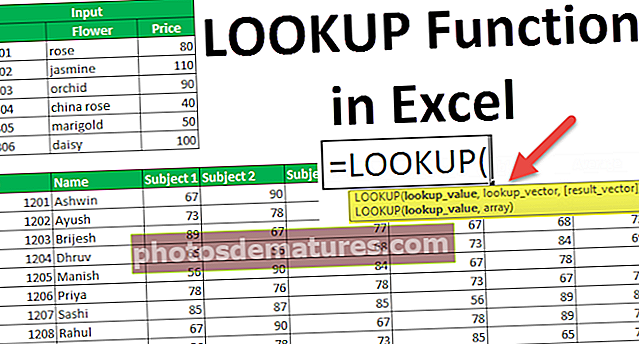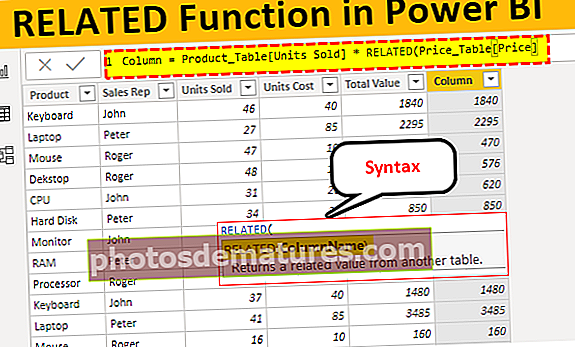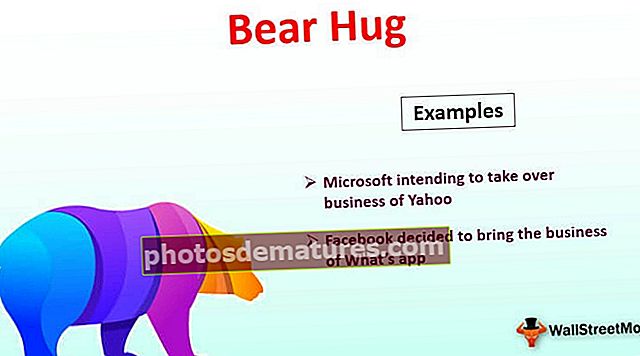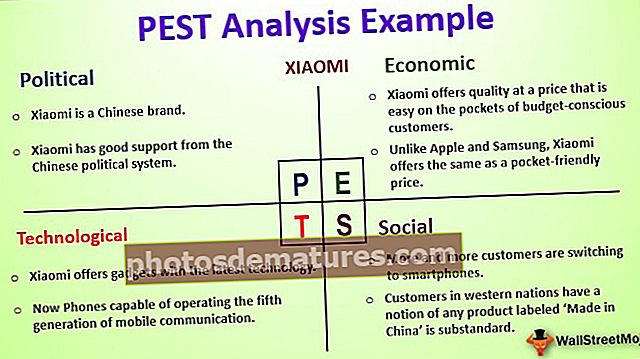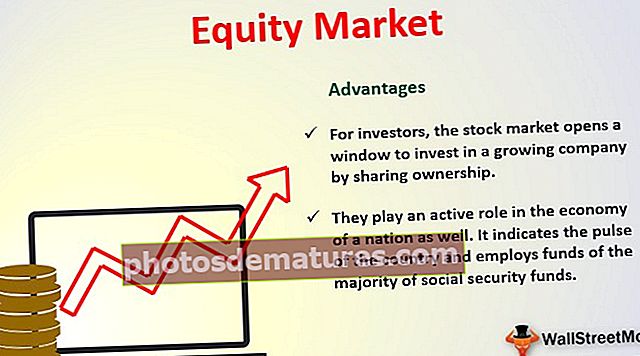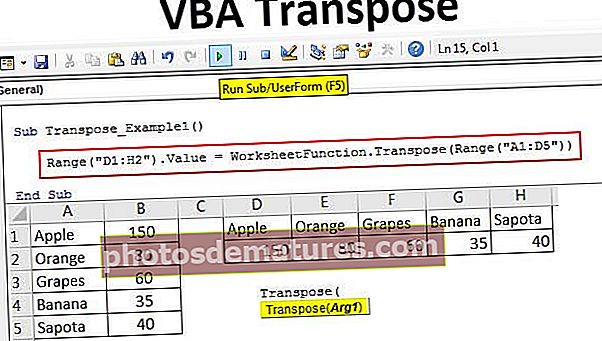எக்செல் இல் ஆட்டோஃபிட் | எக்செல் இல் தானாக பொருத்துவது எப்படி? (சிறந்த 5 முறைகளைப் பயன்படுத்துதல்)
எக்செல் இல் ஆட்டோஃபிட் நெடுவரிசை அகலம் மற்றும் வரிசை உயரத்தை கைமுறையாக மாற்றாமல் வெவ்வேறு அளவிலான தரவைப் பொருத்துவதற்கு பணித்தாளில் உள்ள கலங்களை தானாக மறுஅளவிடுவதற்கு வடிவமைக்கப்பட்டுள்ளது. தரவு / மதிப்பை ஒரு குறிப்பிட்ட வரிசையில் ஒழுங்கமைக்க, சீரமைப்பில் தானியங்கி நடவடிக்கை, நீளமான சரம் / எண்ணெழுத்து மதிப்புகளை மறுஅளவாக்கப்பட்ட நெடுவரிசை / வரிசையில் தானாக சரிசெய்ய ஆட்டோஃபிட் செயல்பாடு நமக்கு உதவுகிறது.
எக்செல் இல் ஆட்டோஃபிட் செய்வதற்கான முதல் 5 முறைகள்
- மவுஸில் இரட்டை கிளிக் பயன்படுத்தி ஆட்டோஃபிட்
- தேர்ந்தெடு மற்றும் கைவிட விருப்பத்தைப் பயன்படுத்தி ஆட்டோஃபிட்
- சில தாவல்களுடன் மெனுவைப் பயன்படுத்தி ஆட்டோஃபிட்
- ஆட்டோஃபிட் வரிசை உயரம் பொத்தானைப் பயன்படுத்தி ஆட்டோஃபிட்
- WRAP TEXT பொத்தானைப் பயன்படுத்தி ஆட்டோஃபிட்
இப்போது முறையை விரிவாக விவாதிப்போம்
இந்த ஆட்டோஃபிட் எக்செல் வார்ப்புருவை இங்கே பதிவிறக்கம் செய்யலாம் - ஆட்டோஃபிட் எக்செல் வார்ப்புருமுறை # 1 - மவுஸில் இரட்டை கிளிக் மூலம் ஆட்டோஃபிட்
ஒரு மெனு வழியாக செல்லாமல் எக்செல் முதல் ஆட்டோஃபிட் கலங்களுக்கு எல்லா பதிப்புகளிலும் உள்ள கலத்திற்கு இடையில் உள்ள வரியை இருமுறை கிளிக் செய்யவும்.
- ஸ்கிரீன்ஷாட் கீழே “A” நெடுவரிசையின் பணித்தாள் சில முகவரிகளைக் காட்டுகிறது, ஆனால் அது செல் அளவுடன் மட்டுப்படுத்தப்பட்டுள்ளது.

- எம்.எஸ். எக்செல் பணித்தாளில் ஸ்கிரீன் ஷாட்டுக்கு கீழே குறிப்பிட்டுள்ளபடி மவுஸ் புள்ளியை ஏ & பி செல் கோட்டின் நடுவில் நகர்த்தவும்.

- அதன் பிறகு, ஏ & பி செல் கோட்டின் நடுவில் ஒரு மவுஸ் பாயிண்டைப் பயன்படுத்தி இரண்டு முறை கிளிக் செய்ய வேண்டும்.

ஒரு நெடுவரிசையில் குறிப்பிடப்பட்டுள்ள கலத்தின் முழு மதிப்பின் தெரிவுநிலையை இப்போது நீங்கள் காணலாம், அது ஒரு கலத்தின் மதிப்புக்கு தானாக பொருந்துகிறது.
முறை # 2 - தேர்ந்தெடு மற்றும் இழுத்தல் விருப்பத்தைப் பயன்படுத்தி ஆட்டோஃபிட்
இந்த அம்சம் மவுஸ் புள்ளியைப் பயன்படுத்தி ஆட்டோஃபிட் செல் அளவைப் போன்றது, தேர்வு மற்றும் இழுப்பதன் மூலம் செல்கள் தானாகவே மதிப்பு அடிப்படை அளவிற்கு பொருந்தும்.
நீங்கள் விரும்பும் வரிசை / நெடுவரிசையைத் தேர்ந்தெடுக்கவும் ஆட்டோஃபிட் செல்கள் ஒரு மெனு வழியாக செல்லாமல் எக்செல் முதல் ஆட்டோஃபிட் கலங்களுக்கு அனைத்து பதிப்புகளிலும்.
ஆட்டோஃபிட்டின் இந்த அம்சத்தை நாங்கள் காண்பிப்போம் கீழேயுள்ள எடுத்துக்காட்டில், விற்கப்பட்ட “ஏ” நெடுவரிசை பெயர்களைக் கொண்டிருப்பதைக் காணலாம், ஆனால் முழுமையான பெயர்களைக் காட்டவில்லை. எனவே இங்கே ஆட்டோஃபிட் மாற்றங்களுக்கு செல்லும்.

- கீழே உள்ள ஸ்கிரீன்ஷாட்டில் குறிப்பிடப்பட்டுள்ளபடி பணித்தாளில் “A” (அதாவது விற்கப்பட்டது) நெடுவரிசையின் வரியைத் தேர்ந்தெடுக்கவும்.

- அதன்பிறகு, கீழேயுள்ள ஸ்கிரீன்ஷாட்டில் குறிப்பிடப்பட்டுள்ளபடி, செல் மதிப்பின் விரும்பிய நீளத்துடன் பணித்தாளில் மவுஸ் புள்ளியை இழுக்கவும்.

முறை # 3 - சில தாவல்களுடன் மெனுவைப் பயன்படுத்தி ஆட்டோஃபிட்
இந்த அம்சம் ஆட்டோஃபிட் போன்றது, ஆனால் பயன்பாடு மெனு / பொத்தான்கள் மூலம் சுட்டி தேர்வு அல்லது குறுக்குவழி விசைகள் மூலம் தொடங்குகிறது, அதை நீங்கள் விரும்பினால் நாங்கள் அதை மேலும் பயன்படுத்தலாம்.
இங்கே நாம் மிகச் சிறிய படிகளுடன் செல்கிறோம்
- நீங்கள் ஆட்டோஃபிட் செய்ய விரும்பும் வரிசைகள் / நெடுவரிசையைத் தேர்ந்தெடுக்கவும் (எல்லா வரிசைகளையும் நெடுவரிசைகளையும் ஆட்டோஃபிட் செய்ய வேண்டுமானால், எல்லாவற்றையும் தேர்ந்தெடுக்க மேல் இடது பெட்டியைக் கிளிக் செய்க அல்லது Ctrl விசையைப் பிடித்து ஒவ்வொரு வரிசை / நெடுவரிசையையும் தேர்ந்தெடுப்பதன் மூலம் பல வரிசைகள் / நெடுவரிசைகளை முன்னிலைப்படுத்தலாம்).


- செல்லுங்கள் வீடுமெனு மற்றும் எக்செல் தேர்ந்தெடுக்கவும்வடிவம் கீழே உள்ள ஸ்கிரீன்ஷாட்டில் குறிப்பிடப்பட்டுள்ளபடி பொத்தானை அழுத்தவும்.

- அதன் பிறகு தேர்ந்தெடுக்கவும் ஆட்டோஃபிட் நெடுவரிசை அகலம் முடிக்க ஆட்டோஃபிட் விரும்பிய கலங்களில் நடவடிக்கை.

- அதன் பிறகு கிளிக் செய்யவும் / தேர்ந்தெடுக்கவும் ஆட்டோஃபிட் நெடுவரிசை அகலம் பொத்தான், ஒரு நெடுவரிசையின் தேர்ந்தெடுக்கப்பட்ட கலமானது தானாக ஒரு கலத்தின் அளவை நீட்டிக்கும்.

முறை # 4 - ஆட்டோஃபிட் வரிசை உயர பொத்தானைப் பயன்படுத்தி ஆட்டோஃபிட்
- ஒரு பணித்தாளில் ஒரே கலங்களில் இரண்டு கோடுகளைக் கொண்ட கலங்களில் ஒன்றைத் தேர்ந்தெடுத்தோம். இந்த கலமானது “BANNERGHATTA DOMLUR” இன் மதிப்புகளைக் கொண்டுள்ளது, ஆனால் BANNERGHATTA ஐ மட்டுமே காட்டுகிறது.

- செல்கள் தேர்வு செய்யப்பட்ட பிறகு செல்லுங்கள் வீடுமெனு மற்றும் தேர்ந்தெடுக்கவும் வடிவம் கீழே உள்ள ஸ்கிரீன்ஷாட்டில் குறிப்பிடப்பட்டுள்ளபடி பொத்தானை அழுத்தவும்.

- அதன் பிறகு ஆட்டோஃபிட் எக்செல் வரிசை உயரத்தைத் தேர்ந்தெடுக்கவும் ஆட்டோஃபிட் விரும்பிய கலங்களில் நடவடிக்கை.

- அதன் பிறகு கிளிக் செய்யவும் / தேர்ந்தெடுக்கவும் ஆட்டோஃபிட் வரிசை உயர பொத்தான், ஒரு நெடுவரிசையின் தேர்ந்தெடுக்கப்பட்ட கலமானது தானாக ஒரு கலத்தின் அளவை நீட்டிக்கும்.

உதவிக்குறிப்புகள்:மடக்கு உரை பொத்தானைப் பயன்படுத்தி இதைச் செய்யலாம்.
முறை # 5 - WRAP TEXT பொத்தானைப் பயன்படுத்தி ஆட்டோஃபிட்
ஒரு கலத்தில் வரிசையின் உயரம் அல்லது உரை மடக்குதலை நாங்கள் சரிசெய்ய / சீரமைக்க விரும்பும் போதெல்லாம் “உரையை மடக்கு” என்பதைக் கிளிக் செய்ய வேண்டும், இல்லையெனில் கலத்தின் உயரம் உங்கள் உரையின் எழுத்துருவின் உயரமாக இருக்கும், உங்களிடம் பல வரிசைகள் அல்லது நெடுவரிசைகள் இருந்தால் சிறப்பம்சமாக இருக்கும் அகலம் அல்லது உயரத்தை கைமுறையாக சரிசெய்யும் போதெல்லாம் மற்ற சிறப்பம்சமாக வரையப்பட்ட அனைத்து வரிசைகள் மற்றும் நெடுவரிசைகள் அவற்றின் அகலம் / உயரத்துடன் ஒரே மதிப்பு அல்லது உள்ளடக்கத்திற்கு மாறும்.
சில உரை நெடுவரிசை B இல் உள்ளிடப்பட்டுள்ளது, ஆனால் கலத்தின் அளவு ஒரு கலத்தின் வழக்கமான அளவாக வரையறுக்கப்பட்டுள்ளது, இங்கே நாம் உரையின் ஒரு மடக்கு செய்வோம், அதாவது அதே கலத்தில் உள்ள கலத்தின் சொற்களை அதே அளவு நெடுவரிசை மற்றும் நீட்டிப்பு வரிசை அளவு வழியாக அதை நீட்டித்தல்.

எக்செல் இல் மடக்கு உரை பொத்தானைப் பயன்படுத்தி, ஒரே கலங்களில் பல வரிகளால் செல் மதிப்பின் (உரை / எண்ணெழுத்து / எண்கள்) தெரிவுநிலையை உருவாக்கலாம்.

உதவிக்குறிப்புகள்: ஆட்டோஃபிட்டில் அதிக அளவில் பணிபுரியும் அடுத்த நிலைக்கு விபிஏ குறியீட்டைப் பயன்படுத்தி எந்த கலங்களையும் தேர்வு செய்யாமல் செய்ய முடியும், மேலும் இது முழு பணித்தாள்க்கும் செய்யப்படலாம்.
கீழே உள்ள குறியீடுகளை விபி குறியீட்டு தாளில் நகலெடுத்து ஒட்டலாம்.
துணை ஆட்டோஃபிட் நெடுவரிசைகள் ()
பணித்தாள் என மங்கலான wrksht
பணித்தாள்களில் ஒவ்வொரு wrksht க்கும்
wrksht.Select
கலங்கள்.இன்டயர் கலம்.ஆட்டோஃபிட்
அடுத்த wrksht முடிவு துணை