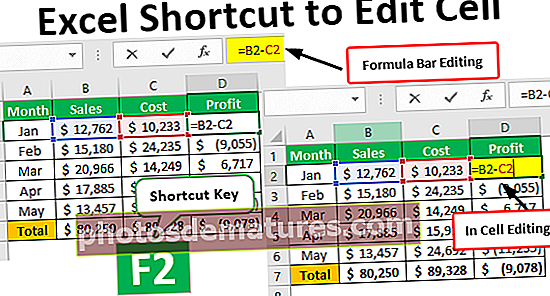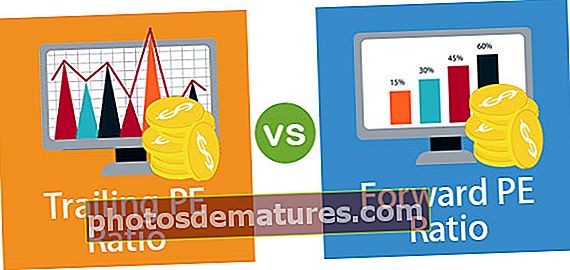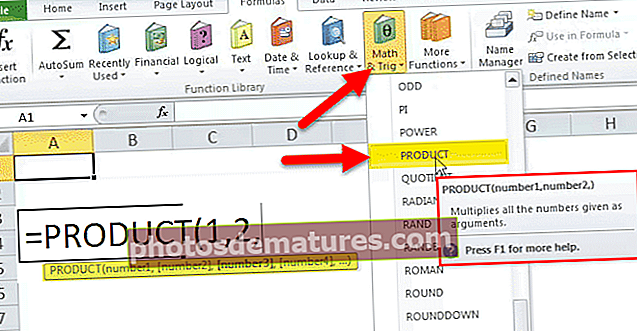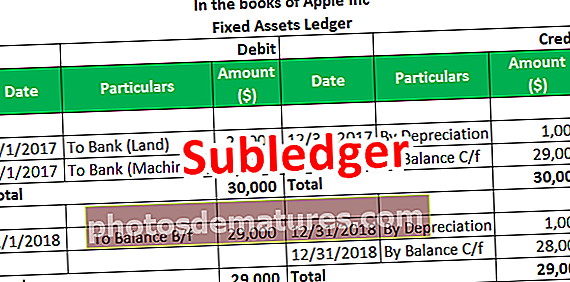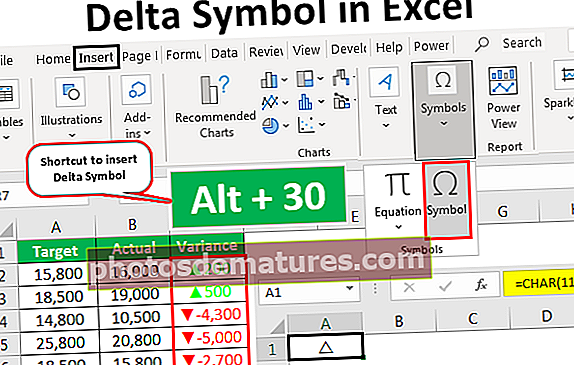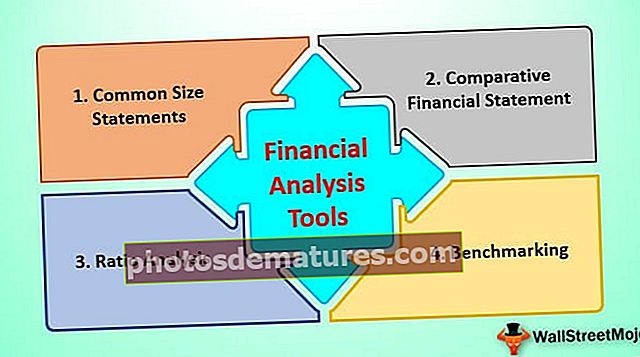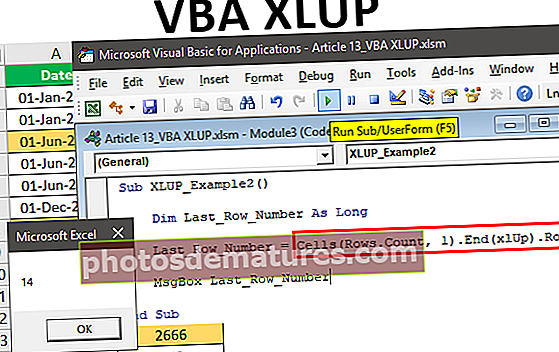எக்செல் இல் ஆட்டோஃபில் பயன்படுத்துவது எப்படி? | சிறந்த 5 முறைகள் (எடுத்துக்காட்டுகளுடன்)
எக்செல் இல் ஆட்டோஃபில் என்றால் என்ன?
ஆட்டோஃபில் என்பது எக்செல் இல் உள்ள ஒரு செயல்பாடாகும், அங்கு எக்செல் தொடரை அடையாளம் காணும் மற்றும் தரவை நாம் கீழே இழுக்கும்போது தானாகவே தரவை நிரப்புகிறது, அதாவது ஒரு செல் மதிப்பு 1 மற்றும் கீழேயுள்ள மற்றொரு கலத்திற்கு மதிப்பு 2 இருந்தால் நாம் செல்கள் இரண்டையும் தேர்ந்தெடுத்து செல்களை கீழே இழுக்கும்போது காட்சி பிரதிநிதித்துவம் ஒரு திடமான குறுக்கு போன்றது மற்றும் தொடர் தானாக நிரப்பப்படுகிறது, இது எக்சலின் தன்னியக்க நிரப்புதல் அம்சமாகும்.
எக்செல் இல் தானாக நிரப்புவதற்கான முதல் 5 வழிகள்
- எளிய எக்செல் ஆட்டோஃபில் விருப்பம்
- ஒன்றுக்கு மேற்பட்ட தொடக்க மதிப்புகளைப் பயன்படுத்தி ஆட்டோஃபில்
- எக்செல் இல் ஆட்டோஃபில் தேதிகள் & டைம்ஸ்
- எக்செல் இல் தானாக நிரப்பு உரை மதிப்புகள்
- எக்செல் இல் தனிப்பயன் பட்டியல்
இப்போது ஒவ்வொரு முறைகளையும் விரிவாக விவாதிப்போம்
#1 – எளிய ஆட்டோஃபில் விருப்பம்
- கலத்தில் எந்த மதிப்பையும் உள்ளிடவும்.

- அந்த கலத்தைத் தேர்ந்தெடுக்கவும். கலத்தின் கீழ் வலது மூலையில், ஒரு சிறிய சதுரம் என்று அழைக்கப்படுவதை நீங்கள் காண்பீர்கள் “எக்செல் நிரப்பு கைப்பிடி”. ஸ்கிரீன்ஷாட்டைக் கீழே காண்க.

- சுட்டி இழுவை உதவியுடன், இது கைப்பிடியை நிரப்புக நிரப்பப்பட வேண்டிய செல்கள் முழுவதும்.

- எக்செல் தேர்ந்தெடுக்கப்பட்ட கலங்களை முதல் கலத்தின் மதிப்பை மீண்டும் செய்வதன் மூலம் அல்லது முதல் கலத்திலிருந்து இரண்டாவது கலத்திலிருந்து ஒரு வரிசையைச் செருகுவதன் மூலம் நிரப்புகிறது. மேலே உள்ள ஸ்கிரீன் ஷாட்டைக் காண்க.
- கீழே உள்ள வலது மூலையில் தேர்ந்தெடுக்கப்பட்ட கலங்களின் வரம்பின் முடிவில், ஒரு ஆட்டோஃபில் விருப்பங்கள் பெட்டி கிடைக்கிறது (கீழே உள்ள ஸ்கிரீன்ஷாட்டில் காட்டப்பட்டுள்ளது).

- இந்த பெட்டியைக் கிளிக் செய்க. இது பல ஆட்டோஃபில் விருப்பங்களைக் காட்டுகிறது:

- கலங்களை நகலெடு - தேர்ந்தெடுக்கப்பட்ட வரம்பில் தொடக்க செல் மதிப்பை நகலெடுக்கவும்.

- தொடரை நிரப்பு - 1 ஐ அதிகரிக்கும் மதிப்புகளின் வரிசையுடன் தேர்ந்தெடுக்கப்பட்ட வரம்பை நிரப்பவும்.

- வடிவமைப்பை மட்டும் நிரப்புக - தேர்ந்தெடுக்கப்பட்ட வரம்பை வடிவமைப்போடு நிரப்பவும், ஆனால் தொடக்க கலத்தின் மதிப்புகள் அல்ல.

- வடிவமைக்காமல் நிரப்பவும் - தேர்ந்தெடுக்கப்பட்ட வரம்புகளை வடிவங்களுடன் நிரப்பவும், மதிப்புகளுடன் நிரப்பவும்.

- ஃபிளாஷ் நிரப்பு - வடிவங்களைக் கண்டறிந்த பிறகு தேர்ந்தெடுக்கப்பட்ட வரம்பை தரவுடன் நிரப்பவும்.

# 2 - ஒன்றுக்கு மேற்பட்ட தொடக்க மதிப்புகளைப் பயன்படுத்தி ஆட்டோஃபில்
தரவில் உள்ள வடிவங்களை அங்கீகரிக்க, முதலில், உங்கள் தொடரின் இரண்டு மதிப்புகளை முதல் மற்றும் இரண்டாவது கலங்களில் தட்டச்சு செய்க. இரண்டு கலங்களையும் தேர்ந்தெடுத்து, நிரப்ப வேண்டிய வரம்பில் நிரப்பு கைப்பிடியை இழுக்கவும்.
இந்த இரண்டு செல் மதிப்புகளிலிருந்து எக்செல் தானாகவே அமைப்பை அடையாளம் கண்டு, தொடர்ந்து கலங்களின் வரம்பை நிரப்புகிறது. இந்த படிகளைப் பயன்படுத்துவதன் மூலம், கலங்களின் வரம்பை அதிகரிப்பு அல்லது குறைப்பதன் மூலம் நிரப்பலாம். கீழே உள்ள ஸ்கிரீன் ஷாட்டைக் காண்க.

இந்த இரண்டு கலங்களையும் இழுத்து, கீழே காட்டப்பட்டுள்ளபடி தேர்ந்தெடுக்கப்பட்ட செல் வரம்பில் இந்த மதிப்பு வடிவத்தை தானாக நிரப்புகிறது:

குறிப்பு: செல் வரம்பை மாற்று மீண்டும் மீண்டும் மதிப்புகளுடன் நிரப்ப விரும்பினால், முதல் இரண்டு கலங்களை மதிப்புகளுடன் நிரப்பவும்.

அந்த கலங்களைத் தேர்ந்தெடுத்து, தேர்ந்தெடுக்கப்பட்ட வரம்பில் நிரப்பு கைப்பிடியை இழுத்து, பின்னர் “ஆட்டோஃபில் விருப்பங்கள்” என்பதைக் கிளிக் செய்க. தேர்ந்தெடுக்கப்பட்ட வரம்பில் தொடக்க செல் மதிப்புகளை மீண்டும் செய்ய “கலங்களை நகலெடு” என்ற விருப்பத்தைத் தேர்ந்தெடுத்து, இறுதி முடிவு கீழே காட்டப்பட்டுள்ளது:

# 3 - எக்செல் இல் ஆட்டோஃபில் தேதிகள் & நேரங்கள்
எக்செல் இல் தேதிகள் மற்றும் நேரங்களை நாங்கள் தானாக நிரப்பலாம். இதை எப்படி செய்வது, சில எடுத்துக்காட்டுகளுடன் புரிந்து கொள்ளும்:
- கலத்தில் எந்த தேதியையும் நேரத்தையும் தட்டச்சு செய்க

- தேர்ந்தெடுக்கப்பட்ட வரம்பில் நிரப்பு கைப்பிடியை இழுக்கவும்.

- தேர்ந்தெடுக்கப்பட்ட வரம்பு ஒரு நாளைச் சேர்ப்பதன் மூலம் தொடர்ச்சியான தேதிகளை நிரப்புகிறது.

- ஆட்டோஃபில் விருப்பங்கள் பெட்டியைக் கிளிக் செய்வதன் மூலம் பல்வேறு வகையான நிரப்புதல்களை மாற்றலாம்.

குறிப்பு: நீங்கள் தேர்ந்தெடுக்கப்பட்ட கலங்களின் நேரத்தை இழுத்துச் சென்றால், அது ஒரு மணிநேரத்தைச் சேர்ப்பதன் மூலம் தொடர்ச்சியான நேரங்களை நிரப்புகிறது. ஸ்கிரீன்ஷாட்டைக் கீழே காண்க.

நாங்கள் நேரத்தை இழுக்கும்போது, ஆட்டோஃபில் விருப்பங்கள் பெட்டியில் 4 பிரிவின் கீழ் நாங்கள் விவாதித்த அதே விருப்பங்கள் உள்ளன “அதே ஆட்டோஃபில்”.

தேதிகளுக்கு, எக்செல் 4 விருப்பங்களுடன் எக்செல் ஆட்டோ ஃபில் ஆப்ஷன்களின் கீழ் கூடுதல் விருப்பங்களைக் கொண்டுள்ளது (கலங்களை நகலெடு, தொடர் நிரப்பு, வடிவமைப்பை மட்டும் நிரப்பவும், வடிவமைக்காமல் நிரப்பவும்). இந்த கூடுதல் எக்செல் ஆட்டோ நிரப்பு விருப்பங்கள்:
- நாட்களை நிரப்பு - தேர்ந்தெடுக்கப்பட்ட கலங்களை நிரப்புகையில், இது பகலில் உள்ள வடிவத்தைக் கவனிக்கிறது.

- வார நாட்களை நிரப்பு - தேர்ந்தெடுக்கப்பட்ட கலங்களை நிரப்பும்போது பகலில் உள்ள வடிவங்களைப் பாருங்கள், ஆனால் தொடரில் சனி அல்லது ஞாயிற்றுக்கிழமைகளை விலக்குங்கள்.

- மாதங்களை நிரப்பு - தேர்ந்தெடுக்கப்பட்ட கலங்களை நிரப்பும்போது மாதத்தில் வடிவத்தைப் பாருங்கள்.

- ஆண்டுகளை நிரப்பு - தேர்ந்தெடுக்கப்பட்ட கலங்களை நிரப்பும்போது ஆண்டின் வடிவத்தைத் தேடுங்கள்.

# 4 - எக்செல் இல் தானாக நிரப்பு உரை மதிப்புகள்
தேர்ந்தெடுக்கப்பட்ட வரம்பில் உள்ள கலங்களில் மதிப்புகளை மீண்டும் செய்வதன் மூலம் உரை மதிப்புகளுடன் வரிசை அல்லது நெடுவரிசையை எக்செல் நிரப்புகிறது. எக்செல் தொடரின் ஒரு பகுதியாக அங்கீகரிக்கும் சில உரை மதிப்புகள் உள்ளன. அவை:
- வார நாட்கள் (கீழே உள்ள ஸ்கிரீன் ஷாட்டில் காட்டப்பட்டுள்ளது)

- மாதங்கள் (கீழே உள்ள ஸ்கிரீன் ஷாட்டில் காட்டப்பட்டுள்ளது)

- தரவரிசை (கீழே உள்ள ஸ்கிரீன் ஷாட்டில் காட்டப்பட்டுள்ளது)

- உரை & எண் (கீழே உள்ள ஸ்கிரீன் ஷாட்டில் காட்டப்பட்டுள்ளது)

# 5 - எக்செல் இல் தனிப்பயன் பட்டியல்களை உருவாக்குதல்
ஆட்டோ ஃபில் மதிப்புகளுக்கு எக்செல் ஒரு சுங்க வசதியை வழங்குகிறது, அங்கு நாம் பொருட்களின் பட்டியலை உருவாக்கலாம் (தனிப்பயன் பட்டியல் என்று அழைக்கப்படுகிறது). தனிப்பயன் பட்டியலை உருவாக்குவதற்கான படிகள் கீழே:
- கோப்புக்குச் செல்லவும்.

- விருப்பங்கள் என்பதைக் கிளிக் செய்க.

- ஒரு உரையாடல் பெட்டி திறக்கும் எக்செல் விருப்பங்கள். இடது பலகத்தில் மேம்பட்டதைக் கிளிக் செய்க.

- சில எடிட்டிங் விருப்பங்கள் வலது பக்க பெட்டியில் காண்பிக்கப்படும். செல்லுங்கள் பொது பிரிவு மற்றும் கிளிக் செய்யவும் தனிப்பயன் பட்டியல்களைத் திருத்துக கீழே காட்டப்பட்டுள்ளபடி பொத்தான்:

- அ தனிப்பயன் பட்டியல் உரையாடல் பெட்டி திறக்கும்.

கீழ் தனிப்பயன் பட்டியல்கள் இடது பக்க பெட்டியில் உள்ள பிரிவு, இவை கணினி வரையறுக்கப்பட்ட பட்டியல்கள் என்பதை நாம் காணலாம்.
இங்கே நாம் எங்கள் சொந்த தனிப்பயன் பட்டியலை உருவாக்கலாம் மற்றும் கணினி வரையறுக்கப்பட்ட தனிப்பயன் பட்டியல்களைப் போலவே அதைப் பயன்படுத்தலாம்.
கீழ் உள்ள வலது பக்க பெட்டியில் சில மதிப்புகளை ஒவ்வொன்றாக தட்டச்சு செய்வதன் மூலம் எங்கள் சொந்த பட்டியலை உருவாக்குவோம் பட்டியல் உள்ளீடுகள் பிரிவு மற்றும் சேர் பொத்தானைக் கிளிக் செய்க (கீழே உள்ள ஸ்கிரீன்ஷாட்டில் காட்டப்பட்டுள்ளது).

சரி என்பதைக் கிளிக் செய்து, எக்செல் விருப்பங்கள் உரையாடல் பெட்டியிலிருந்து வெளியேறவும்.
இப்போது எங்கள் சொந்த பட்டியலின் முதல் மதிப்பை ஒரு கலத்தில் கைமுறையாக உள்ளிட்டு, கீழே காட்டப்பட்டுள்ளபடி தேர்ந்தெடுக்கப்பட்ட கலங்களின் நிரப்பு நிரப்பு கைப்பிடியை இழுக்கவும்.

இது எங்களால் உருவாக்கப்பட்ட பொருட்களின் பட்டியலை நிரப்பும்.