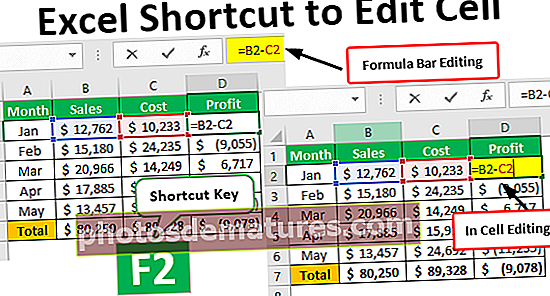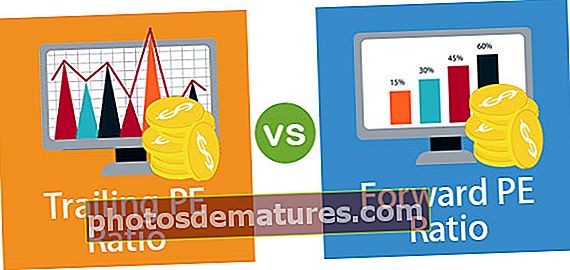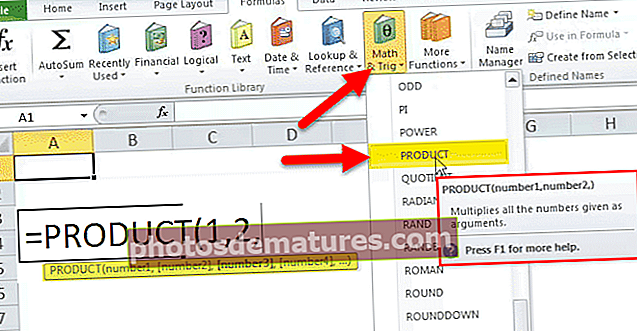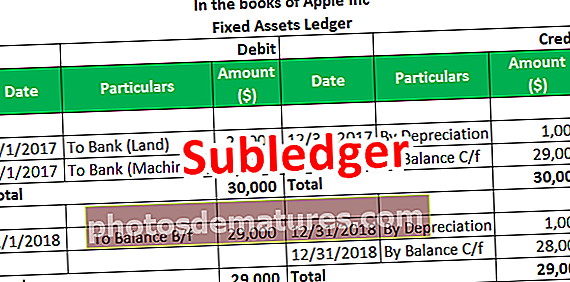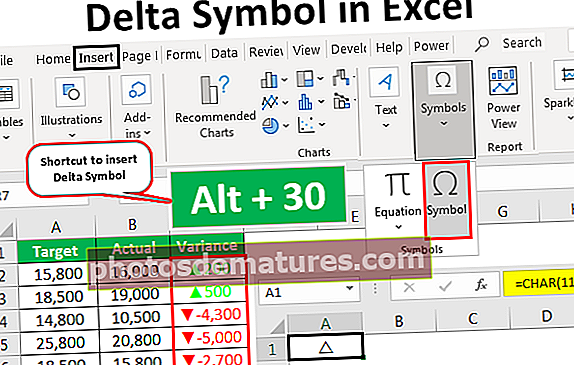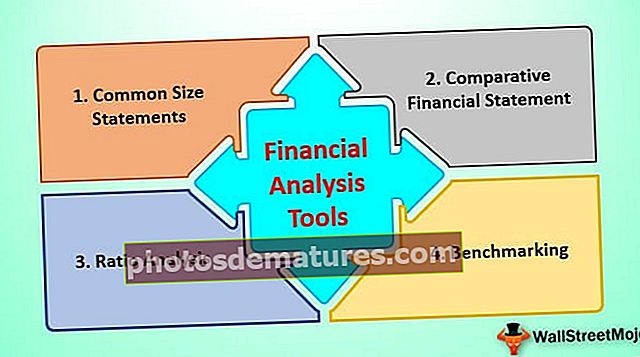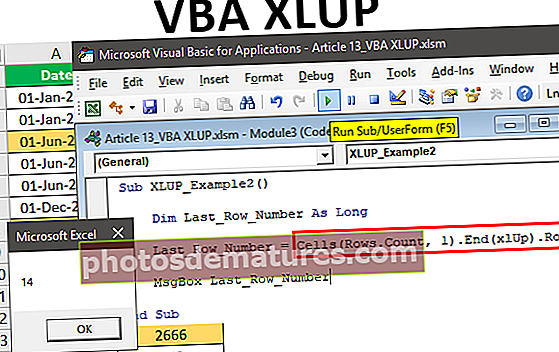எக்செல் இல் சாளரத்தைப் பாருங்கள் (எடுத்துக்காட்டுகள்) | எப்படி உபயோகிப்பது?
எக்செல் இல் வாட்ச் விண்டோ என்றால் என்ன?
எக்செல் உள்ள வாட்ச் சாளரம் ஒரு பெரிய அளவு தரவு மற்றும் சூத்திரங்களுடன் பணிபுரியும் போது நாம் பயன்படுத்தும் சூத்திரங்களில் ஏற்படும் மாற்றங்களைக் காணப் பயன்படுகிறது, அவை சூத்திர தணிக்கைப் பிரிவில் உள்ள சூத்திரங்கள் தாவலில் இருந்து கிடைக்கின்றன, நாங்கள் கண்காணிப்பு சாளரத்தில் கிளிக் செய்யும் போது ஒரு வழிகாட்டி பெட்டி தோன்றும் மேலும், நாம் கண்காணிக்க வேண்டிய அல்லது பார்க்க வேண்டிய மதிப்புகளைத் தேர்ந்தெடுக்கும் கலத்தைத் தேர்ந்தெடுப்பதற்கான விருப்பத்தை இது வழங்குகிறது.
வழக்கமாக, நாங்கள் ஒரு சிறிய அளவு தரவுகளுடன் பணிபுரியும் போது, தவறுகளைக் கண்டறிந்து அவற்றை சரிசெய்வது எளிது. இருப்பினும், நீங்கள் பெரிய அளவிலான தரவைக் கையாள வேண்டியிருக்கும் போது அதை நாங்கள் தவறாமல் செய்ய முடியாது.
எந்த நேரத்திலும் ஸ்க்ரோலிங் செய்யாமல் சில பயனுள்ள மற்றும் முக்கியமான கலங்களை ஆய்வு செய்ய வாட்ச் விண்டோ என்று ஒரு கருவி எங்களிடம் உள்ளது என்பது ஒரு அற்புதமான விஷயம். இன்று, இந்த அற்புதமான கருவியை நான் உங்களுக்கு அறிமுகப்படுத்துகிறேன்.
இது 2010 பதிப்பிலிருந்து கிடைக்கிறது. இந்த கட்டுரையில், வாட்ச் சாளரம் எவ்வாறு செயல்படுகிறது என்பதைப் பார்ப்போம்.
- ஃபார்முலா தாவலுக்குச் சென்று ஃபார்முலா தணிக்கை மற்றும் சாளரத்தைப் பாருங்கள்

இதை திறக்க குறுக்குவழி விசை ஜன்னல் இருக்கிறது ALT + M + W.
- பணித்தாள் அல்லது பணிப்புத்தகத்தில் பயனுள்ள கலங்கள் அல்லது சூத்திரங்களைக் கண்காணிக்கவும்.
- இது வெவ்வேறு தாள்களில் வேலை செய்யும்.
- இந்த சாளரத்திலிருந்து கலங்கள் அல்லது சூத்திரங்களை நீங்கள் சேர்க்கலாம் அல்லது நீக்கலாம்.
எக்செல் இல் வாட்ச் சாளரத்தின் எடுத்துக்காட்டுகள் - எடுத்துக்காட்டுகள்
இந்த நடைமுறையைப் புரிந்துகொள்ள ஆரம்பிக்கலாம்.
இந்த வாட்ச் விண்டோ எக்செல் வார்ப்புருவை இங்கே பதிவிறக்கம் செய்யலாம் - சாளர எக்செல் வார்ப்புருவைப் பாருங்கள்எடுத்துக்காட்டு # 1
உங்களிடம் A1: A391 வரம்பிலிருந்து விற்பனை தரவு இருப்பதாக வைத்துக்கொள்வோம். கீழேயுள்ள படத்தில் காட்டப்பட்டுள்ளபடி எங்களிடம் மொத்த விற்பனை உள்ளது, மொத்த விற்பனைத் தொகையை நாம் கண்காணிக்க வேண்டும்.

எங்கள் அற்புதமான கருவி மூலம் இதை நாம் செய்யலாம் சாளரத்தைப் பாருங்கள். கண்காணிப்பு சாளரத்தைச் சேர்க்க பின்வரும் படிகளைப் பின்பற்றவும்.
- நீங்கள் பார்க்க விரும்பும் இலக்கு கலத்தைத் தேர்ந்தெடுக்கவும். செல்லுங்கள் ஃபார்முலா தாவல் பிறகுஃபார்முலா தணிக்கை மற்றும்சாளரத்தைப் பாருங்கள்

- இந்த உரையாடல் பெட்டியில் வாட்ச் சேர்க்கவும் பொத்தானை.

- சாளரத்தின் கீழே திறக்கும் மற்றும் இயல்புநிலையாக, நீங்கள் முன்பு தேர்ந்தெடுத்த இலக்கு கலமாக இது இருக்கும்.

- இப்போது சேர் பொத்தானைக் கிளிக் செய்க. இது உடனடியாக கீழே உருவாக்கும் சாளரத்தைப் பாருங்கள்


எடுத்துக்காட்டு # 2
பல தாள்களிலிருந்து கண்காணிப்பு சாளரத்தைச் சேர்க்கவும். ஒரே கண்காணிப்பு சாளரத்தில் பல தாள்களின் கலங்களை நாம் பார்க்கலாம். நீங்கள் பல தாள்களைக் கையாளும் போது இது மிகவும் உதவியாக இருக்கும்.
உங்களிடம் இரண்டு வெவ்வேறு தாள்களில் மாதிரி தரவு கீழே உள்ளது என்று வைத்துக் கொள்ளுங்கள்.

இப்போது ஒரு சாளரத்தில் பணியாளரின் சி.டி.சி இருவருக்கும் ஒரு கண்காணிப்பு சாளரத்தை சேர்க்க வேண்டும். சேர்க்க பின்வரும் படிகளைப் பின்பற்றவும்.
- முதல் தாளில் தரவைத் தேர்ந்தெடுக்கவும், அதாவது பணியாளர் 1 தாளில்.
- செல்லுங்கள் ஃபார்முலா தாவல் பிறகுஃபார்முலா தணிக்கை மற்றும்சாளரத்தைப் பாருங்கள்

- கிளிக்குகள் சேர்க்கின்றன, இது ஒரு தாளை ஒரு செல் பார்வையாளரை சேர்க்கும், ஏனெனில் நீங்கள் ஒரு கலத்தை மட்டுமே தேர்ந்தெடுத்துள்ளீர்கள்.

- இப்போது மீண்டும் add watch என்பதைக் கிளிக் செய்து இரண்டாவது தாள் (பணியாளர் 2 தாள்) CTC கலத்தைத் தேர்ந்தெடுக்கவும்.

- சேர் என்பதைக் கிளிக் செய்க, அது தாள் பெயரில் இரண்டு வெவ்வேறு தாள் பெயர்களைக் காண்பிக்கும்.

- பகுதி 1: இந்த பிரிவில், இது நாம் குறிப்பிடும் பணிப்புத்தகத்தின் பெயரைக் காட்டுகிறது. இந்த எடுத்துக்காட்டில், நாங்கள் ஒரு பணிப்புத்தகத்தை மட்டுமே பயன்படுத்தியுள்ளோம். எனவே, இது ஒரு பணிப்புத்தக பெயரை மட்டுமே காட்டுகிறது.
- பகுதி 2: இந்த பிரிவில், இது நாம் குறிப்பிடும் பணித்தாளின் பெயரைக் காட்டுகிறது. இந்த எடுத்துக்காட்டில், நாங்கள் இரண்டு வெவ்வேறு பணித்தாள்களைப் பயன்படுத்தினோம். எனவே, இது இரண்டு வெவ்வேறு பணித்தாள் பெயர்களைக் காட்டுகிறது.
- பகுதி 3: இந்த பிரிவில், அது நாம் குறிப்பிடும் அந்த பணித்தாளில் கலத்தின் பெயரைக் காட்டுகிறது. இந்த எடுத்துக்காட்டில், இது இரண்டு தாள்களிலும் C12 ஐ செல் குறிப்பாகக் காட்டுகிறது.
- பகுதி 4: இந்த பிரிவில், நாம் குறிப்பிடும் அந்த பணித்தாளில் கலத்தின் மதிப்பை இது காட்டுகிறது. இந்த எடுத்துக்காட்டில், இது முதல் தாள் குறிப்பில் 4,32,000 மற்றும் இரண்டாவது தாள் குறிப்பில் 5,38,650 ஐக் காட்டுகிறது.
- பகுதி 5: இந்த பிரிவில், இது எந்த செல்கள் இருந்து குறிப்பு எடுக்கும் சூத்திர செல்களைக் காட்டுகிறது. இந்த எடுத்துக்காட்டில், இது இரண்டு தாள்களிலும் C7 + C9 + C10 ஐ செல் குறிப்பாகக் காட்டுகிறது.
கண்காணிப்பு சாளரத்திலிருந்து கலங்களை நீக்கு
எங்கள் முக்கியமான கலங்களில் வாட்ச் சாளரங்களை எவ்வாறு சேர்த்தோம் என்பது போல, நாமும் அந்த கலங்களை வாட்ச் சாளரத்திலிருந்து நீக்க முடியும். கலங்களை நீக்க பின்வரும் படிகளைப் பின்பற்றவும்.
- இருக்கும் வாட்ச் விண்டோ பகுதியைத் தேர்ந்தெடுக்கவும்.
- நீங்கள் நீக்க விரும்பும் கலங்களைத் தேர்ந்தெடுத்து நீக்கு என்பதைக் கிளிக் செய்க. ஒன்றுக்கு மேற்பட்ட பயன்பாட்டு ஷிப்ட் மற்றும் அம்பு விசைகளை நீக்க.

உங்கள் எக்செல் ரிப்பனுக்கு கீழே உங்கள் வாட்ச் சாளரத்தைத் தட்டவும்
வாட்ச் சாளரம் பொதுவாக மிதவை. உங்கள் ரிப்பனுக்கு கீழே அதை சரிசெய்யலாம். அதைச் செய்ய, வாட்ச் சாளரத்தின் தலைப்பு பட்டியில் இரட்டை சொடுக்கவும்.

தலைப்பு பட்டியில் நீங்கள் இருமுறை கிளிக் செய்தவுடன், அது எக்செல் ரிப்பன் பட்டியின் கீழே சரிசெய்யப்படும்.

முக்கிய புள்ளிகள்
- உங்கள் கண்காணிப்பு சாளரத்தில் உள்ள கலங்களை நீங்கள் சேர்க்கலாம். ஆனால், நீங்கள் எவ்வளவு அதிகமாகச் சேர்த்தாலும் உங்கள் பணிப்புத்தகம் மாறும்.
- வாட்ச் சாளரத்தை எக்சலின் வலது முனையில் வாத்து (எக்செல் 2013 இல் மட்டுமே பதிப்புகள்)
- நீங்கள் வெவ்வேறு பணித்தாள்களிலிருந்து கலங்களைச் சேர்க்கலாம், ஆனால் மற்றொரு பணிப்புத்தகத்திலிருந்து கலங்களைச் சேர்க்க முடியாது. ஒவ்வொரு பணிப்புத்தகத்திற்கும் அதன் சொந்த கண்காணிப்பு சாளர பிரிவு உள்ளது.
- ஒற்றை சட்ட சாளரத்தில் அனைத்து முக்கியமான கலங்களையும் கண்காணிக்க இது மிகவும் பயனுள்ளதாக இருக்கும்.
- சிறந்த விஷயம் என்னவென்றால், நீங்கள் அதை ஒரு முறை அமைக்க வேண்டும். சரியான நேரத்தில் அதை செய்ய தேவையில்லை.
நினைவில் கொள்ள வேண்டிய விஷயங்கள்
வாட்ச் விண்டோ பற்றிய சில முக்கியமான விஷயங்கள் கீழே
- கலத்தின் பெயர்: நீங்கள் ஒரு கலத்திற்கு வாட்ச் சாளரத்தைச் சேர்க்கும்போது, அது பயனரால் வழங்கப்பட்ட கலத்தின் பெயரையும் பிடிக்கும்.
- கலத்தின் முகவரி: இது செல் முகவரியைக் காண்பிக்கும்.
- கலத்தின் மதிப்பு: இது குறிப்பிட்ட கலத்தின் மதிப்பைக் காண்பிக்கும்.
- கலத்தின் சூத்திரம்: இது கலத்தின் சூத்திரத்தையும் காண்பிக்கும்.
- பணித்தாள் பெயர்: இது பணித்தாள் பெயரையும் பிடிக்கும். நீங்கள் பல பணித்தாள்களைக் கையாளும் போது இது மிகவும் பயனுள்ளதாக இருக்கும்.
- பணிப்புத்தகத்தின் பெயர்: இது பணித்தாள் பெயருடன் பணிப்புத்தகத்தின் பெயரையும் கைப்பற்றும்.