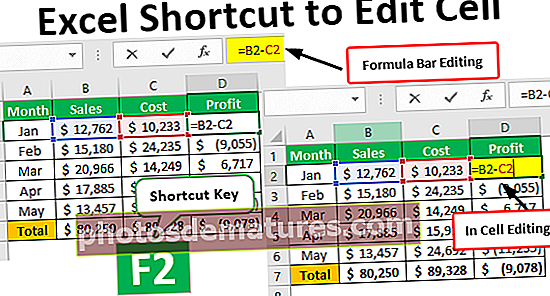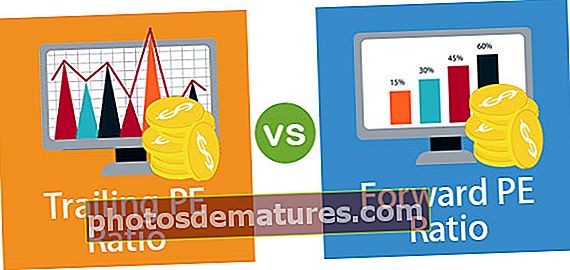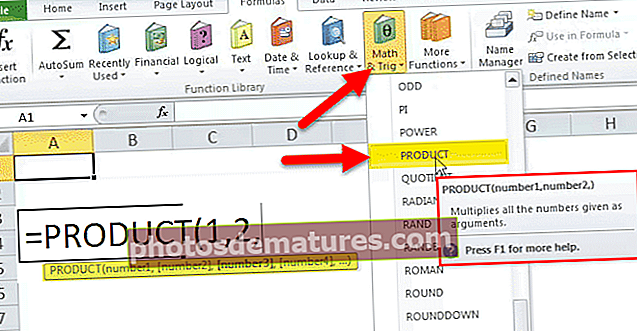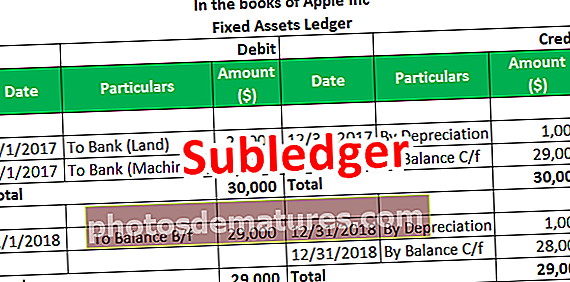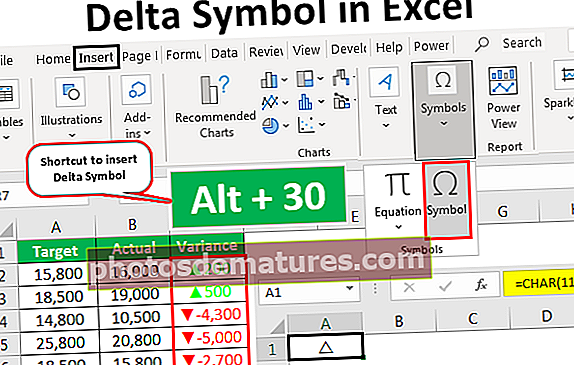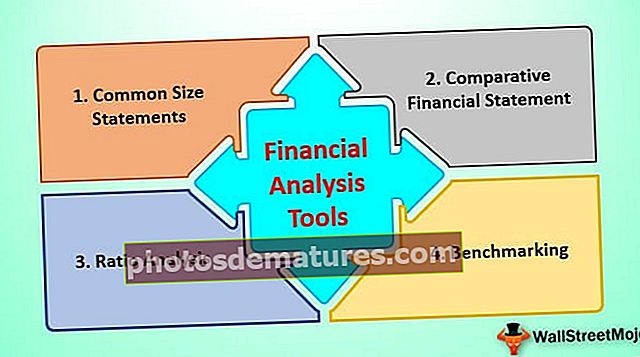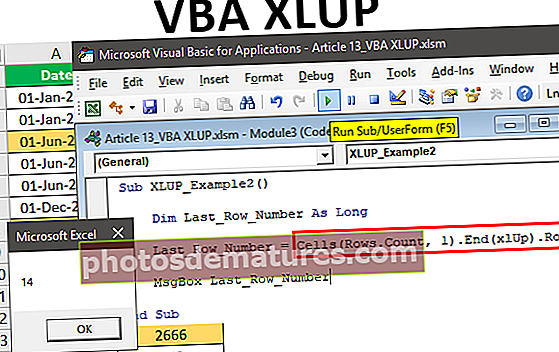வி.பி.ஏ செட் ஸ்டேட்மென்ட் | பொருள் மாறுபாடுகளுக்கு மதிப்புகளை எவ்வாறு ஒதுக்குவது?
எக்செல் விபிஏ செட் அறிக்கை
வி.பி.ஏ செட் ஒரு அறிக்கை எந்தவொரு மதிப்பு விசையையும் ஒதுக்க பயன்படும் ஒரு பொருள் அல்லது ஒரு மாறிக்கு ஒரு குறிப்பு, ஒரு குறிப்பிட்ட மாறிக்கான அளவுருவை வரையறுக்க இந்த செயல்பாட்டைப் பயன்படுத்துகிறோம், எடுத்துக்காட்டாக, நாம் M = A ஐ எழுதினால், இப்போது M குறிப்பு அதே மதிப்புகளைக் கொண்டுள்ளது மற்றும் A க்கு ஒத்த பண்புக்கூறுகள்.
VBA இல், ஒரு பொருள் எக்செல்லின் மையமாகும், ஏனெனில் பொருள்கள் இல்லாமல் நம்மால் எதுவும் செய்ய முடியாது. பொருள்கள் பணிப்புத்தகம், பணித்தாள் மற்றும் வரம்பு. நாம் ஒரு மாறியை அறிவிக்கும்போது அதற்கு ஒரு தரவு வகையை ஒதுக்க வேண்டும், மேலும் பொருட்களை தரவு வகைகளாகவும் ஒதுக்கலாம். அறிவிக்கப்பட்ட பொருள் மாறிகளுக்கு ஒரு மதிப்பை ஒதுக்க நாம் “SET” என்ற வார்த்தையைப் பயன்படுத்த வேண்டும். VBA இல் ஒரு புதிய பொருளைக் குறிக்க “அமை” என்ற சொல் பயன்படுத்தப்படுகிறது, எடுத்துக்காட்டாக, குறிப்பிட்ட பணித்தாளின் குறிப்பிட்ட வரம்பைக் குறிக்கிறது.
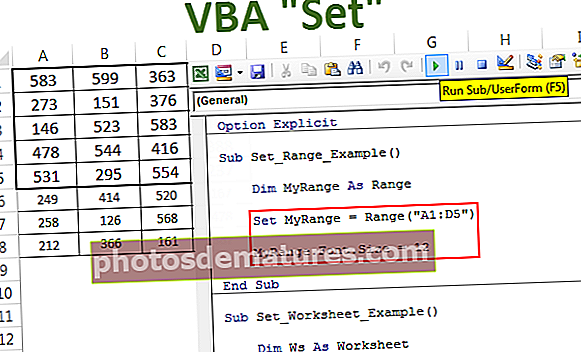
எக்செல் விபிஏ செட் அறிக்கையை எவ்வாறு பயன்படுத்துவது?
இந்த VBA Set Statement Template ஐ இங்கே பதிவிறக்கம் செய்யலாம் - VBA Set Statement Template# 1 - வரம்பு பொருள் மாறுபாடுகளுடன் அறிக்கையை அமைக்கவும்
எடுத்துக்காட்டாக, நீங்கள் A1 முதல் D5 வரம்பை அடிக்கடி பயன்படுத்த விரும்புகிறீர்கள் என்று வைத்துக் கொள்ளுங்கள். ஒவ்வொரு முறையும் குறியீட்டை வரம்பாக (“A1: D5”) எழுதுவதற்கு பதிலாக, நாம் மாறியை வரம்பாக அறிவித்து வரம்பு வரம்பை வரம்பாக அமைக்கலாம் (“A1: D5”)
படி 1: மாறியை ஒரு ரேஞ்ச் பொருளாக அறிவிக்கவும்.
குறியீடு:
துணை தொகுப்பு_ உதாரணம் ()
மங்கலான மைரேஞ்ச் வரம்பாக
முடிவு துணை

படி 2: தரவு வகையை வரம்பாக ஒதுக்கும் தருணம் “அமை” என்ற வார்த்தையைப் பயன்படுத்துகிறது.
குறியீடு:
துணை தொகுப்பு_ உதாரணம் () மங்கலான மைரேஞ்சை வரம்பாக அமைக்கவும் MyRange = முடிவு துணை

படி 3: இப்போது வரம்பைக் குறிப்பிடவும்.
குறியீடு:
துணை தொகுப்பு_ உதாரணம் () மங்கலான மைரேஞ்சை வரம்பாக அமைக்கவும் MyRange = வரம்பு ("A1: D5") முடிவு துணை 
படி 4: இப்போது மாறி “MyRange” A1 முதல் D5 வரம்பிற்கு சமம். இந்த மாறியைப் பயன்படுத்தி இந்த வரம்பின் அனைத்து பண்புகள் மற்றும் முறைகளை அணுகலாம்.

நாம் நகலெடுக்கலாம், எக்செல் இல் ஒரு கருத்தைச் சேர்க்கலாம், மேலும் பல விஷயங்களைச் செய்யலாம்.
எடுத்துக்காட்டாக, நான் இங்கே சில எண்களை உருவாக்கியுள்ளேன்.

இப்போது மாறியைப் பயன்படுத்தி எழுத்துரு அளவை 12 ஆக மாற்றுவேன்.
குறியீடு:
துணை செட்_ எடுத்துக்காட்டு () மங்கலான மைரேஞ்சை வரம்பாக அமைக்கவும் MyRange = வரம்பு ("A1: D5") MyRange.Font.Size = 12 End Sub 
ஒதுக்கப்பட்ட வரம்பின் எழுத்துரு அளவை இது மாற்றும்.

இதைப் போலவே, “அமை” என்ற வார்த்தையைப் பயன்படுத்தி ஒரு குறிப்பிட்ட வரம்பில் பல விஷயங்களைச் செய்யலாம்.
# 2 - பணித்தாள் பொருள் மாறுபாடுகளுடன் அறிக்கையை அமைக்கவும்
VBA இல் ஒரு வரம்பு பொருளுடன் "தொகுப்பு" எவ்வாறு செயல்படுகிறது என்பதைப் பார்த்தோம். இது பணித்தாள் பொருளைப் போலவே செயல்படுகிறது.
உங்கள் பணிப்புத்தகத்தில் 5 பணித்தாள்கள் உள்ளன என்று சொல்லலாம், மேலும் ஒரு குறிப்பிட்ட பணித்தாள் வரை தொடர்ந்து செல்ல விரும்புகிறீர்கள், அந்த பணித்தாள் பெயரை வரையறுக்கப்பட்ட பொருள் மாறிக்கு அமைக்கலாம்.
எடுத்துக்காட்டாக, கீழே உள்ள குறியீட்டைப் பாருங்கள்.
குறியீடு:
துணை செட்_வொர்க்ஷீட்_ எடுத்துக்காட்டு () மங்கலான Ws பணித்தாள் அமைப்பாக Ws = பணித்தாள்கள் ("சுருக்கம் தாள்") முடிவு துணை 
மேலே உள்ள குறியீட்டில், மாறி “Ws” பொருள் மாறி என வரையறுக்கப்படுகிறது, அடுத்த வரியில் “அமை” என்ற வார்த்தையைப் பயன்படுத்துவதன் மூலம் “சுருக்கம் தாள்” என பெயரிடப்பட்ட பணித்தாளில் மாறியை அமைப்போம்.
இப்போது இந்த மாறியைப் பயன்படுத்துவதன் மூலம், அதனுடன் தொடர்புடைய எல்லாவற்றையும் செய்யலாம். கீழே உள்ள இரண்டு செட் குறியீட்டைப் பாருங்கள்.
# 1 - “அமை” சொல் இல்லாமல்
குறியீடு:
துணை செட்_வொர்க்ஷீட்_உதவி 1 () 'தாள் பணித்தாள்களைத் தேர்ந்தெடுக்க ("சுருக்கம் தாள்").' தாள் பணித்தாள்களை ("சுருக்கம் தாள்") செயல்படுத்த 'என்பதைத் தேர்ந்தெடுக்கவும். செயல்படுத்து' தாள் பணித்தாள்களை மறைக்க ("சுருக்கம் தாள்"). தெரியும் = xlVeryHidden 'To தாள் பணித்தாள்களை மறைக்க ("சுருக்கம் தாள்"). தெரியும் = xl காணக்கூடிய முடிவு துணை 
ஒவ்வொரு முறையும் நான் பணித்தாள் பொருளைப் பயன்படுத்தினேன் “சுருக்கம் தாள்”. இது குறியீட்டை மிகவும் நீளமாக்குகிறது மற்றும் தட்டச்சு செய்ய நிறைய நேரம் தேவைப்படுகிறது.
மிகப்பெரிய குறியீட்டின் ஒரு பகுதியாக, நீங்கள் பணித்தாள் குறிப்பிட வேண்டிய ஒவ்வொரு முறையும் இது போன்ற பணித்தாள் பெயரை தட்டச்சு செய்வது வெறுப்பாக இருக்கிறது.
இப்போது குறியீட்டில் அமை என்ற வார்த்தையைப் பயன்படுத்துவதன் நன்மையைப் பாருங்கள்.
# 2 - “அமை” வார்த்தையுடன்
குறியீடு:
துணை செட்_வொர்க்ஷீட்_உதவி () மங்கலான Ws பணித்தாள் அமைப்பாக Ws = பணித்தாள் ("சுருக்கம் தாள்") 'தாளைத் தேர்ந்தெடுக்க Ws.Select' தாளை செயல்படுத்த Ws.Activate 'தாளை மறைக்க Ws.Visible = xlVeryHidden' தாளை மறைக்க Ws . காணக்கூடிய = xlVisible End Sub 
பணித்தாள் பெயரை அமைக்கும் தருணத்தில், பட்டியலின் ஒரு பகுதியாக குறியீட்டை உள்ளிடும்போது மாறி பெயரைக் காணலாம்.
# 3 - பணிப்புத்தக பொருள் மாறுபாடுகளுடன் அறிக்கையை அமைக்கவும்
VBA இல் உள்ள “அமை” என்ற வார்த்தையின் உண்மையான நன்மை நாம் வெவ்வேறு பணிப்புத்தகங்களைக் குறிப்பிடும்போது எழுகிறது.
நாங்கள் வெவ்வேறு பணிப்புத்தகங்களுடன் பணிபுரியும் போது, பணிப்புத்தகத்தின் முழு பெயரையும் அதன் கோப்பு நீட்டிப்புடன் தட்டச்சு செய்வது மிகவும் கடினம்.
உங்களிடம் “விற்பனை சுருக்கம் கோப்பு 2018.xlsx” மற்றும் “விற்பனை சுருக்கம் கோப்பு 2019.xlsx” என இரண்டு வெவ்வேறு பணிப்புத்தகங்கள் உள்ளன என்று வைத்துக் கொள்ளுங்கள். கீழேயுள்ள குறியீடு போன்ற இரண்டு பணிப்புத்தகங்களை நாங்கள் அமைக்கலாம்.
குறியீடு:
துணை தொகுப்பு_வொர்க்_எக்சாம்பிள் 1 () மங்கலான Wb1 பணிப்புத்தகமாக மங்கலான Wb2 பணிப்புத்தகமாக அமைத்தல் Wb1 = பணிப்புத்தகங்கள் ("விற்பனை சுருக்கம் கோப்பு 2018.xlsx") Wb2 = பணிப்புத்தகங்களை அமைத்தல் ("விற்பனை சுருக்கம் கோப்பு 2019.xlsx") 
இப்போது மாறி Wb1 என்பது “விற்பனை சுருக்கம் கோப்பு 2018.xlsx” என பெயரிடப்பட்ட பணிப்புத்தகத்திற்கு சமம் மற்றும் மாறி Wb2 “விற்பனை சுருக்கம் கோப்பு 2019.xlsx” என பெயரிடப்பட்ட பணிப்புத்தகத்திற்கு சமம்.
இந்த மாறியைப் பயன்படுத்தி பணிப்புத்தகத்துடன் தொடர்புடைய அனைத்து பண்புகளையும் முறைகளையும் நாம் உண்மையில் அணுகலாம்.
கீழேயுள்ள குறியீட்டை நாம் சுருக்கலாம்.
பணிப்புத்தகத்தை செயல்படுத்த செட் முக்கிய சொல்லைப் பயன்படுத்தாமல்:
பணிப்புத்தகங்கள் ("விற்பனை சுருக்கம் கோப்பு 2018.xlsx"). செயல்படுத்தவும்பணிப்புத்தகத்தை செயல்படுத்த தொகுப்பு முக்கிய சொல்லைப் பயன்படுத்துதல்:
Wb1. செயல்படுத்து
இது குறியீட்டை எழுதுவதை மிகவும் எளிதாக்குகிறது, மேலும் பணிப்புத்தகத்தின் பெயர் அமைக்கப்பட்டதும் பணிப்புத்தக பெயர்களின் எழுத்துப்பிழை பிழையைப் பற்றிய கவலை உள்ளது.