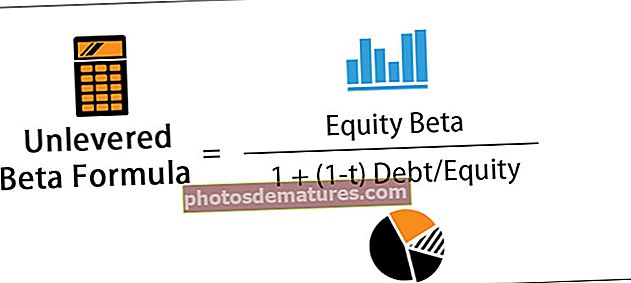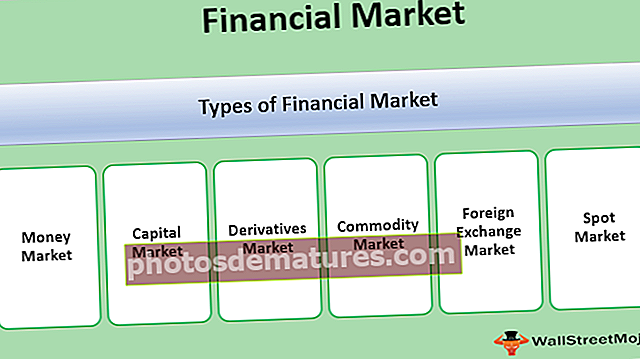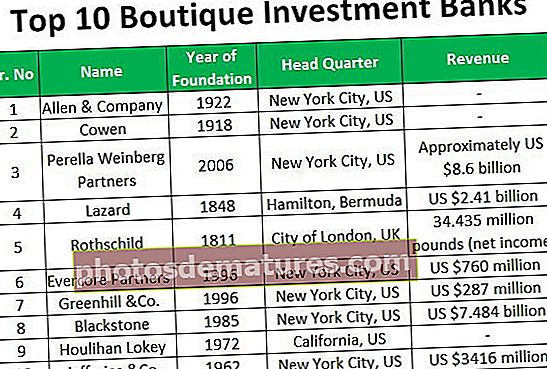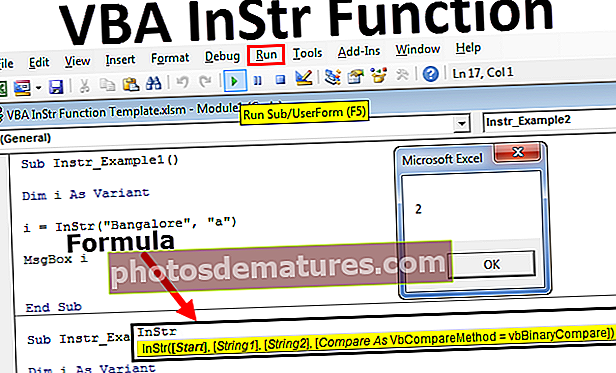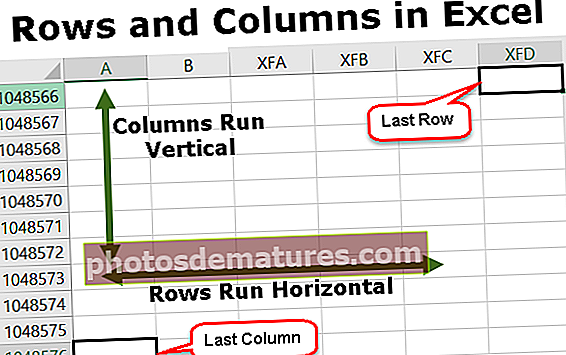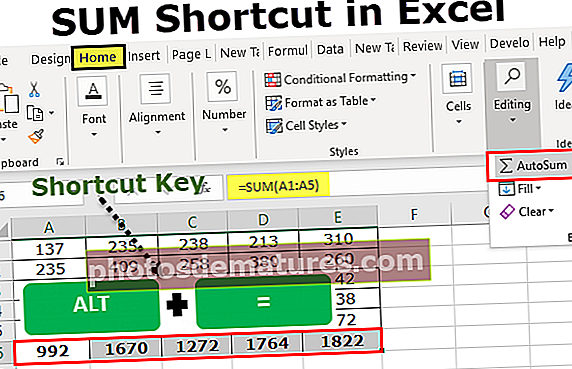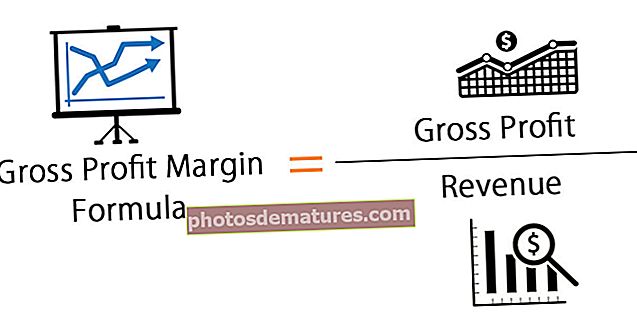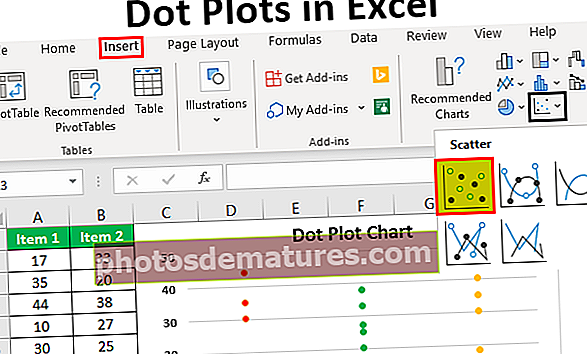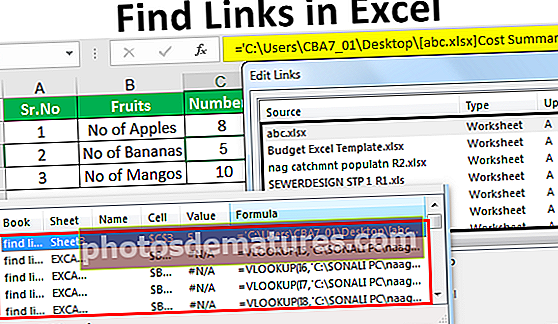எக்செல் பதிலளிக்கவில்லை | இந்த பிழையை எவ்வாறு சரிசெய்வது? (எடுத்துக்காட்டுகளுடன்)
எக்செல் ஏன் பதிலளிக்கவில்லை பிழை ஏற்பட்டது?
எக்செல் பதிலளிப்பதை நிறுத்துவதற்கு பல்வேறு காரணங்கள் உள்ளன, எனவே அதற்கு பல்வேறு தீர்வுகள் உள்ளன. எக்செல் பதிலளிக்காத பிழையை எவ்வாறு தீர்ப்பது என்பதற்கான எடுத்துக்காட்டுகளில் தீர்வுகளைப் பற்றி விவாதிப்போம்.
முதலில் பொதுவான பிரச்சினைகளுக்கு தீர்வு காண்போம்.

# 1 இயல்புநிலை அச்சுப்பொறியை மாற்றுதல்
இந்த பிழையை சரிசெய்ய இது எளிதான தீர்வுகளில் ஒன்றாகும். எக்செல் மீண்டும் திறக்கும் போதெல்லாம் இயல்புநிலை அச்சுப்பொறிகளை சரிபார்க்கிறது, ஏனெனில் எக்செல் அச்சுப்பொறிகளில் குவிந்துள்ளது. எனவே இந்த சிக்கல் எழும்போதெல்லாம் இயல்புநிலை அச்சுப்பொறியை மாற்றலாம். இதை எப்படி செய்வது என்பது கீழே உள்ள படிகளில் விளக்கப்பட்டுள்ளது:
- படி 1: ரன் கட்டளையைத் திறக்க விண்டோஸ் பொத்தானை + R ஐ அழுத்தி கட்டுப்பாட்டுப் பலகத்தைத் திறக்க கட்டுப்பாட்டுப் பலகத்தைத் தட்டச்சு செய்க.
- படி 2: கண்ட்ரோல் பேனலில், சாதனங்கள் மற்றும் அச்சுப்பொறிகளுக்குச் செல்லவும். மைக்ரோசாஃப்ட் ஆவண எக்ஸ்.பி.எஸ் எழுத்தாளருக்கான ஒரு விருப்பத்தை அங்கு காண்போம்.
- படி 3: அதில் வலது கிளிக் செய்து இயல்புநிலை அச்சுப்பொறியாக அமைக்கவும்.
# 2 எக்செல் புதுப்பிக்கவும்
எக்செல் பதிலளிக்காத பிழையைப் பெறுவதற்கான பிற காரணங்களில் ஒன்று, எக்செல் பதிப்பு புதுப்பித்த நிலையில் இல்லாததால் இருக்கலாம். இந்த பிழையை சரிசெய்ய தற்போதைய புதுப்பிப்புகளை நாங்கள் சரிபார்க்கலாம். புதுப்பிப்புகளை எவ்வாறு சரிபார்க்கலாம் என்பது கீழே விவரிக்கப்பட்டுள்ளது:
- படி 1: முகப்பு தாவலுக்கு அருகிலுள்ள கோப்பு தாவலில், நாங்கள் கணக்குகளுக்குச் செல்கிறோம்.
- படி 2: கணக்குகளில், தயாரிப்புத் தகவலைக் காணலாம் மற்றும் எக்செல் புதுப்பிக்கப்படவில்லை என்றால் புதுப்பிப்பு விருப்பங்களில் இப்போது புதுப்பிப்புகளைக் காணலாம்.
- படி 3: எக்செல் புதுப்பிக்கவும், இது பிழையை சரிசெய்யக்கூடும்.
# 3 எக்செல் மீண்டும் நிறுவவும் அல்லது சரிசெய்யவும்
ஒரு நிரலை நிறுவல் நீக்குவதிலிருந்து கண்ட்ரோல் பேனலில் இருந்து, நிறுவல் நீக்கு என்பதைக் கிளிக் செய்து, சாளரங்கள் பழுதுபார்க்க அல்லது நிறுவல் நீக்க எக்செல் ஒரு விருப்பத்தை பாப் அப் செய்கின்றன.
# 4 வைரஸை மீண்டும் நிறுவவும்
சில நேரங்களில் வைரஸ் எதிர்ப்பு மென்பொருளும் எக்செல் உறைந்து போகலாம் அல்லது பதிலளிக்காது. வைரஸ் வைரஸை மீண்டும் நிறுவுவதும் பிழையை சரிசெய்ய உதவுகிறது.
எக்செல் சரிசெய்யாத தீர்வுகள் பதிலளிக்காத பிழை (எடுத்துக்காட்டுகளுடன்)
கீழே கொடுக்கப்பட்டுள்ள எடுத்துக்காட்டுகளில், இந்த பிழை செய்தியை நிரந்தரமாக எவ்வாறு சரிசெய்வது என்பதைக் காண்பிப்போம்
எடுத்துக்காட்டு # 1 - இந்த பிழை எவ்வாறு நிகழ்கிறது மற்றும் அதை எவ்வாறு சரிசெய்வது?
- படி 1 - ஒரு எக்செல் கோப்பைத் திறக்கவும். கீழே உள்ள ஸ்கிரீன்ஷாட்டில் காட்டப்பட்டுள்ளபடி செல் A1 இல் 1 மற்றும் செல் A2 இல் 2 ஐ எழுதவும்.

- படி 2 - இப்போது செல் B1 இல் ஒரு அடிப்படை எக்செல் சூத்திரத்தை எழுது = தொகை (A: A)

- படி 3 - இப்போது Enter ஐ அழுத்தி, எக்செல் மதிப்பைக் கணக்கிடுகிறது.

- படி 4 - இப்போது ஜி நெடுவரிசையின் கடைசி கலத்திற்கு சூத்திரத்தை நகலெடுத்து, எக்செல் கணக்கீட்டில் தன்னை உறைய வைக்கிறது. நாம் எங்கும் கிளிக் செய்தாலும் அது இயங்காது.

இதன் விளைவாக மேலே உள்ள திரையைப் பெறுகிறோம். எக்செல் பதிலளிப்பதை நிறுத்தியது. ஏன் 1048576 வரிசைகளை கணக்கீட்டிற்காக தேர்ந்தெடுத்துள்ளோம், அதில் எந்த மதிப்பும் இல்லை. ஆனால் சிறிது நேரம் கழித்து எக்செல் கணக்கீடு செய்திருப்பார்.
- படி 5 - இப்போது எந்த கலத்திலும் எளிய மற்றொரு சூத்திரத்தை சேர்க்க முயற்சிக்கவும். செல் சி 3 இல் உள்ளது போல.

நாம் Enter ஐ அழுத்தும்போது, பின்வரும் முடிவு நமக்கு உள்ளது.

அதே எக்செல் பதிலளிக்காத முடிவை நாம் ஏன் பெறுகிறோம்? ஏனெனில் எண்டெர் எக்செல் என்பதை மீண்டும் அழுத்தினால் மீண்டும் எக்செல் உள்ள அனைத்து சூத்திரங்களையும் தானாக மீண்டும் கணக்கிடுகிறது. நாம் அதை கையேடு கணக்கீட்டிற்கு மாற்ற வேண்டும்.
- படி 1 - முகப்பு தாவலுக்கு அருகிலுள்ள கோப்புக்குச் செல்லவும்.

- படி 2 - கடைசி பிரிவில் உள்ள விருப்பங்கள் என்பதைக் கிளிக் செய்க.

- படி 3 - எக்செல் விருப்பங்கள் செல்ல சூத்திரங்களில்,

- படி 4 - கணக்கீடு விருப்பங்களில், இயல்புநிலை விருப்பம் தானியங்கி என்பதைக் காணலாம்,

- படி 5 - கையேட்டில் இதைச் சரிபார்த்து, சேமிப்பதற்கு முன் ஒரு பணிப்புத்தகத்தை மீண்டும் கணக்கிடுவதிலிருந்து எக்செல் நிறுத்த சேமிப்பதற்கு முன் மீண்டும் கணக்கிடுங்கள்.

எடுத்துக்காட்டு # 2 - எக்செல் பதிலளிக்காத பிழையை சரிசெய்ய எக்செல் செருகு நிரலை அகற்று.
சில நேரங்களில் நாங்கள் சில எக்செல் துணை நிரல்களை இயக்கும்போது, அது எக்செல் உறைந்து போகலாம் அல்லது பதிலளிக்காது. ஒருமுறை நாங்கள் ஏற்கனவே செருகு நிரலை இயக்கியுள்ளோம், எக்செல் பணிப்புத்தகத்தை திறக்க முடியாமல் எக்செல் திறப்பது மற்றும் முடக்குவது எப்படி?
இந்த எடுத்துக்காட்டில் அதையும் கற்றுக்கொள்வோம். இந்த எடுத்துக்காட்டில், நாங்கள் பாதுகாப்பான பயன்முறையில் சிறந்து விளங்கத் தொடங்குவோம்.
- படி 1: ரன் சாளரத்தைத் திறக்க விண்டோஸ் பொத்தான் + R ஐ அழுத்தவும்,

திறந்த பட்டி வகைகளில்,

- படி 2:நாம் சரி என்பதை அழுத்தும்போது, அது எங்களுக்கு பாதுகாப்பான பயன்முறையில் எக்செல் திறக்கிறது. இப்போது முகப்பு தாவலுக்கு அருகிலுள்ள கோப்பு தாவலுக்குச் செல்லவும்.

- படி # 3 - கடைசி பிரிவில் உள்ள விருப்பங்கள் என்பதைக் கிளிக் செய்க.

- படி # 4 -எக்செல் விருப்பங்களில், இரண்டாவது கடைசி விருப்பத்தில் செருகு நிரலைக் காணலாம்.

- படி # 5 -அதைக் கிளிக் செய்து, கூடுதல் சாளரத்தில், Go Bideide Manage Add-Ins என்பதைக் கிளிக் செய்க.

- படி # 6 -எங்கள் துணை நிரல்களை நாங்கள் தேர்ந்தெடுத்த இடத்தில் மற்றொரு வழிகாட்டி பெட்டி திறக்கிறது.

- படி # 7 -தேர்ந்தெடுக்கப்பட்ட எந்த செருகு நிரலையும் தேர்ந்தெடுத்து சரி என்பதைக் கிளிக் செய்யவும்.

இப்போது எக்செல் கோப்பை மீண்டும் திறக்க முயற்சிக்கவும், இது எக்செல் பதிலளிக்காத சிக்கலை சரிசெய்யக்கூடும்.
எடுத்துக்காட்டு # 3 - எக்செல் பதிலளிக்காத பிழையை சரிசெய்ய நிபந்தனை வடிவமைப்பை அகற்று
மேலே உள்ள எடுத்துக்காட்டுகளில், முழு எக்செல் கோப்பும் பதிலளிப்பதை நிறுத்தும்போது அல்லது பெரிய தரவு அல்லது பெரிய குறிப்பு சூத்திரம் காரணமாக உறைகிறது. ஆனால் எக்செல் ஒரு பணித்தாள் ஒன்றில் மட்டுமே பதிலளிக்காத எக்செல் சிக்கல்கள் இருப்பதாக ஒரு சூழ்நிலை ஏற்படலாம்.
முதலில், எக்செல் ஒரு பணித்தாளில் மட்டுமே இது எவ்வாறு நிகழும் என்று விவாதிப்போம்? நாங்கள் நிபந்தனை வடிவமைப்பைப் பயன்படுத்தும்போது மற்றும் பெரிய அளவிலான தரவின் இயல்புநிலை வடிவமைப்பை மாற்றும்போது, இது எக்செல் பதிலளிப்பதை நிறுத்தலாம் அல்லது முடக்குகிறது. ஏனெனில் நிபந்தனை வடிவமைத்தல் பொதுவாக சூத்திரங்களாக இருக்கும் பயனரால் வழங்கப்பட்ட சில நிபந்தனைகளில் செயல்படுகிறது.
CTRL + A இன் மொத்தத் தரவைத் தேர்ந்தெடுக்கவும், ஆனால் பணித்தாளில் மொத்தத் தரவைத் தேர்ந்தெடுப்பதற்கான மிகவும் அறிவுறுத்தப்படும் முறை கீழே காட்டப்பட்டுள்ள பொத்தானைக் கிளிக் செய்வதாகும்.

இப்போது பாணிகள் பிரிவின் கீழ் முகப்பு தாவலில் நிபந்தனை வடிவமைப்பிற்குச் செல்லவும்.

நிபந்தனை வடிவமைப்பைக் கிளிக் செய்க, தெளிவான விதிகளின் விருப்பத்தைக் காண்போம்.

தெளிவான விதிகளை நாம் கிளிக் செய்யும் போது, தேர்ந்தெடுக்கப்பட்ட கலங்களிலிருந்து அல்லது முழு தாளில் இருந்து தெளிவான விதிகளின் இரண்டு விருப்பங்களை இது நமக்கு வழங்குகிறது.

முழு தாளில் இருந்து தெளிவான விதிகளைக் கிளிக் செய்க.
மேற்சொன்ன முறை பணித்தாளில் செய்யப்பட்ட எந்த நிபந்தனை வடிவமைப்பையும் அகற்றும், இது எக்செல் பதிலளிக்காத சிக்கலை சரிசெய்யக்கூடும்.
நினைவில் கொள்ள வேண்டிய விஷயங்கள்
- எக்செல் பதிலளிக்காத சிக்கலில் இருந்து வெளியேற நாம் ஏதாவது முடக்க வேண்டும் என்றால், பாதுகாப்பான பயன்முறையில் எக்செல் திறக்கவும்.
- கணினியின் உள்ளமைவின் படி எப்போதும் எக்செல் பதிப்பை (32 பிட், 64 பிட்) நிறுவவும்.
- பெரிய தரவை ஒரே பணித்தாளில் வைப்பதை விட வெவ்வேறு பணித்தாள்களில் நகர்த்த முயற்சிக்கவும்.