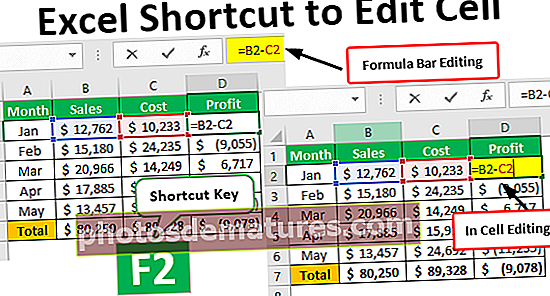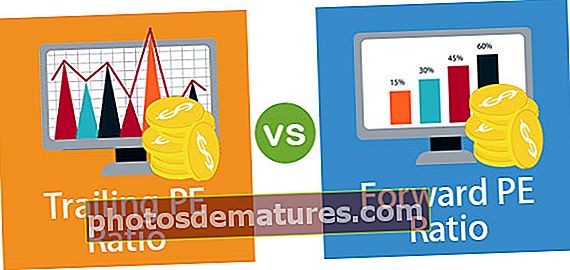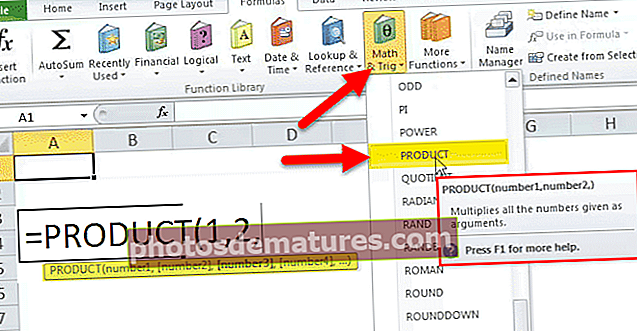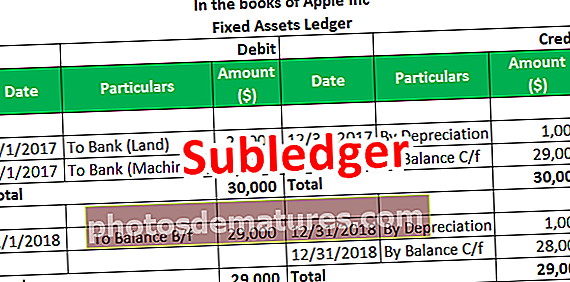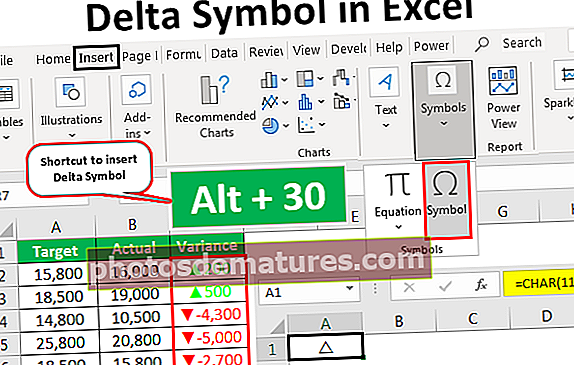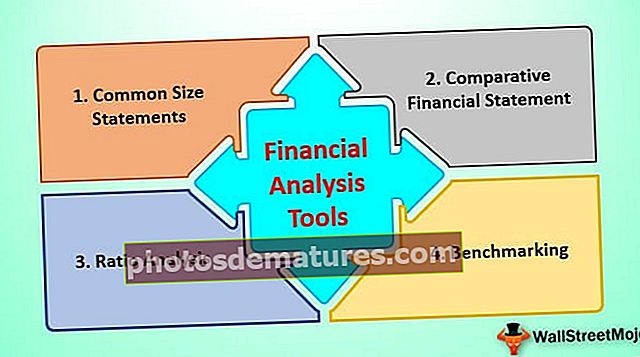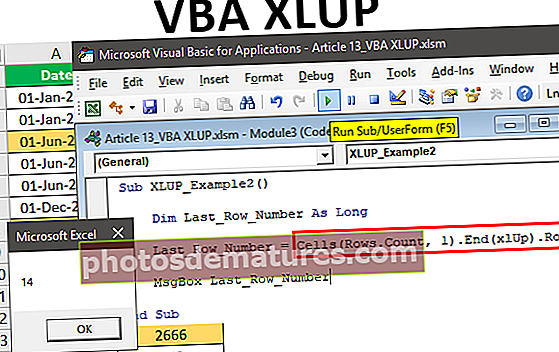எக்செல் இல் சமன்பாடுகள் | எக்செல் இல் எளிய சூத்திரங்களை உருவாக்குவது எப்படி?
எக்செல் சமன்பாடுகளால் நீங்கள் என்ன சொல்கிறீர்கள்?
எக்செல் சமன்பாடுகள் நாம் கலத்தில் தட்டச்சு செய்யும் எங்கள் சூத்திரங்களைத் தவிர வேறு யாருமல்ல, ஒரு சமன்பாட்டை எழுத நாம் சமமாக (=) கையெழுத்திடுவதற்கு சமமாக தொடங்குகிறோம், இது எக்செல் கணக்கிடப்படுவதை அங்கீகரிக்கிறது, பின்னர் சில ஆபரேட்டர்களுடன் ஒருவருக்கொருவர் இணைக்கப்பட்டுள்ள மாறிகளைப் பயன்படுத்துகிறோம் ஆபரேட்டர்கள் நாம் முடிவுகளைப் பெறுகிறோம், ஒரு சமன்பாடு நேரியல் அல்லது நேரியல் அல்லாததாக இருக்கலாம்.
விளக்கம்
ஒரு எக்செல் சமன்பாட்டில் நாம் இரண்டு விஷயங்களைப் பயன்படுத்துகிறோம்:
- செல் குறிப்புகள்
- ஆபரேட்டர்கள்
செல் குறிப்புகள் A1, B1 போன்ற செல்கள் அல்லது A1: A3 கலங்களின் வரம்பு மற்றும் பல ஆபரேட்டர்கள் பெருக்கத்திற்கான + கழித்தல் * கழித்தல் * போன்ற அடிப்படை ஆபரேட்டர்கள்.
ஒரு கால்குலேட்டரைப் போலவே, எக்செல் கூட்டல் கழித்தல் போன்ற சூத்திரங்களை இயக்க முடியும். எம்.எஸ். எக்செல் மிகவும் பயனுள்ள அம்சங்களில் ஒன்று, கலத்தின் மதிப்பைக் குறிக்க செல் முகவரியைப் பயன்படுத்தி கணக்கிடும் திறன் ஆகும்.
இது செல் குறிப்பின் அடிப்படை வரையறை.
எக்செல் ஒரு சமன்பாட்டை உருவாக்க செல் குறிப்பு மற்றும் அடிப்படை ஆபரேட்டர்கள் இரண்டையும் பயன்படுத்துகிறது.

எக்செல் இல் சமன்பாடுகளை எவ்வாறு பயன்படுத்துவது? (எடுத்துக்காட்டுகளுடன்)
எக்செல் ஒரு சமன்பாட்டை உருவாக்க நாம் மூன்று விஷயங்களை மனதில் கொள்ள வேண்டும்:
- ஒவ்வொரு சமன்பாடும் கையொப்பமிட சமமாக தொடங்குகிறது.
- எக்செல் செல் முகவரிகளை எக்செல் மதிப்புகளாகப் பயன்படுத்துகிறது.
- ஆபரேட்டர்கள் ஒரு சமன்பாட்டை உருவாக்கப் பயன்படுத்தப்படுகிறார்கள்.
எடுத்துக்காட்டு # 1
கடந்த ஐந்து மாதங்களாக எனது சொந்த மாதாந்திர பட்ஜெட் என்னிடம் உள்ளது. பட்ஜெட்டில் வாடகை, உணவு, மின்சாரம், கிரெடிட் கார்டு மற்றும் கார் ஆகியவற்றிற்கான தரவு அடங்கும்.

முதல் எடுத்துக்காட்டில், ஒவ்வொரு மாதத்திற்கும் பில்களின் தொகை அல்லது சேர்த்தலுக்கான சமன்பாட்டை உருவாக்குவோம்.
- படி 1 - செல் B7 இல் கையொப்பமிட சமமாக தட்டச்சு செய்வதன் மூலம் தொடங்கவும், ஒவ்வொரு செல் குறிப்பையும் B1 முதல் B6 வரை சேர்க்கவும்.

- படி 2 - நாம் என்டரை அழுத்தும்போது, மொத்த செலவுகள் ஜனவரி மாதத்தில் செய்யப்படுகின்றன

மேலே உள்ள இரண்டு படிகளில், கூடுதலாக செல் குறிப்புகள் மற்றும் ஒரு ஆபரேட்டர் + ஐப் பயன்படுத்தினோம், சமன்பாடு = B2 + B3 + B4 + B5 + B6 ஆக உருவாக்கப்பட்டது, இது எங்கள் முடிவைக் கொடுத்தது.
மேலும், எக்செல் இல் ஒரு உள்ளடிக்கிய செயல்பாடு உள்ளது, இது எங்களுக்கு அதே முடிவைத் தருகிறது, ஆனால் இது ஒவ்வொரு செல் குறிப்பையும் ஒரு நேரத்தில் கொடுக்கும் நேரத்தை மிச்சப்படுத்துகிறது.
- படி 1 - C7 கலத்தில் கையொப்பமிட சமமாக தட்டச்சு செய்து தொகையைத் தட்டச்சு செய்து தாவலை அழுத்தவும், இது எங்களுக்கு ஒரு உள்ளடிக்கிய தொகை செயல்பாட்டைத் திறக்கும்.

- படி 2 - இப்போது சி 2 முதல் சி 6 வரையிலான கலங்களின் வரம்பைத் தேர்ந்தெடுத்து என்டர் அழுத்தவும்.

இது பிப்ரவரி மாதத்தில் செலவிடப்பட்ட மொத்த பணத்தையும் கூடுதலாக வழங்குகிறது.

- படி # 3 - மார்ச் மாதத்திற்கான அதே செயல்முறையை மீண்டும் செய்யவும் மற்றும் அந்தந்த மாதங்களுக்கு செலவழித்த மொத்த பணத்தைப் பெறலாம்.

எனது பணம் எல்லா மாதங்களுக்கும் செலவிடப்பட்டுள்ளது.

எடுத்துக்காட்டு # 2
மேலே உள்ள எடுத்துக்காட்டு சமன்பாடுகளைப் பயன்படுத்தி ஒரு எளிய கூடுதலாகும். ஒரு சிக்கலான சமன்பாட்டை உருவாக்குவோம்.
இந்த நேரத்தில் நான் செலவழித்த பணம் அதிகமாகவோ அல்லது சராசரியாகவோ இருந்தால் நெருக்கமாக இருக்க விரும்புகிறேன். மொத்தம் ஐந்து மாதங்களுக்கு செலவிடப்பட்ட தொகை 10000 ஐ விட அதிகமாக இருந்தால், அது “உயர்” என்று காட்டப்பட வேண்டும், இல்லையெனில் அது “சராசரி” என்று காட்டப்பட வேண்டும். இந்த வகை சமன்பாடுகளில், பயன்படுத்தப்படும் ஆபரேட்டர்கள் “If Statement”.

- படி 1 - முதலில், ஒவ்வொரு மசோதாவிற்கும் செலவழித்த பணத்தை நாம் மொத்தமாக சேகரிக்க வேண்டும். செல் ஜி 2 இல், ஐந்து மாதங்களுக்கு வாடகைக்கு செலவழித்த பணத்தை சேர்ப்பதற்கான ஒரு சமன்பாட்டை உருவாக்குவோம். சமமான அடையாளத்தைத் தட்டச்சு செய்வதன் மூலம் தொடங்கி தொகையைத் தட்டச்சு செய்து தாவல் பொத்தானை அழுத்தவும்.

- படி 2 - செல் குறிப்புகள் B2 முதல் F6 வரை தேர்ந்தெடுத்து, Enter ஐ அழுத்தவும்.

- படி # 3 - ஒவ்வொரு மசோதாவிற்கும் ஒரே கூடுதலான சமன்பாட்டை நாங்கள் மீண்டும் செய்கிறோம்.

- படி # 4 - இப்போது செல் H2 இல், ஒரு சமமான அடையாளத்தைத் தட்டச்சு செய்து, தட்டச்சு செய்தால் தட்டச்சு செய்க.

- படி # 5 - நன்றாக புரிந்து கொள்ள சமன்பாடு செயல்பாட்டு முகவரி பட்டியில் உள்ள fx ஐக் கிளிக் செய்து ஒரு உரையாடல் பெட்டி மேல்தோன்றும்.

- படி # 6 - தருக்க சோதனையில், மொத்த பில்கள் 10000 ஐ விட அதிகமாக இருக்கும் எங்கள் தர்க்கத்தை செருகுவோம். ஜி 2 முதல் ஜி 6 வரையிலான வரம்பைத் தேர்ந்தெடுத்து ஆபரேட்டரை “>” செருகவும், 10000 ஐ தட்டச்சு செய்யவும்.

- படி # 7 - மதிப்பு உண்மையாக இருந்தால் மொத்தம் 10000 ஐ விட அதிகமாக உள்ளது என்றால் அது வேறு சராசரியாக காட்ட வேண்டும்.

- படி # 8 - நாம் சரத்தில் எக்செல் மதிப்பைக் கொடுப்பதால், அதைத் தலைகீழ் காற்புள்ளிகளுடன் தொடங்கி முடிக்கிறோம். சரி என்பதைக் கிளிக் செய்க.

- படி # 9 - H6 கலத்திற்கு சூத்திரத்தை இழுக்கவும், எங்கள் இறுதி வெளியீடு உள்ளது.

மேலே உள்ள எடுத்துக்காட்டில், ஒரு சமன்பாட்டை உருவாக்க செல் குறிப்புகள் மற்றும் ஒரு அறிக்கையை ஒரு ஆபரேட்டராகப் பயன்படுத்தினோம்.
நினைவில் கொள்ள வேண்டிய விஷயங்கள்
- கையொப்பமிட சமத்துடன் ஒரு சமன்பாட்டைத் தொடங்க எப்போதும் நினைவில் கொள்ளுங்கள்.
- செல் குறிப்புடன் ஒரு சமன்பாட்டை உருவாக்குவது பயனுள்ளதாக இருக்கும், ஏனெனில் சூத்திரத்தை மீண்டும் எழுதாமல் எங்கள் தரவை புதுப்பிக்க முடியும்.
- எங்கள் சமன்பாடு தவறா இல்லையா என்பதை எக்செல் எப்போதும் சொல்லாது. எனவே எங்கள் எல்லா சமன்பாடுகளையும் சரிபார்க்க வேண்டியது நம்முடையது.