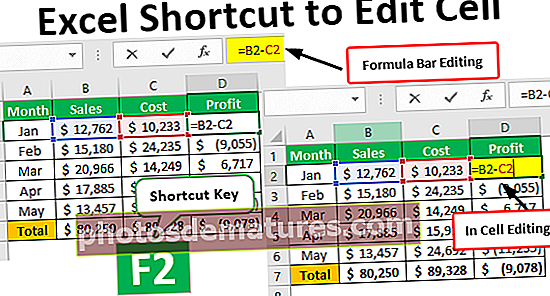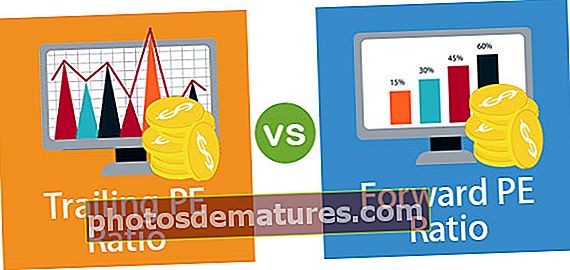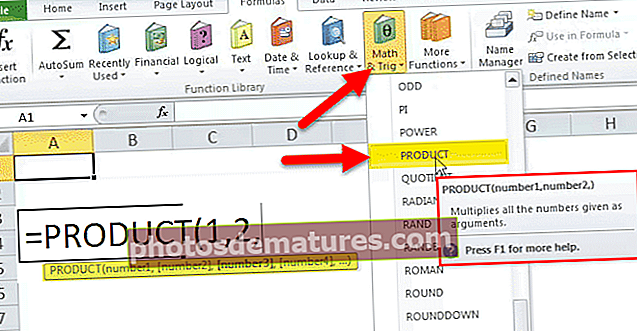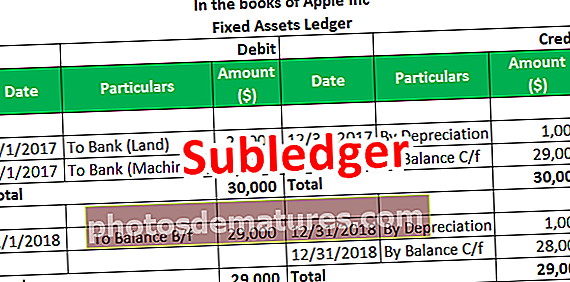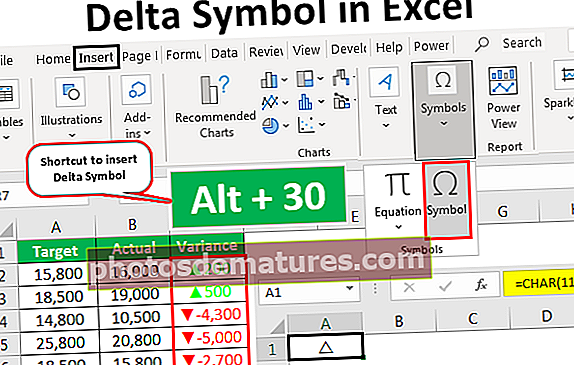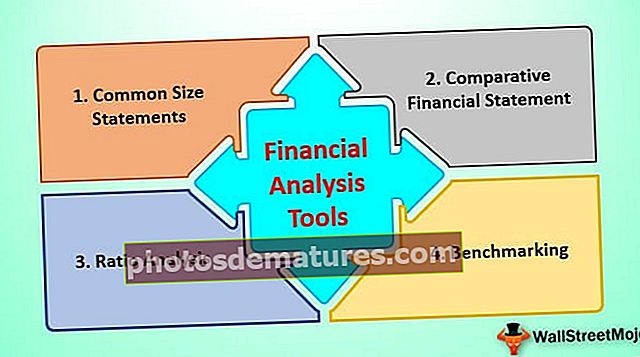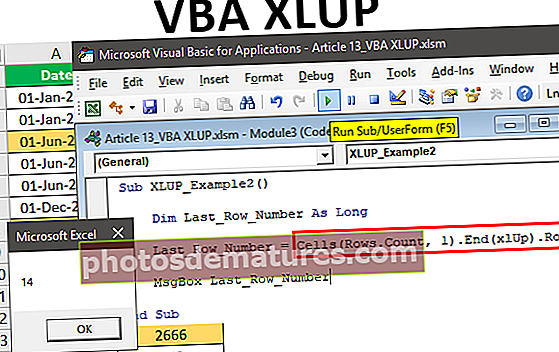வி.பி.ஏ கவுண்டர் | எக்செல் விபிஏவில் கவுண்டரை உருவாக்குவது எப்படி? (எடுத்துக்காட்டுகளுடன்)
எக்செல் விபிஏ கவுண்டர்
மதிப்புகள் ஒரு சரம், எண்கள் என்பதை எண்ணுவதற்கு MS Excel இல் பல்வேறு செயல்பாடு உள்ளது. சில அளவுகோல்களின் அடிப்படையில் எண்ணலாம். எக்செல் இல் COUNT, COUNTA, COUNTBLANK, COUNTIF மற்றும் COUNTIFS ஆகியவை அடங்கும். இருப்பினும், இந்த செயல்பாடுகளால் கலங்களின் நிறத்தின் அடிப்படையில் எண்ணுவது, தைரியமான மதிப்புகளை மட்டும் எண்ணுவது போன்ற சில பணிகளைச் செய்ய முடியாது. அதனால்தான் விபிஏ-வில் ஒரு கவுண்டரை உருவாக்குவோம், இதனால் இந்த வகையான பணிகளை எக்செல் இல் எண்ணலாம்.
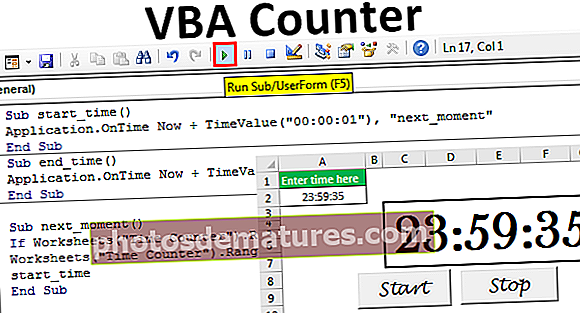
எக்செல் வி.பி.ஏ.யில் சில கவுண்டர்களை உருவாக்குவோம்.
எக்செல் விபிஏ கவுண்டரின் எடுத்துக்காட்டுகள்
இந்த விபிஏ கவுண்டர் எக்செல் வார்ப்புருவை இங்கே பதிவிறக்கம் செய்யலாம் - விபிஏ கவுண்டர் எக்செல் வார்ப்புருVBA இல் உள்ள கவுண்டரின் எடுத்துக்காட்டுகள் கீழே.
எடுத்துக்காட்டு # 1

32 வரிசைகளுக்கு மேலே உள்ள தரவு எங்களிடம் உள்ளது என்று வைத்துக்கொள்வோம். நாங்கள் ஒரு VBA கவுண்டரை உருவாக்குவோம், இது மதிப்புகளை எண்ணும், அவை 50 க்கும் அதிகமானவை மற்றும் மதிப்புகளை எண்ணுவதற்கு இன்னும் ஒரு கவுண்டர், அவை 50 க்கும் குறைவாக இருக்கும். VBA குறியீட்டை இந்த வழியில் உருவாக்குவோம், இதனால் பயனருக்கு தரவு இருக்க முடியும் எக்செல் வரம்பற்ற வரிசைகள்.
இதைச் செய்ய, படிகள் பின்வருமாறு:
என்பதை உறுதிப்படுத்திக் கொள்ளுங்கள் டெவலப்பர் தாவல் எக்செல் தெரியும். தாவலைக் காண (இல்லையென்றால்), படிகள்:
என்பதைக் கிளிக் செய்க 'கோப்பு' நாடாவில் தாவல் மற்றும் தேர்வு ‘விருப்பம்’ பட்டியலில் இருந்து.

‘தேர்வுரிப்பனைத் தனிப்பயனாக்குங்கள் ’ பட்டியலில் இருந்து, பெட்டியை சரிபார்க்கவும் ‘டெவலப்பர்’, மற்றும் கிளிக் செய்யவும் சரி.

இப்போது தி ‘டெவலப்பர்’ தாவல் தெரியும்.

ஐப் பயன்படுத்தி கட்டளை பொத்தானைச் செருகவும் ‘செருகு’ கட்டளை கிடைக்கிறது ‘கட்டுப்பாடுகள்’ குழு இல் ‘டெவலப்பர்’ தாவல்.

அழுத்தும் போது ALT விசை, சுட்டி மூலம் கட்டளை பொத்தானை உருவாக்கவும். நாம் அழுத்திக்கொண்டே இருந்தால் ALT விசை, பின்னர் கட்டளை பொத்தானின் விளிம்புகள் கலங்களின் எல்லையுடன் தானாகவே செல்கின்றன.

சூழ்நிலை மெனுவைத் திறக்க கட்டளை பொத்தானை வலது கிளிக் செய்யவும் (உறுதிப்படுத்தவும் ‘வடிவமைப்பு முறை’ செயல்படுத்தப்படுகிறது இல்லையெனில் எங்களால் சூழல் மெனுவைத் திறக்க முடியாது).

தேர்வு செய்யவும் ‘பண்புகள்’ மெனுவிலிருந்து.

கட்டளை பொத்தானின் பண்புகளை மாற்றவும், அதாவது பெயர், தலைப்பு மற்றும் எழுத்துரு போன்றவை.

மீண்டும் வலது கிளிக் செய்து தேர்வு செய்யவும் ‘குறியீட்டைக் காண்க’ சூழ்நிலை மெனுவிலிருந்து.

விஷுவல் பேசிக் எடிட்டர் இப்போது திறக்கப்பட்டுள்ளது, முன்னிருப்பாக, கட்டளை பொத்தானுக்கு ஒரு சப்ரூட்டீன் ஏற்கனவே உருவாக்கப்பட்டுள்ளது.

இப்போது குறியீட்டை எழுதுவோம். நாங்கள் 3 மாறிகள் அறிவிப்போம். லூப் நோக்கத்திற்காக ஒன்று, எண்ணுவதற்கு ஒன்று மற்றும் கடைசி வரிசையின் மதிப்பை சேமிக்க ஒன்று.

செல் A1 ஐத் தேர்ந்தெடுப்பதற்கு குறியீட்டைப் பயன்படுத்துவோம், பின்னர் செல் A1 இன் தற்போதைய பகுதி, பின்னர் கடைசியாக நிரப்பப்பட்ட வரிசை எண்ணைப் பெற கடைசியாக நிரப்பப்பட்ட வரிசையில் இறங்குவோம்.

நாங்கள் ஒரு இயக்குவோம் ‘க்கு’ A2 கலத்தில் எழுதப்பட்ட மதிப்புகளை A நெடுவரிசையில் கடைசியாக நிரப்பப்பட்ட கலத்திற்கு சரிபார்க்க VBA இல் வளைய. இன் மதிப்பை அதிகரிப்போம் ‘எதிர்’ மதிப்பு 50 ஐ விட அதிகமாக இருந்தால் 1 ஆல் மாறி, கலத்தின் எழுத்துரு நிறத்தை மாற்றும் ‘நீலம்’ மதிப்பு 50 க்கும் குறைவாக இருந்தால், கலத்தின் எழுத்துரு நிறம் இருக்கும் ‘சிவப்பு’.

சரிபார்த்து எண்ணிய பிறகு, நாம் மதிப்புகளைக் காட்ட வேண்டும். இதைச் செய்ய, நாங்கள் பயன்படுத்துவோம் ‘VBA MsgBox‘.

குறியீடு:
பிரைவேட் சப் கவுண்டிங்செல்ஸ்பை மதிப்பு_ கிளிக் () டிம் ஐ, கவுண்டர் இன்டிஜெர் டிம் லாஸ்ட்ரோ அஸ் லாங் லாஸ்ட்ரோ = ரேஞ்ச் ("ஏ 1"). கரண்ட் ரீஜியன்.எண்ட் (எக்ஸ்எல்டவுன்) counter = counter + 1 கலங்கள் (i, 1) .Font.ColorIndex = 5 வேறு கலங்கள் (i, 1) .Font.ColorIndex = 3 முடிவுக்கு வந்தால் அடுத்து நான் MsgBox "50 க்கும் அதிகமான மதிப்புகள் உள்ளன" & எதிர் & "மதிப்புகள்" & _ vbCrLf & "உள்ளன" & லாஸ்ட்ரோ - கவுண்டர் & "மதிப்புகள் 50 க்கும் குறைவானவை" எண்ட் சப் செயலிழக்க ‘வடிவமைப்பு முறை’ மற்றும் கிளிக் செய்யவும் ‘கட்டளை பொத்தான்’. இதன் விளைவாக பின்வருமாறு இருக்கும்.

எடுத்துக்காட்டு # 2
எக்செல் வி.பி.ஏ ஐப் பயன்படுத்தி நேர கவுண்டரை பின்வருமாறு உருவாக்க விரும்புகிறோம் என்று வைத்துக்கொள்வோம்:
நாம் கிளிக் செய்தால் ‘தொடங்கு’ பொத்தானை, டைமர் தொடங்குகிறது மற்றும் நாம் கிளிக் செய்தால் ‘நிறுத்து’ பொத்தான், டைமர் நிறுத்தப்படும்.
இதைச் செய்ய, படிகள் பின்வருமாறு:
எக்செல் தாளில் இது போன்ற வடிவமைப்பை உருவாக்கவும்.

கலத்தின் A2 வடிவத்தை இவ்வாறு மாற்றவும் ‘Hh: mm: ss’.

ஒன்றிணைத்தல் மற்றும் மைய எக்செல் ஆகியவற்றைப் பயன்படுத்தி சி 3 கலங்களை ஜி 7 உடன் இணைக்கவும் கட்டளை ‘சீரமைப்பு’ குழு இல் ‘முகப்பு’ தாவல்.

இணைக்கப்பட்ட கலத்திற்கு செல் A2 இன் குறிப்பைக் கொடுங்கள், பின்னர் எழுத்துரு பாணியை உருவாக்குவது போன்ற வடிவமைப்பைச் செய்யுங்கள் ‘பாஸ்கர்வில்’, எழுத்துரு அளவு 60 முதல், முதலியன.

இரண்டு கட்டளை பொத்தான்களை உருவாக்கவும் ‘தொடங்கு’ மற்றும் ‘நிறுத்து’ பயன்படுத்தி ‘செருகு’ கட்டளை இல் கிடைக்கிறது ‘கட்டுப்பாடுகள்’ குழு இல் ‘டெவலப்பர்’ தாவல்.

பயன்படுத்தி ‘பண்புகள்’ கட்டளை இல் கிடைக்கிறது ‘கட்டுப்பாடுகள்’ குழு இல் ‘டெவலப்பர்’ தாவல், பண்புகளை மாற்றவும்.

கட்டளைகளின் பொத்தான்களை ஒவ்வொன்றாகத் தேர்ந்தெடுத்து, தேர்வு செய்யவும் ‘குறியீட்டைக் காண்க’ இருந்து கட்டளை ‘கட்டுப்பாடுகள்’ குழு ‘டெவலப்பர்’ குறியீட்டை பின்வருமாறு எழுத தாவல்.

கீழ்தோன்றிலிருந்து பொருத்தமான கட்டளை பொத்தானைத் தேர்வுசெய்க.


ஒரு தொகுதியை செருகவும் ‘திஸ்வொர்க் புக்‘ வலது கிளிக் செய்வதன் மூலம் ‘இந்த பணிப்புத்தகம்’ பின்னர் தேர்வு செய்யவும் ‘செருகு’ பின்னர் ‘தொகுதி’.

பின்வரும் குறியீட்டை தொகுதியில் எழுதவும்.
குறியீடு:
துணை தொடக்க_நேரம் () விண்ணப்பம்.ஆன்டைம் இப்போது + நேர மதிப்பு ("00:00:01"), "அடுத்த_மொழி" முடிவு துணை துணை முடிவு_நேரம் () விண்ணப்பம்.ஆன்டைம் இப்போது + நேர மதிப்பு ("00:00:01"), "அடுத்த_மொன்ட்" ,, தவறான முடிவு துணை துணை next_moment () பணித்தாள் என்றால் ("நேர எதிர்"). வரம்பு ("A2"). மதிப்பு = 0 பின்னர் துணை பணித்தாள்களிலிருந்து வெளியேறவும் ("நேர கவுண்டர்"). வரம்பு ("A2"). மதிப்பு = பணித்தாள்கள் ("நேரம் எதிர் "). வரம்பு (" A2 "). மதிப்பு - நேர மதிப்பு (" 00:00:01 ") தொடக்க_நேர முடிவு துணை நாங்கள் ‘சரியான நேரத்தில்‘முறை விண்ணப்பம் பொருள், இது ஒரு திட்டமிடப்பட்ட நேரத்தில் ஒரு நடைமுறையை இயக்க பயன்படுகிறது. நாங்கள் இயக்கத் திட்டமிட்டுள்ள நடைமுறை “Next_moment”.
குறியீட்டைச் சேமிக்கவும். நேரத்தை A2 கலத்தில் எழுதி கிளிக் செய்யவும் ‘தொடங்கு’ நேர கவுண்டரைத் தொடங்க பொத்தானை அழுத்தவும்.

எடுத்துக்காட்டு # 3
அவர்கள் பெற்ற மதிப்பெண்களுடன் மாணவர்களின் பட்டியலும் எங்களிடம் உள்ளது என்று வைத்துக்கொள்வோம். தேர்ச்சி பெற்ற மற்றும் தோல்வியுற்ற மாணவர்களின் எண்ணிக்கையை எண்ண விரும்புகிறோம்.

இதைச் செய்ய, நாங்கள் VBA குறியீட்டை எழுதுவோம்.
படிகள் இருக்கும்:
அழுத்துவதன் மூலம் விஷுவல் பேசிக் எடிட்டரைத் திறக்கவும் எக்செல் Alt + F11 இல் குறுக்குவழி மற்றும் இரட்டை சொடுக்கவும் ‘தாள் 3 (மாணவர்களின் எண்ணிக்கையை)’ தாள் 3 இல் நிகழ்வின் அடிப்படையில் ஒரு சப்ரூட்டீனைச் செருக.

தேர்வு செய்யவும் ‘பணித்தாள்’ கீழ்தோன்றலில் இருந்து.

நாம் எடுக்கும்போது ‘பணித்தாள்’ பட்டியலில் இருந்து, நாம் காணலாம், அருகிலுள்ள கீழ்தோன்றலில் பல்வேறு நிகழ்வுகள் உள்ளன. நாம் தேர்வு செய்ய வேண்டும் ‘தேர்வு மாற்றம்’ பட்டியலில் இருந்து.


VBA மாறியை அறிவிப்போம் ‘லாஸ்ட்ரோ’ கடைசி வரிசை எண்ணை மாணவர்களுக்கான பட்டியலாக சேமிக்க, ‘பாஸ்’ தேர்ச்சி பெற்ற பல மாணவர்களை சேமிக்க மற்றும் ‘தோல்வி’ தோல்வியுற்ற பல மாணவர்களை சேமிக்க.

கடைசி வரிசை எண்ணின் மதிப்பை நாங்கள் சேமிப்போம் ‘லாஸ்ட்ரோ’.

நாங்கள் உருவாக்குவோம் ‘For’ loop நிபந்தனையின் அடிப்படையில் எண்ணுவதற்கு.

மொத்த மதிப்பெண்கள் 99 ஐ விட அதிகமாக இருந்தால் நிபந்தனையை அமைத்துள்ளோம், பின்னர் மதிப்பு 1 ஐ சேர்க்கவும் ‘பாஸ்’ மாறி மற்றும் 1 மதிப்பைச் சேர்க்கவும் ‘தோல்வி’ நிபந்தனை தோல்வியுற்றால் மாறி.
கடைசி அறிக்கை தலைப்பை உருவாக்குகிறது ‘சுருக்கம்’ தைரியமான.
தாளில் மதிப்புகளை அச்சிட, குறியீடு பின்வருமாறு:

குறியீடு:
தனியார் துணை பணித்தாள்_தேர்வு மாற்றம் (வரம்பாக பைவல் இலக்கு) மங்கலான லாஸ்ட்ரோ நீண்ட மங்கலான பாஸாக முழு எண் மங்கலாக தோல்வியுற்றது முழு எண் லாஸ்ட்ரோ = வரம்பு ("ஏ 1"). நடப்பு ரீஜியன்.எண்ட் (எக்ஸ்எல்டவுன்) . மதிப்பு = "தேர்ச்சி பெற்ற மாணவர்களின் எண்ணிக்கை" & தேர்ச்சி வரம்பு ("ஜி 3"). மதிப்பு = "தோல்வியுற்ற மாணவர்களின் எண்ணிக்கை" & தோல்வி முடிவு துணை இப்போது தேர்வில் மாற்றம் ஏற்படும் போதெல்லாம், மதிப்புகள் மீண்டும் கீழே கணக்கிடப்படும்:

நினைவில் கொள்ள வேண்டிய விஷயங்கள்
- .Xlsm Excel நீட்டிப்புடன் VBA இல் குறியீட்டை எழுதிய பிறகு கோப்பை சேமிக்கவும், இல்லையெனில் மேக்ரோ வேலை செய்யாது.
- விபிஏ லூப்பில் உள்ள குறியீடு எத்தனை முறை இயங்கும் என்று ஏற்கனவே தீர்மானிக்கப்பட்டபோது ‘ஃபார்’ லூப்பைப் பயன்படுத்தவும்.