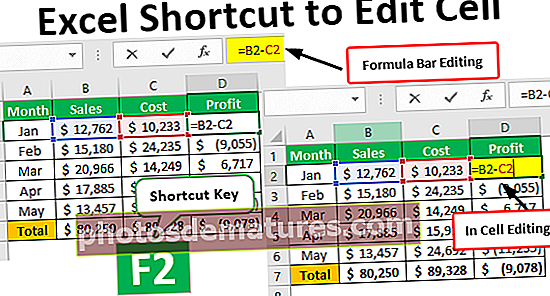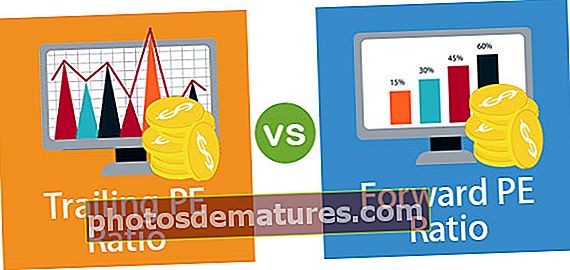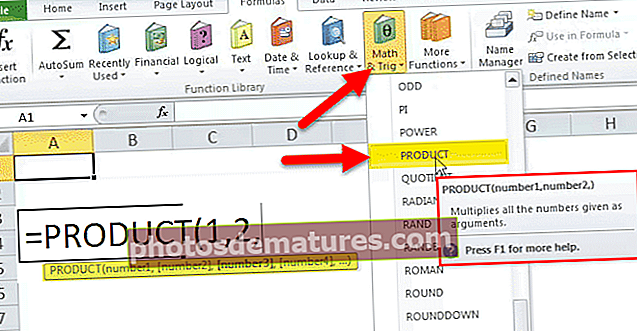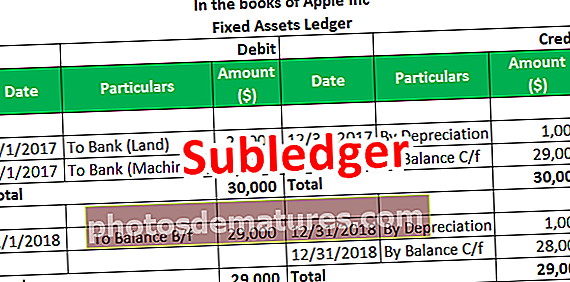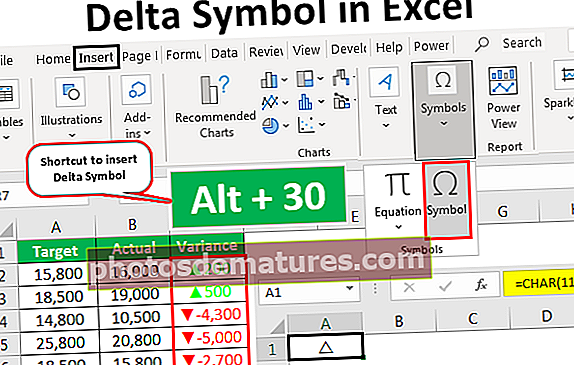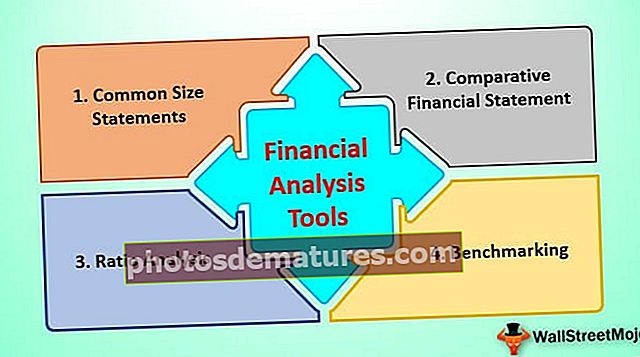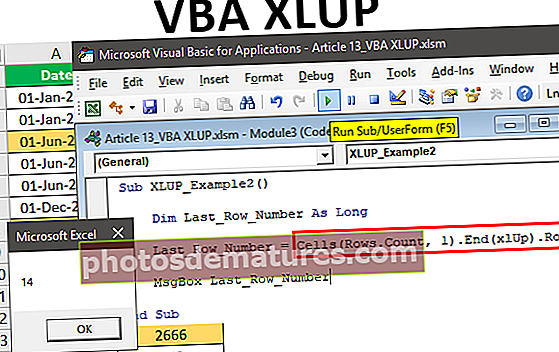வி.பி.ஏ பேஸ்ட் ஸ்பெஷல் | VBA PasteSpecial செயல்பாட்டைப் பயன்படுத்த சிறந்த 5 வழிகள்?
பணித்தாளைப் போலவே, ஒரு தரவை நகலெடுத்து வேறு செல் வரம்பில் ஒட்டும்போது எங்களிடம் ஒரு பேஸ்ட் சிறப்பு முறை உள்ளது, இது தரவை தானாகவே ஒட்டுவதற்கு அனுமதிக்கிறது அல்லது சூத்திரங்கள் அல்லது மதிப்புகள் மற்றும் அதே பேஷன் மட்டுமே விபிஏவில் பேஸ்ட் ஸ்பெஷலைப் பயன்படுத்தலாம் வரம்பு வரம்பு சொத்து முறை. சிறப்பு () அடைப்புக்குறிக்குள் நாம் விரும்பும் வகையை வழங்கும்.
VBA இல் சிறப்பு ஒட்டவும்
எக்செல் இல் ஒட்டு சிறப்பு எங்கள் அன்றாட வேலையில் பல வழிகளில் உதவுகிறது. பேஸ்ட் ஸ்பெஷலைப் பயன்படுத்தி வழக்கமானவற்றை விட பல விஷயங்களைச் செய்யலாம். கணினி உலகில் எல்லா இடங்களிலும் நகலெடுத்து ஒட்டவும். ஆனால் பேஸ்ட் ஸ்பெஷல் என்பது எக்செல் இல் மேம்பட்ட விஷயம்.
VBA இல் வழக்கமான எக்செல் பேஸ்ட் ஸ்பெஷலைப் போலவே, நகலெடுக்கப்பட்ட தரவை ஒட்டுவதற்கு சிறப்பு முறையையும் ஒட்டுகிறோம். எக்செல் உள்ள விஷயங்களை நகலெடுப்பது எக்செல் பயனர்களுக்கு ஒரு விசித்திரமான விஷயம் அல்ல, அவர்கள் நகலெடுத்து, ஒட்டுகிறார்கள், பெரும்பாலான நேரங்களில் அவர்கள் பல வழிகளில் பேஸ்ட் ஸ்பெஷலைப் பயன்படுத்துகிறார்கள்.
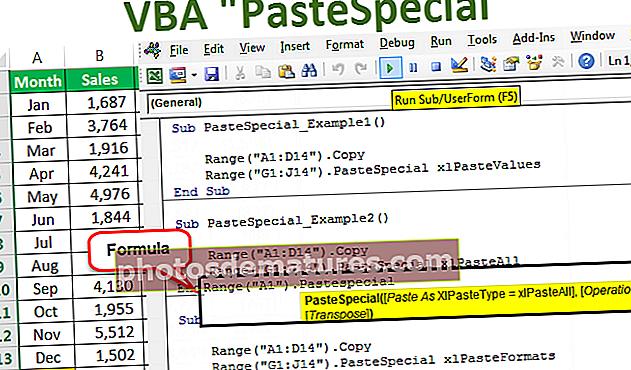
வழக்கமான எக்செல் பேஸ்டில் பேஸ்ட் மட்டும் மதிப்புகள், பேஸ்ட் சூத்திரங்கள், பேஸ்ட் வடிவங்கள் மற்றும் பல விருப்பங்கள் உள்ளன…

பேஸ்ட் ஸ்பெஷல் வேண்டும் ஒட்டவும், செயல்படவும், வெற்றிடங்களைத் தவிர்க்கவும், மாற்றவும் VBA இல் இது போன்றது எங்களிடம் எல்லா அளவுருக்களும் உள்ளன சிறப்பு ஒட்டவும் முறை.
VBA இல் பேஸ்ட் ஸ்பெஷலின் ஃபார்முலா
VBA இல் பேஸ்ட் ஸ்பெஷலுக்கான ஃபார்முலா கீழே உள்ளது

விபிஏ ரேஞ்ச் பொருளுடன் பேஸ்ட் ஸ்பெஷல் கிடைக்கிறது, ஏனெனில் தரவை நகலெடுத்த பிறகு நாம் அதை செல் வரம்பில் ஒட்டுவோம், எனவே பேஸ்ட் சிறப்பு முறை கிடைக்கிறது சரகம் பொருள்.
ஒட்டு வகை: தரவை நகலெடுத்த பிறகு நீங்கள் எவ்வாறு ஒட்ட விரும்புகிறீர்கள். மதிப்புகள், சூத்திரங்கள், வடிவங்கள், சரிபார்ப்பு போன்றவற்றை நீங்கள் ஒட்ட விரும்புகிறீர்களா. கீழ் கிடைக்கும் விருப்பங்களின் முழுமையான பட்டியல் கீழே ஒட்டு வகை.

சிறப்பு செயல்பாட்டை ஒட்டு: ஒட்டுகையில், சேர், கழித்தல், பிரிவு, பெருக்கல் அல்லது எதுவுமில்லை போன்ற எந்தவொரு செயலையும் செய்ய விரும்புகிறீர்கள்.

- [வெற்றிடங்களைத் தவிர்]: நீங்கள் வெற்றிடங்களைத் தவிர்க்க விரும்பினால், நீங்கள் உண்மை அல்லது பொய்யைத் தேர்வு செய்யலாம்.
- [இடமாற்றம்]: நீங்கள் தரவை மாற்ற விரும்பினால், நீங்கள் உண்மை அல்லது பொய்யை தேர்வு செய்யலாம்.
எக்செல் விபிஏவில் பேஸ்ட் ஸ்பெஷலின் எடுத்துக்காட்டுகள்
VBA இல் பேஸ்ட் ஸ்பெஷலின் எடுத்துக்காட்டுகள் பின்வருமாறு.
இந்த VBA Paste Special Template ஐ இங்கே பதிவிறக்கம் செய்யலாம் - VBA Paste Special Templateஎடுத்துக்காட்டு # 1 - VBA PasteSpecial Function ஐப் பயன்படுத்தி மதிப்புகளை மட்டும் ஒட்டவும்
முதல் எடுத்துக்காட்டில், பேஸ்ட் ஸ்பெஷலைப் பயன்படுத்தி மதிப்புகளை மட்டும் ஒட்டுவோம். விற்பனை தரவு எனப்படும் தாள் பெயரில் உங்களிடம் உள்ள தரவு கீழே உள்ளது என்று வைத்துக் கொள்ளுங்கள்.

இப்போது பல பேஸ்ட் சிறப்பு முறைகளைப் பயன்படுத்தி நகலெடுத்து ஒட்டுவதற்கான பணியைச் செய்வோம். கீழே உள்ள படிகளைப் பின்பற்றவும்.
படி 1: முதலில் ஒரு மேக்ரோ பெயரை உருவாக்கவும்.

படி 2: முதலில் “விற்பனை தரவு” என்ற தாளின் பெயரிலிருந்து A1 முதல் D14 வரம்பை நகலெடுக்கவும். வரம்பை நகலெடுக்க கீழே குறியீட்டைப் பயன்படுத்துக.
குறியீடு:
வரம்பு ("A1: D14"). நகலெடுக்கவும்
படி 3: தரவை நகலெடுத்த பிறகு, ஜி 1 முதல் ஜே 14 வரையிலான மதிப்புகளை ஒட்டுவோம். முதலில் வரம்பைக் குறிப்பிடவும்.
குறியீடு:
வரம்பு ("ஜி 1: ஜே 14")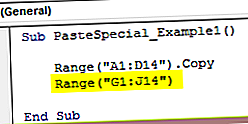
படி 4: வரம்பைத் தேர்ந்தெடுத்த பிறகு நாம் ஒட்ட வேண்டும். எனவே ஒரு புள்ளி (.) வைத்து ஒட்டு சிறப்பு முறையைத் தேர்ந்தெடுக்கவும்.
குறியீடு:
துணை PasteSpecial_Example1 () வரம்பு ("A1: D14"). வரம்பை நகலெடுக்கவும் ("G1: J14"). PasteSpecial End Sub 
படி 5: கீழ்தோன்றும் பட்டியலில் இருந்து, விருப்பத்தைத் தேர்ந்தெடுக்கவும் “XlPasteValues”.
குறியீடு:
துணை PasteSpecial_Example1 () வரம்பு ("A1: D14"). வரம்பை நகலெடுக்கவும் ("G1: J14"). PasteSpecial xlPasteValues End Sub 
படி 6: இப்போது இந்த குறியீட்டை F5 விசையைப் பயன்படுத்தி அல்லது கைமுறையாக இயக்கி என்ன நடக்கிறது என்று பாருங்கள்.

எனவே எங்கள் குறியீடு தரவை A1 முதல் D14 வரை நகலெடுத்து G1 முதல் J14 வரை மதிப்புகளாக ஒட்டியது.
இது பணித்தாளில் குறுக்குவழி எக்செல் விசையின் பணியைச் செய்துள்ளது ALT + E + S + V..

எடுத்துக்காட்டு # 2 - VBA PasteSpecial ஐப் பயன்படுத்தி அனைத்தையும் ஒட்டவும்
XlPasteAll இன் பணியைச் செய்தால் என்ன ஆகும் என்பதை இப்போது பார்ப்போம்.
குறியீடு:
துணை PasteSpecial_Example2 () வரம்பு ("A1: D14"). வரம்பை நகலெடுக்கவும் ("G1: J14"). PasteSpecial xlPasteAll End Sub இப்போது நீங்கள் இந்த குறியீட்டை ரன் விருப்பத்தின் மூலம் அல்லது F5 விசையை அழுத்துவதன் மூலம் கைமுறையாக இயக்கினால், அது தரவு என்பதால் எங்களிடம் இருக்கும்.

எடுத்துக்காட்டு # 3 - VBA PasteSpecial செயல்பாட்டைப் பயன்படுத்தி வடிவங்களை ஒட்டவும்
இப்போது வடிவங்களை மட்டும் ஒட்டுவது எப்படி என்று பார்ப்போம். கீழே உள்ள குறியீடு எங்களுக்கு வேலை செய்யும்.
குறியீடு:
துணை PasteSpecial_Example3 () வரம்பு ("A1: D14"). வரம்பை நகலெடுக்கவும் ("G1: J14"). PasteSpecial xlPasteFormats End Sub 
இந்த குறியீட்டை நீங்கள் F5 விசையைப் பயன்படுத்தி இயக்கினால் அல்லது கைமுறையாக நகலெடுக்கப்பட்ட வரம்பின் ஒரே வடிவத்தை நாங்கள் பெறுவோம்.

எடுத்துக்காட்டு # 4 - விபிஏ பேஸ்ட் ஸ்பெஷலைப் பயன்படுத்தி நெடுவரிசை அகலத்தை ஒட்டவும்
நகலெடுக்கப்பட்ட வரம்பிலிருந்து நெடுவரிசை அகலத்தை மட்டும் எவ்வாறு ஒட்டுவது என்று இப்போது பார்ப்போம். இதற்காக, எனது தரவு நெடுவரிசைகளில் ஒன்றுக்கான நெடுவரிசை அகலத்தை அதிகரித்துள்ளேன்.

கீழே உள்ள குறியீட்டைப் பயன்படுத்துங்கள், அது நகலெடுக்கப்பட்ட வரம்பின் நெடுவரிசை அகலத்தை மட்டுமே ஒட்டும்.
குறியீடு:
துணை PasteSpecial_Example3 () வரம்பு ("A1: D14"). வரம்பை நகலெடுக்கவும் ("G1: J14"). PasteSpecial xlPasteColumnWidths End Sub 
இந்த குறியீட்டை இயக்கவும் மற்றும் நெடுவரிசை அகலத்தில் உள்ள வேறுபாட்டைக் காண்க.

எங்கள் நகலெடுக்கப்பட்ட வரம்பு நெடுவரிசையின் நெடுவரிசை அகலத்திற்கு விற்பனை நெடுவரிசை அகலம் அதிகரிக்கப்பட்டுள்ளதை இப்போது காணலாம்.
எடுத்துக்காட்டு # 5 - விபிஏ பேஸ்ட் சிறப்பு விருப்பத்தைப் பயன்படுத்தி தரவை ஒரு தாளிலிருந்து மற்றொரு தாளுக்கு நகலெடுக்கவும்
ஒரே தாளில் தரவை எவ்வாறு நகலெடுத்து ஒட்டுவது என்று பார்த்தோம். இப்போது ஒரு தாளில் இருந்து மற்றொரு தாளில் எவ்வாறு ஒட்டுவது என்று பார்ப்போம்.
படி 1: வரம்பைத் தேர்ந்தெடுப்பதற்கு முன், எந்தத் தாளில் இருந்து தரவைத் தேர்ந்தெடுக்க வேண்டும் என்பதை நாம் சொல்ல வேண்டும்.
குறியீடு:
துணை PasteSpecial_Example5 () பணித்தாள் ("விற்பனை தரவு") முடிவு துணை 
படி 2: தாளை அதன் பெயரால் தேர்ந்தெடுத்த பிறகு, அந்தத் தாளில் உள்ள வரம்பைத் தேர்ந்தெடுக்க வேண்டும். அதை நகலெடுக்கவும்.
குறியீடு:
துணை PasteSpecial_Example5 () பணித்தாள் ("விற்பனை தரவு"). வரம்பு ("A1: D14"). நகல் முடிவு துணை 
மேலே உள்ள குறியீடு தாள் பெயரில் “விற்பனை தரவு” வரம்பை நகலெடுக்கிறது (“A1: D14”)
படி 3: நாம் அதை வெவ்வேறு தாளில் ஒட்டுவதால், அதன் பெயரால் தாளைத் தேர்ந்தெடுக்க வேண்டும்.
குறியீடு:
துணை PasteSpecial_Example5 () பணித்தாள் ("விற்பனை தரவு"). வரம்பு ("A1: D14"). பணித்தாள்களை நகலெடு ("மாத தாள்") துணை துணை 
படி 4: இப்போது “மாத தாள்” தாளில் வரம்பைத் தேர்ந்தெடுக்கவும்.
குறியீடு:
துணை PasteSpecial_Example5 () பணித்தாள் ("விற்பனை தரவு"). வரம்பு ("A1: D14"). பணித்தாள்களை நகலெடு ("மாத தாள்"). வரம்பு ("A1: D14") முடிவு துணை 
படி 5: பேஸ்ட் ஸ்பெஷலைப் பயன்படுத்தி மதிப்புகள் மற்றும் வடிவமைப்பை ஒட்டுவோம்.
குறியீடு:
துணை PasteSpecial_Example5 () பணித்தாள் ("விற்பனை தரவு"). வரம்பு ("A1: D14"). பணித்தாள்களை நகலெடு ("மாத தாள்"). வரம்பு ("A1: D14"). PasteSpecial xlPasteValuesAndNumberFormats End Sub 
படி 6: நாங்கள் VBA பேஸ்ட் ஸ்பெஷலைப் பயன்படுத்தி மதிப்புகள் மற்றும் வடிவமைப்பை ஒட்டுவது மட்டுமல்லாமல், அதை TRANSPOSE ஆகவும் ஒட்டுகிறோம்.
குறியீடு:
துணை PasteSpecial_Example5 () பணித்தாள் ("விற்பனைத் தரவு"). வரம்பு ("A1: D14"). பணித்தாள்களை நகலெடுக்கவும் ("மாத தாள்"). வரம்பு ("A1: D14"). PasteSpecial xlPasteValuesAndNumberFormats, Transpose: = True End Sub 
இப்போது இந்த குறியீட்டை இயக்கவும், அது தரவை நகலெடுத்து “மாத தாள்” க்கு மாற்றும்.

எக்செல் விபிஏ பேஸ்ட்ஸ்பெஷல் செயல்பாடு பற்றி நினைவில் கொள்ள வேண்டிய விஷயங்கள்
- நீங்கள் வெற்றிடங்களைத் தவிர்க்க விரும்பினால், இயல்புநிலையாக வாதத்தை TRUE என உள்ளிட வேண்டும்.
- நீங்கள் தரவை மாற்ற விரும்பினால், டிரான்ஸ்போஸை TRUE என தேர்ந்தெடுக்க வேண்டும்.
- ஒரு நேரத்தில் ஒரே ஒரு பேஸ்ட் ஸ்பெஷலை மட்டுமே நாம் செய்ய முடியும்.