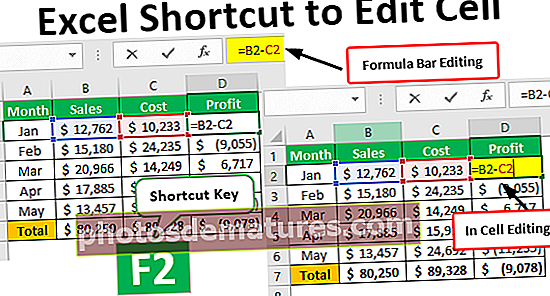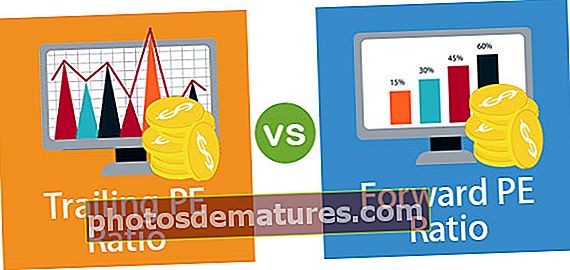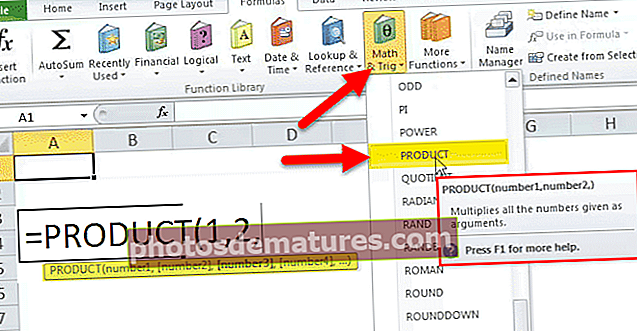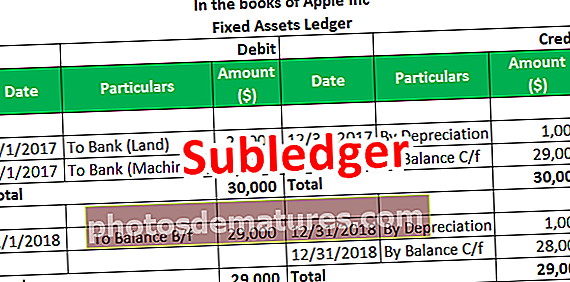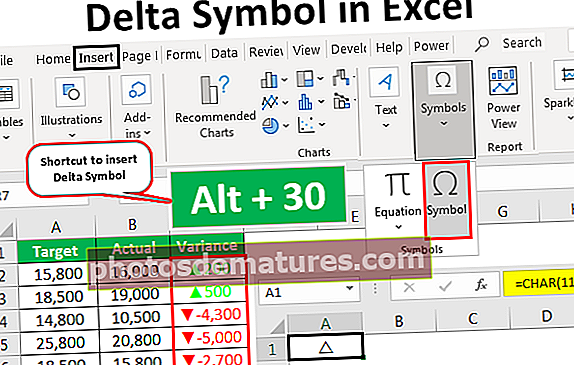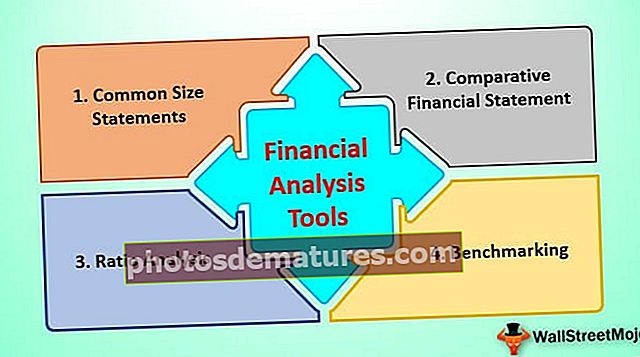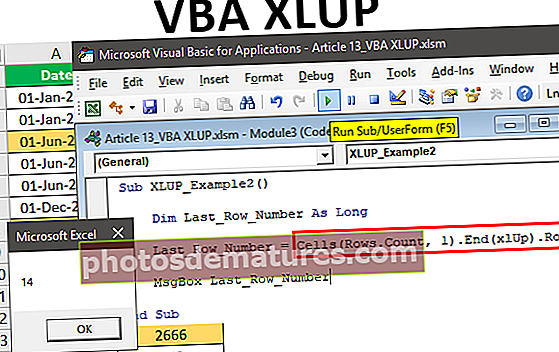VBA தெளிவான உள்ளடக்கங்கள் | VBA குறியீட்டைப் பயன்படுத்தி உள்ளடக்கங்களை அழிப்பது அல்லது நீக்குவது எப்படி?
எக்செல் விபிஏ தெளிவான உள்ளடக்கங்கள்
தெளிவான உள்ளடக்கங்கள் VBA இல் ஒரு முறை இது வழங்கப்பட்ட கலங்களில் சேமிக்கப்பட்டுள்ள மதிப்புகளை நீக்க அல்லது அகற்ற பயன்படுகிறது, இந்த முறை செல் வரம்பை காலியாக ஆக்குகிறது மற்றும் குறிப்பிட்ட செல் வரம்பை அணுக வரம்பு சொத்துடன் பயன்படுத்தப்படுகிறது, இந்த முறையைப் பயன்படுத்துவதற்கான எடுத்துக்காட்டு பின்வருமாறு வரம்பு (“A1: B2”). தெளிவான உள்ளடக்கங்கள் இந்த முறை A1 முதல் B2 வரையிலான கலங்களின் உள்ளடக்கங்களை அழிக்கும்.
எக்செல் தரவைச் சேர்ப்பது மற்றும் தரவை நீக்குவது ஒரு பொதுவான வழக்கமான பணியாகும். சில நேரங்களில் ஒற்றை செல் மதிப்பை, சில நேரங்களில் பல கலங்களின் மதிப்புகளை நீக்குகிறோம், சில சமயங்களில் முழு பணித்தாள் உள்ளடக்கத்தையும் நீக்க வேண்டியிருக்கும். இந்த கட்டுரையில், எக்செல் விபிஏவில் “உள்ளடக்கங்களை அழி” முறையை எவ்வாறு பயன்படுத்துவது என்பதைக் காண்பிப்போம். VBA இல் “தெளிவான”, “நீக்கு” மற்றும் “உள்ளடக்கங்களை அழி” போன்ற பல முறைகள் உள்ளன.

எக்செல் விபிஏவில் உள்ள தெளிவான உள்ளடக்கங்கள் என்ன?
VBA இல் உள்ள தெளிவான உள்ளடக்கங்களைப் பற்றி நான் உங்களுக்குச் சொல்வதற்கு முன், குறிப்பிட்ட வரம்பில் உள்ள தரவை எவ்வாறு நீக்கலாம் அல்லது அழிக்க முடியும் என்பதைக் காண்பிப்பேன்.
எடுத்துக்காட்டாக கீழே உள்ள தரவைப் பாருங்கள்.

இப்போது நான் A1 கலத்திலிருந்து C3 வரை அழிக்க விரும்பினால், முதலில் VBA RANGE பொருளைப் பயன்படுத்தி கலங்களின் வரம்பைக் குறிப்பிட வேண்டும்.
குறியீடு:
வரம்பு (“A1: C3”)
RANGE பொருளைப் பயன்படுத்துவதன் மூலம் கலங்களின் வரம்பைக் குறிப்பிட்ட பிறகு, செல் மதிப்புகளின் குறிப்பைத் துடைக்க “அழி” முறையைத் தேர்ந்தெடுக்க வேண்டும்.
குறியீடு:
வரம்பு (“A1: C3”). அழி
இது குறிப்பிடப்பட்ட செல் மதிப்புகளை அழித்துவிடும்.
குறியீடு:
துணை Clear_Example () வரம்பு ("A1: C3"). தெளிவான முடிவு துணை 

தெளிவான முறையைத் தவிர, “DELETE” முறையையும் பயன்படுத்தலாம்.
குறியீடு:
வரம்பு (“A1: C3”). நீக்கு

இது எங்கள் தெளிவான முறை செய்ததைப் போலவே குறிப்பிடப்பட்ட செல் மதிப்புகளை நீக்கும்.

நீங்கள் கலத்தின் எல்லா தரவையும் நீக்க விரும்பினால், நீங்கள் ஒரு பணித்தாள் பெயருடன் VBA CELLS சொத்தைப் பயன்படுத்தலாம்.
பணித்தாள்கள் (“தாள் 1”). கலங்கள்.நீக்கு
பணித்தாள்கள் (“தாள் 1”). கலங்கள். தெளிவு
மேலே உள்ள இரண்டு குறியீடுகளும் பணித்தாள் “தாள் 1” இன் முழு தரவையும் நீக்கும். இது முதல் கலத்திலிருந்து பணித்தாளின் கடைசி கலத்திற்கு செல் மதிப்புகளை நீக்கும்.
தற்போதைய தாள் கலங்களை நீக்க விரும்பினால், நீங்கள் செயலில் தாள் பொருளைப் பயன்படுத்தலாம்.
ActiveSheet.Cells.Delete அல்லது ActiveSheet.Cells.Clear
தெளிவான மற்றும் நீக்கு முறைகளுக்கு இடையிலான வேறுபாடு
இந்த கேள்வி ஏற்கனவே உங்கள் மனதில் பதிந்திருக்க வேண்டும் என்பது எனக்குத் தெரியும்.
ஆம், இந்த இரண்டு முறைகளுக்கும் வித்தியாசம் உள்ளது.
“நீக்கு” என்ற முறையை நீங்கள் பயன்படுத்தும்போது, அது கலத்தை நீக்கும், மேலும் கீழேயுள்ள செல் நீக்கப்பட்ட கலத்தின் நிலையை எடுத்துக் கொள்ளும்.
உதாரணமாக கீழே உள்ள படத்தைப் பாருங்கள்.

இப்போது நான் A1 கலத்தை நீக்க நீக்கு முறையைப் பயன்படுத்துவேன்.
குறியீடு:
துணை Clear_Example () வரம்பு ("A1"). இறுதி துணை நீக்கு 
நான் இந்த குறியீட்டை இயக்கி என்ன நடக்கிறது என்று பார்ப்பேன்.

A1 கலத்தை நீக்கியபோது நான் சொன்னது போல் இங்கே என்ன நடந்தது என்று பாருங்கள், ஆனால் அது A2 செல் ஒரு கலத்தை மேலே நகர்த்தி நீக்கப்பட்ட கலத்தை ஆக்கிரமித்தது. இது தரவு பொருந்தாத நிலைக்கு வழிவகுக்கும். எனவே நீக்கு முறையைப் பயன்படுத்தும் போது கவனமாக இருங்கள்.
இப்போது அதே தரவுக்கு, நான் முறையை அழிப்பேன்.
குறியீடு:
துணை Clear_Example () வரம்பு ("A1"). தெளிவான முடிவு துணை 
இந்த குறியீட்டை நான் இயக்கும்போது என்ன நடக்கும் என்று இப்போது பாருங்கள்.

இந்த குறியீடு மற்ற கலங்களை மாற்றாமல் A1 கலத்தை காலி செய்துள்ளது. முழு தரவு வரம்பின் கலங்களின் பகுதியை மட்டும் நீக்க இது சரியான முறையாகத் தெரிகிறது.
கலங்களின் வடிவமைப்பைத் தக்கவைக்க VBA தெளிவான பொருளடக்கம் முறையைப் பயன்படுத்தவும்
முந்தைய இரண்டு முறைகளை நீங்கள் கவனித்திருந்தால், அந்த இரண்டு முறைகளும் வழங்கப்பட்ட கலங்களை நீக்கவோ அல்லது அழிக்கவோ மட்டுமல்ல. நாங்கள் வழங்கிய கலங்களின் வடிவமைப்பையும் இது நீக்கியது.

கலங்களின் வடிவமைப்பைத் தக்க வைத்துக் கொள்ள நாம் “நீக்கு” அல்லது “அழி” இரண்டையும் பயன்படுத்த வேண்டியதில்லை, ஆனால் நாம் VBA “தெளிவான உள்ளடக்கங்கள்” முறையைப் பயன்படுத்த வேண்டும்.
RANGE பொருளைப் பயன்படுத்துவதன் மூலம் நீங்கள் கலங்களின் வரம்பை உள்ளிடும் தருணம் அதனுடன் தொடர்புடைய அனைத்து பண்புகளையும் முறைகளையும் காண்பிக்கும்.

நாம் “நீக்கு” என்பதை அணுகலாம், “அழி” என்பதை அணுகலாம், மேலும் “ClearContents” முறைகளையும் செய்யலாம்.

இந்த முறையைத் தேர்ந்தெடுக்கவும்.
குறியீடு:
துணை Clear_Example () வரம்பு ("A1: C3"). ClearContents முடிவு துணை 
இப்போது, இது A1 முதல் C3 கலத்திற்கு உள்ளடக்கத்தை அழிக்கும், ஆனால் தற்போதுள்ள எல்லா வடிவமைப்புகளும் எங்களிடம் இருக்கும்.

மேலே உள்ள படத்தில் நீங்கள் காணக்கூடியபடி, வி.பி.ஏ, எல்லைகள் மற்றும் குறிப்பிடப்பட்ட கலங்களுடன் தொடர்புடைய ஒவ்வொரு வடிவமைப்பிலும் செல் வண்ணம் உள்ளது.
இதேபோல், மற்ற தாள்களின் உள்ளடக்கங்களையும் அழிக்க முடியும்.
பணித்தாள்கள் (“தாள் 1”). வரம்பு (“A1: D10”). தெளிவான உள்ளடக்கங்கள்
இது “தாள் 1” தாளில் உள்ள A1 கலங்களிலிருந்து உள்ளடக்கங்களை அழிக்கும்.
இதேபோல், மற்ற திறந்த பணிப்புத்தக கலங்களையும் நீக்கலாம்.
பணிப்புத்தகங்கள் (“Book1.xlsx”). பணித்தாள் (“தாள் 1”). வரம்பு (“A1: D10”). தெளிவான உள்ளடக்கங்கள்
அனைத்து பணித்தாள்கள் மற்றும் குறிப்பிட்ட வரம்பின் தெளிவான உள்ளடக்கங்கள் மூலம் சுழற்சி
உங்கள் பணிப்புத்தகத்தில் உங்களிடம் பல தாள்கள் உள்ளன என்று வைத்துக் கொள்ளுங்கள், இதைச் செய்ய VBA இல் உள்ள ஒவ்வொரு சுழலுக்கும் நாங்கள் பயன்படுத்த வேண்டிய அனைத்து தாள்களிலும் A1 முதல் C15 வரையிலான கலங்களின் வரம்பை நீக்க விரும்புகிறீர்கள்.
கீழேயுள்ள குறியீடு வேலையைச் செய்யும்.
குறியீடு:
ActiveWorkbook.Worksheets Ws.Range ("A1: C15") இல் உள்ள ஒவ்வொரு Ws க்கும் பணித்தாள் என துணை Clear_All () மங்கலான Ws. தெளிவான உள்ளடக்கங்கள் அடுத்த Ws முடிவு துணை 
நீங்கள் முழு பணித்தாள் தரவையும் அழிக்க விரும்பினால், நீங்கள் கீழே உள்ள குறியீட்டைப் பயன்படுத்த வேண்டும்.
குறியீடு:
ActiveWorkbook.Worksheets Ws.Cells.ClearContents அடுத்த Ws End Sub இல் உள்ள ஒவ்வொரு Ws க்கும் பணித்தாள் என துணை தெளிவான_அனைத்து () மங்கலான Ws

இந்த VBA தெளிவான பொருளடக்கம் எக்செல் வார்ப்புருவை இங்கே பதிவிறக்கம் செய்யலாம் - VBA தெளிவான பொருளடக்கம் வார்ப்புரு