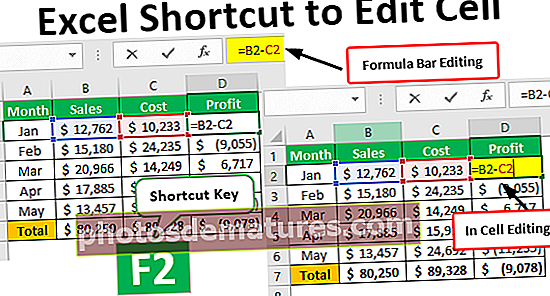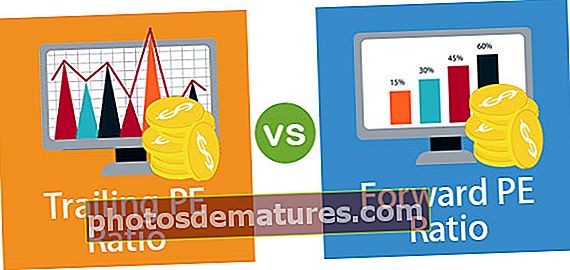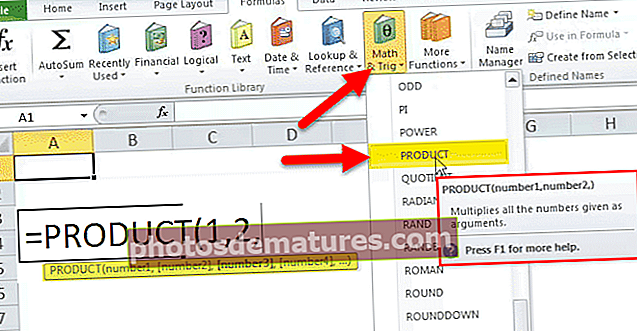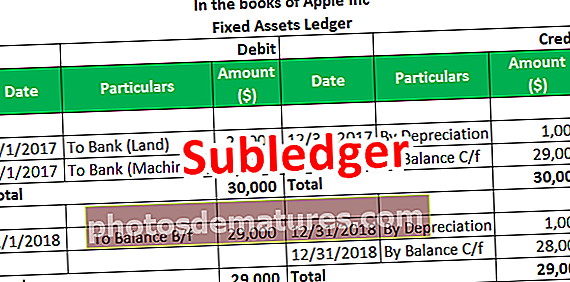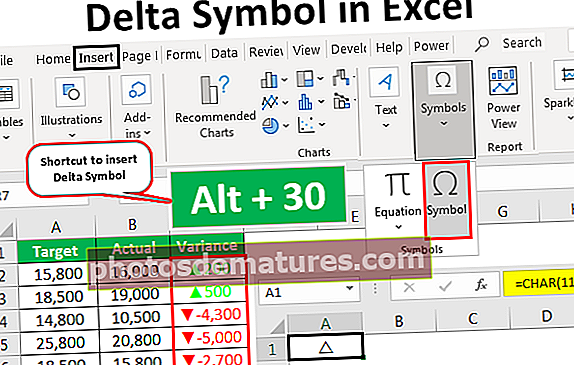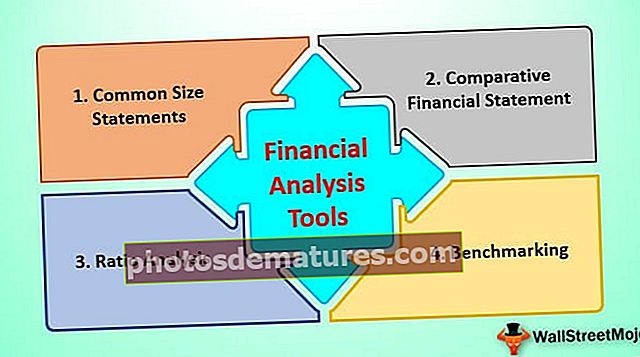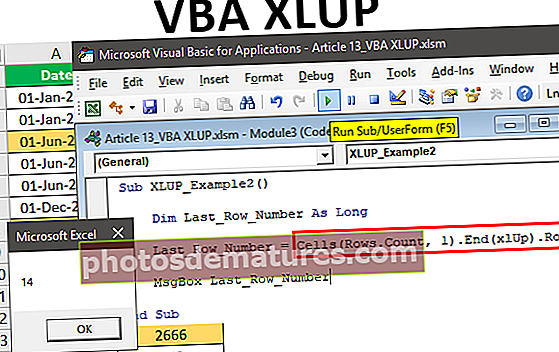எக்செல் இல் எண்களை உரைக்கு மாற்றுவது எப்படி? (சிறந்த 2 முறைகளைப் பயன்படுத்துதல்)
எக்செல் இல் எண்களை உரைக்கு மாற்றுவது எப்படி?
எக்செல் இல் எண்களை உரையாக மாற்ற, இரண்டு வெவ்வேறு முறைகள் உள்ளன:
- முறை # 1 - எக்செல் இல் “TEXT” செயல்பாட்டைப் பயன்படுத்தவும்
- முறை # 2 - வடிவமைப்பு செல் விருப்பத்தைப் பயன்படுத்தவும்
இப்போது ஒவ்வொரு முறைகளையும் ஒரு எடுத்துக்காட்டுடன் விவாதிப்போம்
எக்செல் வார்ப்புருவில் இந்த மாற்று எண்களை உரைக்கு பதிவிறக்கம் செய்யலாம் - எக்செல் வார்ப்புருவில் எண்களை உரைக்கு மாற்றவும்# 1 எக்செல் TEXT செயல்பாட்டைப் பயன்படுத்தி எண்களை உரைக்கு மாற்றவும்
எக்செல் இல் உள்ள TEXT செயல்பாடு குறிப்பிட்ட வடிவத்தில் எண்ணாக வடிவமைக்கப்பட்ட எண்களை உரையாக மாற்ற பயன்படுகிறது.
எக்செல் இல் TEXT ஃபார்முலா

வாதங்கள்
மதிப்பு: உரை வடிவமைத்தல் தேவைப்படும் மதிப்பு
format_code: ஒரு எண்ணுக்கு வடிவமைப்பு குறியீடு தேவை
மதிப்பு எந்த எண்ணாக இருக்கலாம். இதை நேரடியாகவோ அல்லது செல் குறிப்பாகவோ உள்ளிடலாம். இது ஒரு கணித செயல்பாடு அல்லது தேதியாகவும் இருக்கலாம். இன்று () அல்லது மாதம் () போன்றவற்றையும் குறிப்பிடலாம் மதிப்பு.
பல்வேறு உள்ளன format_code எக்செல் இல் கிடைக்கிறது. தி format_code எப்போதும் இரட்டை மேற்கோள் குறியில் கொடுக்கப்படுகிறது. பூஜ்ஜிய தசம இடத்துடன் ஒரு முழு எண்ணைக் குறிப்பிட “0”, மூன்று தசம இடங்களைக் குறிப்பிட “0.000”, முன்னணி பூஜ்ஜியங்களைச் சேர்க்க “0000” போன்றவற்றைப் பயன்படுத்தலாம். நீங்கள் சதவீதங்கள், அறிவியல் குறிப்புகள், நாணயம், டிகிரி, தேதி வடிவங்களையும் குறிப்பிடலாம் “0.00%”, “$ 0”, “## 0 ° 00 ′ 00” ”,“ DD / MM / YYYY ”போன்ற TEXT செயல்பாடு.
திரும்பும்
செயல்பாடு குறிப்பிட்ட வடிவத்தில் ஒரு எண்ணை உரையாக வழங்குகிறது.
உங்களிடம் 25.00 எண் கொண்ட செல் B4 உள்ளது மற்றும் ஒரு எண்ணாக வடிவமைக்கப்பட்டுள்ளது என்று வைத்துக்கொள்வோம். எண்களை உரை வடிவத்திற்கு மாற்ற விரும்புகிறீர்கள்.

உரை ஃபார்முலாவை நீங்கள் இவ்வாறு கொடுக்கலாம்:
= TEXT (B4, “0”)

இது உரை வடிவத்தில் எண்ணைத் தரும்.

செல் B5 இல் உங்களிடம் 0.781 எண் இருப்பதாகவும், இந்த எண்ணை ஒரு சதவீதமாக மாற்ற விரும்புகிறீர்கள் என்றும் வைத்துக்கொள்வோம்.

பின்வரும் உரை ஃபார்முலாவை நீங்கள் பயன்படுத்தலாம்:
= TEXT (B5, “0.0%”)

இது உரை வடிவமாக 78.1% ஐ வழங்கும்.

செல் B6 இல் உங்களிடம் 21000 எண் இருப்பதாகவும், டாலரில் நாணயமாக எண்ணைக் காட்ட விரும்புகிறீர்கள் என்றும் வைத்துக்கொள்வோம்.

இதைச் செய்ய, நீங்கள் எக்செல் இல் TEXT ஃபார்முலாவைப் பயன்படுத்தலாம்:
= TEXT (B6, “$ 0”)

இது 000 21000 திரும்பும்.

செல் B7 இல் உங்களிடம் 10/22/2018 தேதி இருப்பதாகவும், இந்த தேதியை வேறு வடிவத்திற்கு மாற்றுவதாகவும் வைத்துக்கொள்வோம்.

நீங்கள் TEXT ஃபார்முலாவைப் பயன்படுத்தலாம்:
= TEXT (B7, “mmmm dd, yyyy”)

இது குறிப்பிட்ட தேதியில் தேதியைத் தரும், அதாவது அக்டோபர் 22, 2018.

# 2 எக்செல் வடிவமைப்பு செல் விருப்பத்தைப் பயன்படுத்தி எண்களை உரையாக மாற்றவும்
TEXT செயல்பாட்டைப் பயன்படுத்துவதைத் தவிர, எக்செல் இல் எண்களை உரையாக மாற்ற வடிவமைப்பு செல் விருப்பத்தையும் பயன்படுத்தலாம்.
செல் B11 இல் உங்களிடம் 25 எண் உள்ளது மற்றும் எண்களை உரையாக மாற்ற விரும்புகிறீர்கள் என்று வைத்துக்கொள்வோம்.

அவ்வாறு செய்ய, நீங்கள் CTRL + 1 ஐ அழுத்தலாம் (அல்லது Mac இல் COMMAND + 1). கீழே காட்டப்பட்டுள்ளதைப் போன்றே ஒரு உரையாடல் பெட்டி தோன்றும்.

செல் தற்போது ஒரு எண்ணாக வடிவமைக்கப்பட்டுள்ளது என்பதை இது தெளிவாகக் குறிப்பிடுகிறது. இப்போது, பிரிவில் “உரை” விருப்பத்தைத் தேர்ந்தெடுக்கவும்.

“சரி” என்பதைக் கிளிக் செய்து, எண் இப்போது உரையாக வடிவமைக்கப்பட்டுள்ளது என்பதை நீங்கள் காண்பீர்கள்.

இதேபோல், வடிவமைப்பை ஒரு சதவீதம், தேதி, எக்செல் இல் அறிவியல் குறியீடு போன்றவற்றுக்கு மாற்றலாம்.
கலத்தை பி 13 சதவீத வடிவத்திற்கு மாற்ற விரும்புகிறீர்கள் என்று வைத்துக்கொள்வோம்.

கலத்தைத் தேர்ந்தெடுத்து CTRL + 1 ஐ அழுத்தவும் (அல்லது Mac க்கு COMMAND + 1) மற்றும் சதவீதத்தைத் தேர்ந்தெடுக்கவும்

“சரி” என்பதைக் கிளிக் செய்க.

CTRL + 1 (அல்லது Mac இல் COMMAND + 1) ஐ அழுத்துவதற்கு பதிலாக, நீங்கள் தேர்ந்தெடுக்கப்பட்ட கலத்தின் மீது வலது கிளிக் செய்து, கீழே காட்டப்பட்டுள்ளபடி “வடிவமைப்பு கலங்கள்” என்பதைக் கிளிக் செய்யலாம்.

மேலே உள்ள படிகளில் காட்டப்பட்டுள்ளபடி, நீங்கள் பிரிவில் உரை விருப்பத்தைத் தேர்ந்தெடுத்து சரி என்பதைக் கிளிக் செய்யலாம்.
எக்செல் இல் எண்களை உரைக்கு எங்கு மாற்றலாம்?
இப்போது, எக்செல் இல் எண்களை உரையாக மாற்றக்கூடிய சில எடுத்துக்காட்டுகளைப் பார்ப்போம்.
எடுத்துக்காட்டு # 1
கீழே காட்டப்பட்டுள்ளபடி உங்கள் நிறுவனம் ஏற்பாடு செய்திருக்கும் வரவிருக்கும் பட்டறையில் வெவ்வேறு அமர்வுகளின் தொடக்க மற்றும் இறுதி நேரங்கள் உங்களிடம் உள்ளன என்று வைத்துக்கொள்வோம். வரம்பை (நேர காலம்) உருவாக்கும் இரண்டு முறை நீங்கள் ஒன்றிணைக்க வேண்டும்.

நேர வரம்பைப் பெற, நீங்கள் முதலில் நேரத்தை உரை வடிவத்தில் மாற்ற வேண்டும், பின்னர் அவற்றை ஒன்றிணைக்க வேண்டும். முதல் அமர்வுக்கு, நீங்கள் பின்வரும் உரை சூத்திரத்தைப் பயன்படுத்தலாம்:
= TEXT (B4, “hh: mm”) & (”-”) & TEXT (C4, “hh: mm”) & (”Hrs”)

இது 1 வது அமர்வுக்கான நேர வரம்பை வழங்கும்.

இப்போது, மீதமுள்ள கலங்களுக்கு வரம்பைப் பெற நீங்கள் அதை மீதமுள்ள கலங்களுக்கு இழுக்கலாம்.

இப்போது, தொடரியல் விரிவாகப் பார்ப்போம்:
TEXT (B4, “hh: mm”) & (”-”) & TEXT (C4, “hh: mm”) & (”Hrs”)
TEXT (B4, “hh: mm”) செல் B4 இல் கொடுக்கப்பட்ட நேரத்தை மணிநேரத்தில் உரையாக மாற்றும்: நிமிட வடிவம் (24 மணிநேரம்). இதேபோல், TEXT (C4, “hh: mm”) செல் C4 இல் கொடுக்கப்பட்ட நேரத்தை மணிநேரத்திற்கு மாற்றும்: நிமிட வடிவம்.
& (”-”) & இரண்டு முறைக்கு இடையில் “-” ஐ சேர்க்கும், இதனால், ஒரு வரம்பை உருவாக்குகிறது.
& (”மணி”) உரை இறுதியில் சேர்க்கப்படும்.
இதேபோல், இந்த தொடரியல் மாற்றுவதன் மூலம் நீங்கள் பல தேதிகளை உருவாக்கலாம்.
எடுத்துக்காட்டு # 2
கடந்த சில ஆண்டுகளில் செய்யப்பட்ட சில பரிவர்த்தனைகளுக்கான தரவு உங்களிடம் உள்ளது என்று வைத்துக்கொள்வோம். அந்த பரிவர்த்தனைகளில், ஒரு குறிப்பிட்ட ஆண்டின் ஒரு குறிப்பிட்ட மாதத்தில் எத்தனை பரிவர்த்தனைகள் செய்யப்பட்டன மற்றும் மொத்த பரிவர்த்தனை தொகை ஆகியவற்றை நீங்கள் அறிய விரும்புகிறீர்கள். பரிவர்த்தனை தரவு கீழே காட்டப்பட்டுள்ளபடி B5: C19 செல்கள் கொடுக்கப்பட்டுள்ளது.

பார்க்க வேண்டிய மாதமும் வருடமும் செல் E5 இல் கொடுக்கப்பட்டுள்ளன. கொடுக்கப்பட்ட மாதத்தில் நடைபெற்ற பரிவர்த்தனைகளின் எண்ணிக்கையைத் தேட, நீங்கள் SUMPRODUCT சூத்திரத்தைப் பயன்படுத்தலாம்:
= SUMPRODUCT (- ((ISNUMBER (FIND (TEXT (E5, “MMYY”), TEXT (B5: B19, “MMYY”)))))))))

Enter ஐ அழுத்தவும்.

இப்போது, அந்த காலகட்டத்தில் மொத்த பரிவர்த்தனை தொகையை அடையாளம் காண நீங்கள் பின்வரும் SUMPRODUCT சூத்திரத்தைப் பயன்படுத்தலாம்:
= SUMPRODUCT (- (EXACT (TEXT (E5, “mmyy”), TEXT (B5: B19, “mmyy”))), C5: C19)

இது 60000 க்குத் திரும்பும்.

மேலே உள்ள இரண்டு நிகழ்வுகளிலும், தேதி E5 கலத்தில் கொடுக்கப்பட்டுள்ளது முதலில் “MMYY” வடிவமாக மாற்றப்படுகிறது மற்றும் B5: B19 கலங்களில் கொடுக்கப்பட்ட தேதிகளும் அதே வடிவத்திற்கு மாற்றப்பட்டு பின்னர் பொருந்துகின்றன. முதல் வழக்கில், எங்கிருந்தாலும், ஒரு போட்டி இருந்தால், அது ஒரு வரிசையை உருவாக்கும் உண்மை வேறு பொய்யைத் தரும். இந்த வரிசை பின்னர் 0 மற்றும் 1 வரிசையைத் தரும் ISNUMBER ஐப் பயன்படுத்தி எண்களாக மாற்றப்படுகிறது. SUMPRODUCT செயல்பாடு பின்னர் 1 எண்ணைக் கணக்கிடும் (அதாவது, உண்மை, அதாவது போட்டி காணப்பட்ட இடத்தில்) பரிவர்த்தனைகளின் எண்ணிக்கையைத் தருகிறது. பிந்தைய வழக்கில், ஒரு பொருத்தம் இருக்கும் இடமெல்லாம் EXACT செயல்பாடு தொடர்புடைய மதிப்பைப் பெறும். SUMPRODUCT செயல்பாடு பின்னர் ஒரு போட்டி பெறப்பட்ட மொத்த பரிவர்த்தனைகளைத் தொகுக்கும்.