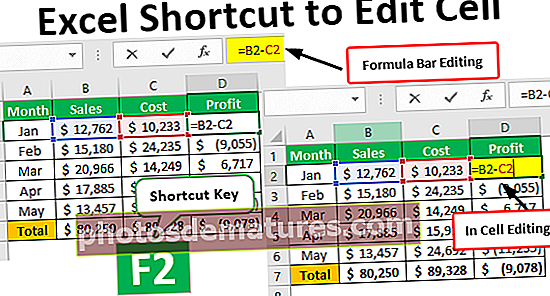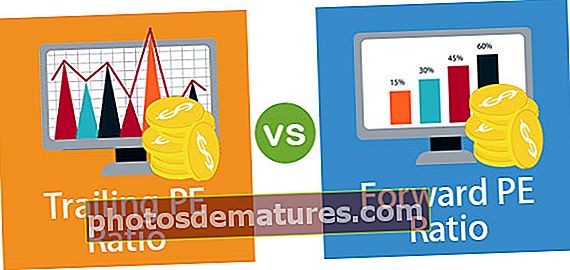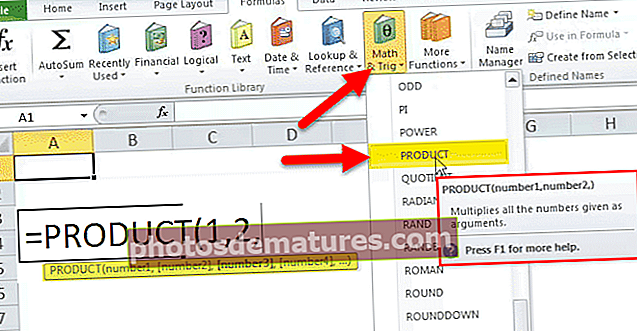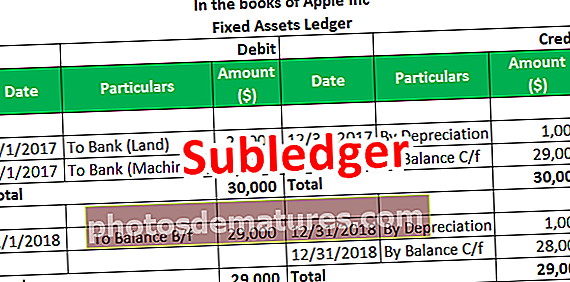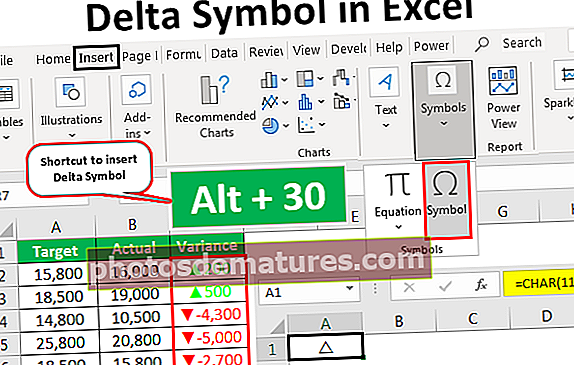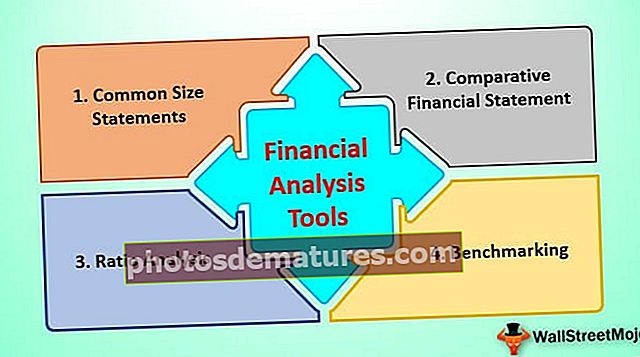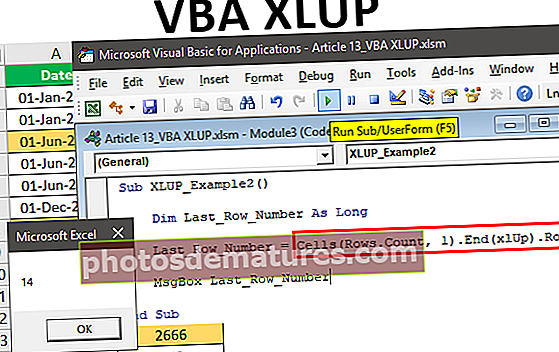எக்செல் இல் கான்கேட்டனேட்டுக்கு எதிரே | கான்கேட்டனேட்டைத் திருப்ப சிறந்த 2 முறைகள்
எக்செல் இல் கான்காடனேட்டுக்கு எதிரானது என்ன?
எங்கள் முந்தைய கட்டுரையில் “எக்செல் இல் கான்கேட்டனேட் ஸ்ட்ரிங்ஸ்” ஒன்றுக்கு மேற்பட்ட கலங்களின் மதிப்புகளை பல்வேறு நடைமுறை எடுத்துக்காட்டுகளுடன் எவ்வாறு இணைப்பது என்பதைக் கண்டோம். எக்செல் இல் இணைந்ததற்கு முழுமையான எதிர் என்னவாக இருக்கும் என்று நீங்கள் எப்போதாவது யோசித்திருக்கிறீர்களா?
ஆமாம், எக்செல் இல் கான்டகனேட்டுக்கு நேர்மாறாக நாம் செய்ய முடியும். இந்த வேலையைச் செய்ய எங்களிடம் பல முறைகள் உள்ளன, இந்த கட்டுரையில், ஒரு செல் தரவை பல கலங்களாகப் பிரிக்கும் செயல்முறையின் மூலம் உங்களை அழைத்துச் செல்வோம்.
எக்செல் இல் கான்கேட்டனேட்டுக்கு எதிரானது எப்படி?
எக்செல் என்பதற்கு இணையான உதாரணங்கள் கீழே உள்ளன.
கான்கேட்டனேட் எக்செல் வார்ப்புருவின் எதிரெதிர் இங்கே பதிவிறக்கம் செய்யலாம் - கான்கேட்டனேட் எக்செல் வார்ப்புருவுக்கு எதிரேமுறை # 1 - உரை செயல்பாடுகளைப் பயன்படுத்தி மதிப்புகளைப் பிரிக்கவும்
ஒரு செல் மதிப்பை பல கலங்களாகப் பிரிப்பதற்கான பிரபலமான வழிகளில் ஒன்று எக்செல் உரை செயல்பாடுகளைப் பயன்படுத்துவதாகும். பிரபலமான உரை செயல்பாடுகள் “இடது செயல்பாடு, வலது செயல்பாடு மற்றும் எக்செல் இல் MID செயல்பாடு”. எடுத்துக்காட்டாக, உங்களிடம் பணியாளர்களின் முழு பெயர் இருந்தால், நாங்கள் பெயர்களை முதல் பெயர் மற்றும் கடைசி பெயராக பிரிக்கலாம்.
இந்த எடுத்துக்காட்டுக்கு கீழே உள்ள தரவைப் பயன்படுத்துகிறேன்.

கிரிக்கெட் வீரர்களின் முழு பெயர் எங்களிடம் உள்ளது. நாம் முதலில் இங்கே முதல் பெயரைப் பிரித்தெடுக்க வேண்டும், எக்செல் இல் LEFT செயல்பாட்டைப் பயன்படுத்துவதன் மூலம் இதைச் செய்யலாம்.
LEFT செயல்பாட்டால் மட்டும் இங்கு வேலையைச் செய்ய முடியாது, ஏனெனில் பிரிக்கப்பட வேண்டிய மதிப்பு தேர்ந்தெடுக்கப்பட்டால், தேர்ந்தெடுக்கப்பட்ட தரவின் இடது பக்கத்திலிருந்து நாம் எடுக்க வேண்டிய எழுத்துகளின் எண்ணிக்கையைக் குறிப்பிட வேண்டும். இந்த எடுத்துக்காட்டில் அனைத்து கிரிக்கெட் வீரர்களின் முதல் பெயர் எழுத்துக்கள் வெவ்வேறு எண்ணிக்கையிலான எழுத்துக்களைக் கொண்டுள்ளன, எனவே நாம் FIND Excel செயல்பாட்டைப் பயன்படுத்த வேண்டும்
கண்டுபிடிப்பைப் பயன்படுத்தி தேர்ந்தெடுக்கப்பட்ட மதிப்பில் விண்வெளி எழுத்து நிலையை நாம் காணலாம். உதாரணமாக “சச்சின் டெண்டுல்கர்” விண்வெளி எழுத்து நிலை 7, எனவே 7 - 1 = 6, இது “சச்சின் டெண்டுல்கர்” என்ற பெயரின் இடது பக்கத்தில் இருந்து நமக்குத் தேவையான எழுத்துக்களின் எண்ணிக்கை.

எழுத்துகளின் எண்ணிக்கையில் திறந்த FIND செயல்பாடு.

உரையைக் கண்டறியவும் நாம் கண்டுபிடிக்க வேண்டியது இதுதான், இந்த எடுத்துக்காட்டில் நாம் விண்வெளி தன்மையைக் கண்டுபிடிக்க வேண்டும், எனவே இரட்டை மேற்கோள்களில் இடத்தை வழங்கவும்.

உரைக்குள் எந்த உரையில் நாம் இடத்தைக் கண்டுபிடிக்க வேண்டும், எனவே இது எங்கள் முழு பெயர், அதாவது A2 செல்.

கடைசி அளவுரு பொருத்தமற்றது, எனவே அதை புறக்கணிக்கவும். எனவே இப்போது FIND செயல்பாடு விண்வெளி எழுத்து நிலையை 7 ஆக மாற்றும், ஆனால் எங்களுக்கு இட எழுத்து தேவையில்லை, எனவே FIND செயல்பாட்டிற்கு -1 ஐப் பயன்படுத்துக.

அடைப்பை மூடிவிட்டு Enter விசையை அழுத்தவும். ஆஹா !! எங்களுக்கு முதல் பெயர் கிடைத்தது.

மீதமுள்ள கலங்களுக்கு சூத்திரத்தை இழுக்கவும்.

இரண்டாவது அல்லது கடைசி பெயரை எவ்வாறு பெறுவது என்பதை இப்போது பார்ப்போம். எக்செல் இல் RIGHT செயல்பாட்டைத் திறக்கவும்.

எழுத்துக்கள் வாதத்தின் எண்ணிக்கையில், எங்களால் கைமுறையாக எண்ணை வழங்க முடியாது. இங்கே கூட நாம் எழுத்துக்களின் எண்ணிக்கையைப் பெற வேறு இரண்டு செயல்பாடுகளைப் பயன்படுத்த வேண்டும்.
இங்கே நாம் எக்செல் இல் FIND & LEN செயல்பாட்டைப் பயன்படுத்த வேண்டும்.
LEN செயல்பாடு தேர்ந்தெடுக்கப்பட்ட மதிப்பில் உள்ள மொத்த எழுத்துகளின் எண்ணிக்கையைத் தரும் மற்றும் FIND விண்வெளி எழுத்து நிலையை வழங்கும். எனவே, LEN - FIND என்பது வலது புறத்திலிருந்து நமக்குத் தேவையான எழுத்துக்களின் எண்ணிக்கை.

எங்களுக்கு கடைசி பெயர் கிடைத்தது.

முடிவைப் பெற சூத்திரத்தை மற்ற கலங்களுக்கு இழுக்கவும்.

“விராட் கோஹ்லி” என்ற பெயரில் உள்ள ஒரு எடுத்துக்காட்டுக்கு பூஜ்ஜியம் உள்ளிட்ட மொத்த எழுத்துகளின் எண்ணிக்கை 11 மற்றும் விண்வெளி எழுத்து நிலை 5 ஆகும். எனவே 11 - 5 = 6, எனவே வலது பக்கத்திலிருந்து நமக்குத் தேவையான மொத்த எழுத்துக்கள் 6 அதாவது “கோஹ்லி” .

எனவே, இதைப் போல, எக்செல் இல் கான்டகனேட்டுக்கு நேர்மாறாக நாம் செய்ய முடியும். வேறொரு முறையுடன் ஒன்றிணைவதற்கு நேர்மாறாக நாம் செய்யலாம், அதாவது “உரைக்கு நெடுவரிசை”.
முறை # 2 - உரை முதல் நெடுவரிசை வரை கான்கேட்டனேட்டுக்கு எதிரானது
இது ஒரு எளிய நடைமுறைக்கு சிறந்த எடுத்துக்காட்டு. இந்த முறை எந்தவிதமான சிக்கலான சூத்திரங்களையும் உள்ளடக்குவதில்லை. இதை நாம் கீழே உள்ள எடுத்துக்காட்டில் காண்போம்.

மேலே உள்ள தரவு கீழே உள்ள வடிவத்தில் இருக்க வேண்டும்.

இது ஒரு பணியின் நரகமாகத் தெரிகிறது, இல்லையா ???
ஆனால் உண்மையான வேலை நாம் கருதுவதை விட எளிதானது. இந்தத் தரவை இணைக்கும் ஒரு பொதுவான விஷயத்தைப் பயன்படுத்துவதன் மூலம் நாம் அதற்கேற்ப பிரிக்கலாம். இந்த வழக்கில், வெவ்வேறு நெடுவரிசைகளை ஒன்றில் இணைக்கும் பொதுவான விஷயம் கமா (,) ஆகும்.
முதலில் தரவைத் தேர்ந்தெடுக்கவும்.

எக்செல் இல் தரவு> உரைக்கு நெடுவரிசைக்குச் செல்லுங்கள், இல்லையெனில் நீங்கள் எக்செல் குறுக்குவழி விசையை அழுத்தலாம் ALT + A + E..


உரை முதல் நெடுவரிசை என்பதைக் கிளிக் செய்யும் போது சாளரத்தின் கீழே பார்ப்போம்.

தேர்ந்தெடுப்பதன் மூலம் “பிரிக்கப்பட்ட” கிளிக் செய்யவும் "அடுத்தது".

இப்போது அடுத்த சாளரத்தில், நாம் டிலிமிட்டரைத் தேர்ந்தெடுக்க வேண்டும், அதாவது எல்லா நெடுவரிசைகளையும் ஒன்றிணைக்கும் பொதுவான விஷயம். இந்த வழக்கில் “கமா” எனவே கமாவைத் தேர்ந்தெடுக்கவும்.

அடுத்து என்பதைக் கிளிக் செய்து அடுத்த சாளரத்தில் பினிஷ் என்பதைக் கிளிக் செய்க. நாம் ஒன்றிணைப்பதற்கு நேர்மாறாக இருப்போம்.

எனவே, இதைப் போலவே, எக்செல்லில் செயல்பாடுகளையும் உரைக்கு நெடுவரிசையையும் பயன்படுத்தலாம்.