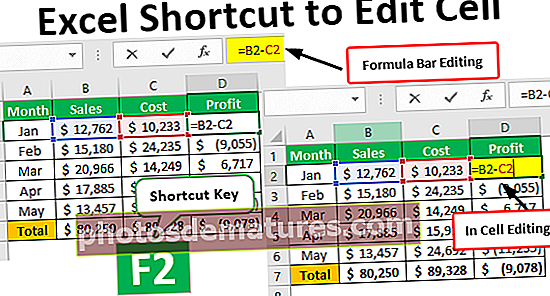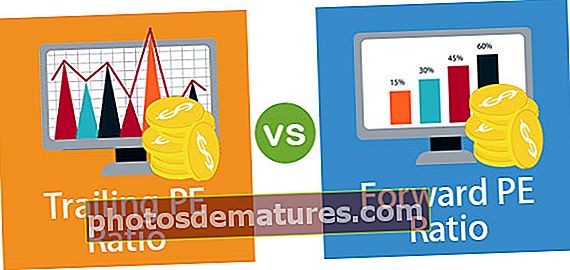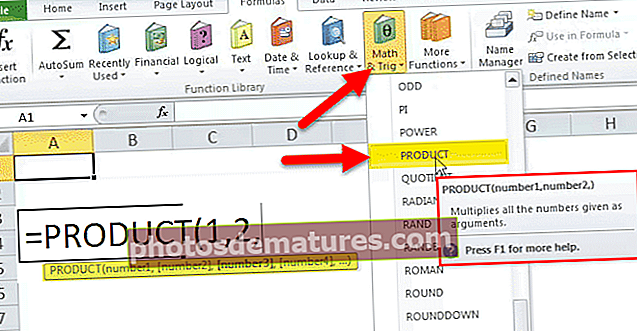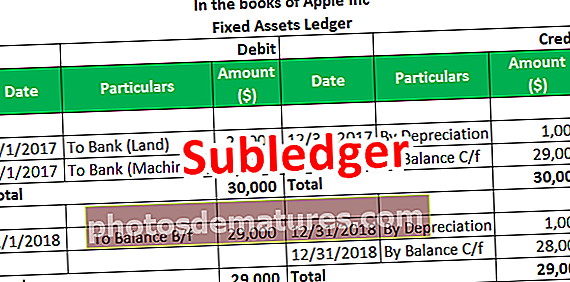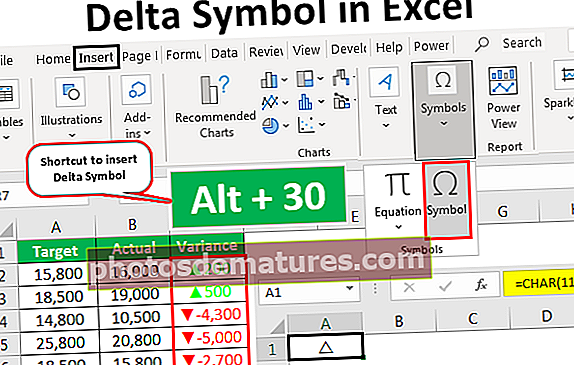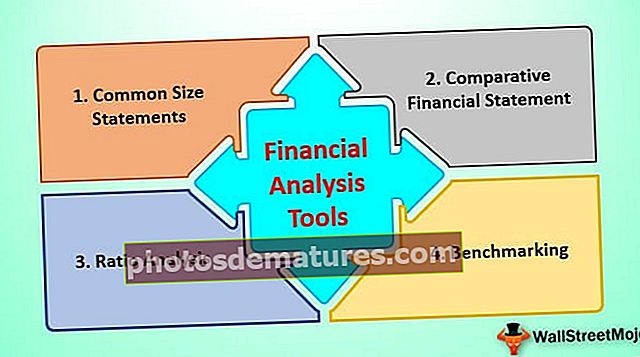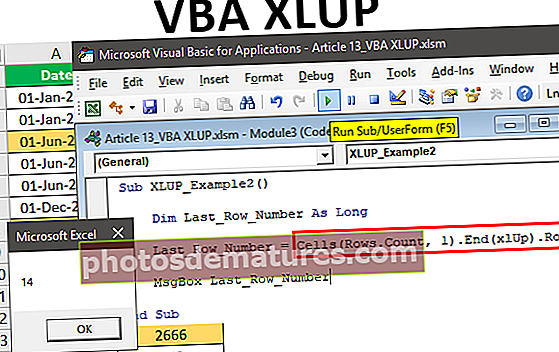எக்செல் இல் பொத்தானைச் செருகவும் | எக்செல் இல் பொத்தானைச் சேர்க்க படி (எடுத்துக்காட்டுகளுடன்)
எக்செல் இல் பொத்தானை செருகுவது எப்படி
எக்செல்லில் உள்ள பொத்தான்கள் ஒற்றை-கிளிக் கட்டளைகளாகும், அவை எங்களுக்கு சில பணிகளைச் செய்ய செருகப்படுகின்றன, பொத்தான்கள் மேக்ரோக்களில் பயன்படுத்தப்படுகின்றன, மேலும் இது டெவலப்பரின் தாவலை இயக்குவதன் மூலம் செருகப்படலாம், எக்செல் இல் படிவக் கட்டுப்பாடுகளைச் செருகுவதில் ஒரு பொத்தானைச் செருக பொத்தானைத் தாவலைக் காணலாம் மற்றும் பின்னர் பணித்தாளில் பொத்தானை வரைகிறோம், பொதுவாக பொத்தான் வடிவமைப்பு பயன்முறையில் இருக்கும், ஆனால் குறியீட்டுக்குப் பிறகு அதை அகற்றி பயன்படுத்தலாம்.
செருகும் விருப்பத்தைப் பயன்படுத்தும் போது, முதலில், உங்கள் எக்செல் ரிப்பனில் டெவலப்பர் விருப்பத்தை செருக வேண்டும்.
எக்செல் ரிப்பனில் டெவலப்பர் விருப்பத்தை செருகுவதற்கான படிகள்
- படி 1 - கோப்பு விருப்பத்திற்குச் சென்று கோப்பு விருப்பத்தின் கீழே உள்ள விருப்பத்தை சொடுக்கவும்:

- படி 2 - நீங்கள் விருப்பத்தை சொடுக்கும்போது, இது ஒரு உரையாடல் பெட்டியை இயக்கி, எக்செல் இல் ரிப்பனைத் தனிப்பயனாக்கச் செல்கிறது:

- படி # 3 - தனிப்பயனாக்கு ரிப்பன் தாவலின் கீழ் இப்போது நீங்கள் பல விருப்பங்களைக் காண முடியும், உங்கள் எக்செல் ரிப்பனில் டெவலப்பர் விருப்பத்தை இயக்கும் டெவலப்பருக்கு அருகிலுள்ள தேர்வுப்பெட்டியைக் கிளிக் செய்க:

- படி # 4 - டெவலப்பர் விருப்பத்தை நீங்கள் சரிபார்க்கும்போது, இதை உறுதிப்படுத்த சரி என்பதைக் கிளிக் செய்க:

- படி # 5 - கீழே காட்டப்பட்டுள்ளபடி இப்போது உங்களில் உள்ள டெவலப்பர் தாவலை எக்செல் ரிப்பன் விருப்பத்தை நீங்கள் காண முடியும்:

எக்செல் இல் செருகு பொத்தானை விருப்பத்தை எவ்வாறு பயன்படுத்துவது?
உங்கள் ஆவணங்களில் கட்டுப்பாட்டைச் சேர்க்க விரும்பினால், எக்செல் செருகு பொத்தான் பயன்படுத்தப்படுகிறது, எ.கா. தேர்வுப்பெட்டி, உருள் பொத்தான் போன்றவை.
இந்த செருகு பொத்தான் எக்செல் வார்ப்புருவை இங்கே பதிவிறக்கம் செய்யலாம் - பொத்தான் எக்செல் வார்ப்புருவைச் செருகவும்- படி 1 -தரவைத் தேர்ந்தெடுத்து தேவைக்கேற்ப தரவை ஒழுங்கமைக்கவும்.

- படி 2 -டெவலப்பர் தாவலுக்குச் சென்று தாவலின் கீழ் செருக விருப்பத்தைத் தேர்ந்தெடுக்கவும்.

- படி # 3 -செருகலைக் கிளிக் செய்து, உங்கள் தரவில் என்ன விருப்பம் தேவை என்பதைப் பாருங்கள்:

- படி # 4 -தேர்வுப்பெட்டி விருப்பத்தை சொடுக்கவும், இது உங்கள் தாளில் தேவைப்படும் இடத்தில் தேர்வுப்பெட்டியை உருவாக்க உதவுகிறது:

- படி # 5 -உங்கள் தரவில் உள்ள பெட்டியை செருக விரும்பும் இடத்தில் உங்கள் தரவில் உள்ள கலத்தில் கிளிக் செய்க. செக்பாக்ஸ் கட்டுப்பாடு அந்த இடத்திற்கு மட்டுமே அருகில் தோன்றும்; நீங்கள் விரும்பினால் உங்கள் தேவைக்கேற்ப பெட்டியை சரிசெய்யலாம்.

- படி # 6 -உருவாக்கப்பட்ட “செக் பாக்ஸ் 1” இல் உள்ள உரையை நீக்க அல்லது திருத்த விரும்பினால், தேர்வுப்பெட்டியில் வலது கிளிக் செய்து உரையைத் தேர்ந்தெடுத்து அதை நீக்கவும் அல்லது தேவைக்கேற்ப திருத்தவும். நீங்கள் ஒரு மாற்று காரியத்தையும் செய்யலாம், தேர்வுப்பெட்டியில் வலது கிளிக் செய்து திருத்து என்பதைத் தேர்ந்தெடுக்கவும்.

- படி # 7 -அனைத்து தாவல்களுக்கும் நெடுவரிசை பி 1 தேர்வுப்பெட்டியை இழுப்பதன் மூலம் செக்-இன் அனைத்து நெடுவரிசைகளையும் நகலெடுக்கவும் அல்லது கலங்களில் ஒட்டுவதற்கு Ctrl + D ஐ அழுத்தவும்.

- படி # 8 -எல்லா கலங்களிலும் ஒரே தேர்வுப்பெட்டி காண்பிக்கப்படும் என்பதை இப்போது நீங்கள் காண்பீர்கள்:

- படி # 9 -இப்போது நீங்கள் பணியைச் செய்திருக்கிறீர்களா இல்லையா என்பதை தேர்வுப்பெட்டியில் கிளிக் செய்வதன் மூலம் தேர்வுப்பெட்டியை எளிதாகப் பயன்படுத்தலாம்:

- படி # 10 -உங்கள் பணித்தாளில் இருந்து தேர்வுப்பெட்டி விருப்பத்தை நீக்க விரும்பினால், வலது கிளிக் செய்து கலத்தைத் தேர்ந்தெடுத்து நீக்கு என்பதை அழுத்தவும்.

எக்செல் இல் கூடுதல் கட்டுப்பாடுகளை எவ்வாறு சேர்ப்பது?
- படி 1 - உங்கள் செருகும் தாவலில் கூடுதல் கட்டுப்பாட்டைச் சேர்க்க விரும்பினால், மேலும் கட்டுப்பாட்டு விருப்பத்திற்கு கிளிக் செய்க:

- படி 2 - மேலும் கட்டுப்பாட்டைக் கிளிக் செய்யும்போது, கீழே காட்டப்பட்டுள்ளபடி இது உரையாடல் பெட்டியைத் திறக்கும்:

- படி # 3 - நீங்கள் சேர்க்க விரும்பும் கட்டுப்பாட்டைக் கிளிக் செய்து சரி என்பதைக் கிளிக் செய்யவும், அது தானாகவே உங்கள் செருக பொத்தானை எக்செல் தாவலில் காண்பிக்கும்.

உங்கள் எக்செல் தாளில் கட்டுப்பாட்டு செயல்பாட்டை எவ்வாறு வடிவமைப்பது?
- படி 1 -உங்கள் எக்செல் தாளில் நீங்கள் செருகிய கட்டுப்பாட்டு விருப்பத்தைத் தேர்ந்தெடுக்கவும்:

- படி 2 -வலது கிளிக் செய்து வடிவமைப்பு கட்டுப்பாடுகளுக்குச் செல்லவும்:

- படி # 3 -வடிவமைப்பு கட்டுப்பாட்டைக் கிளிக் செய்தவுடன், கீழே காட்டப்பட்டுள்ளபடி இது ஒரு உரையாடல் பெட்டியைத் திறக்கும்:

- படி # 4 -உங்கள் பெட்டியின் நிறம் மற்றும் வரியைத் தேர்வுசெய்ய வண்ணம் மற்றும் வரிகளுக்குச் செல்லவும்.

- படி # 5 -சரி என்பதைக் கிளிக் செய்க, உங்கள் கட்டுப்பாட்டு விருப்பத்தில் வண்ணத்தைப் பெறுவீர்கள்:

வடிவமைப்பு விருப்பத்திலிருந்து நீங்கள் வண்ணம் மற்றும் கோடுகள், கட்டுப்பாட்டின் அளவு, கட்டுப்பாட்டைப் பாதுகாத்தல் (உரையைப் பூட்டுதல் அல்லது பூட்டுதல்) ஆகியவற்றை வடிவமைக்க முடியும், இதனால் யாரும் விருப்பத்தை மாற்ற முடியாது, பொருள் பொருத்துதல் Alt உரை மற்றும் கட்டுப்பாடு.
நினைவில் கொள்ள வேண்டிய விஷயங்கள்
- எக்செல் இல் ஒரு பொத்தானைச் செருகும்போது, உங்கள் தரவில் எந்த விருப்பம் தேவை என்பதை எப்போதும் சரிபார்க்கவும்.
- எக்செல் ஒரு பொத்தானைச் செருகும்போது கட்டுப்பாடு எளிதில் படிக்கக்கூடிய அளவு இருக்க வேண்டும் என்பதை எப்போதும் உறுதிப்படுத்திக் கொள்ளுங்கள்.
- எக்செல் ஒரு பொத்தானை செருகும்போது, நீங்கள் ஒரு நேரத்தில் ஒரு தேர்வுப்பெட்டி அல்லது விருப்ப பொத்தானை மட்டுமே சேர்க்க முடியும்.
- அதை விரைவாகச் செய்ய, உங்கள் முதல் கட்டுப்பாட்டைச் சேர்த்தவுடன் வலது கிளிக் செய்து, நகலெடுத்து கட்டுப்பாட்டு விருப்பத்தை ஒட்டவும்.
- எக்செல் இல் ஒரு பொத்தானைச் செருகுவதற்கு டெவலப்பர் தாவலை இயக்கியிருந்தால் அதை எப்போதும் சரிபார்க்கவும்.
- கட்டுப்பாட்டுக்குள் உள்ள விருப்ப பொத்தானின் அளவு மற்றும் அதனுடன் தொடர்புடைய உள்ளடக்கத்திலிருந்து பிரிப்பது ஆகியவற்றை சரிசெய்ய முடியாது.
- எக்செல் ஒரு பொத்தானைச் செருகும்போது கட்டுப்பாட்டு விருப்பத்தை பெரிதாக்க வேண்டாம்.
- ஒரு பொத்தானைச் சேர்க்கும்போது எப்போதும் உரையை உறுதிசெய்து கொள்ளுங்கள், மேலும் பொத்தானின் அளவு கிட்டத்தட்ட ஒரே மாதிரியாக இருக்க வேண்டும்.
- பெட்டியின் வரியைப் பயன்படுத்த வேண்டாம், ஏனெனில் அது பொத்தானில் காட்டப்பட்டுள்ளதைக் காண முடியாது.
- எக்செல் ஒரு பொத்தானைச் செருகும்போது, உங்கள் கட்டுப்பாட்டு விருப்பத்தை சாத்தியமாக்குவதை எப்போதும் நினைவில் வைத்துக் கொள்ளுங்கள், இதன் மூலம் அனைவருக்கும் ஒரே மாதிரியாக புரிந்துகொள்ள முடியும் மற்றும் உங்கள் எக்செல் தாளில் உள்ள தகவல்களை பயனுள்ளதாக இருக்கும்.