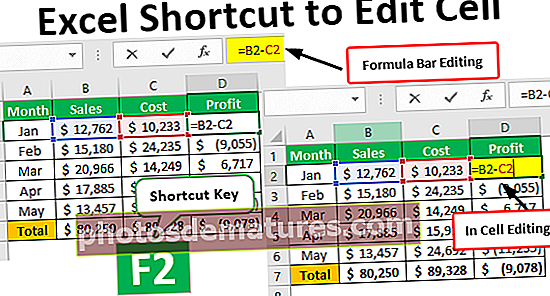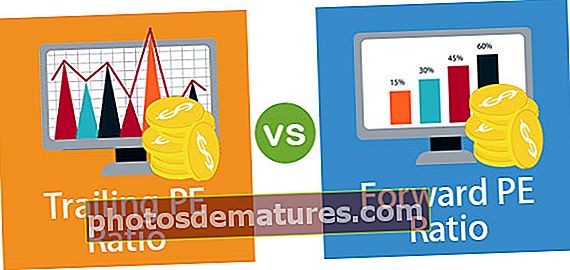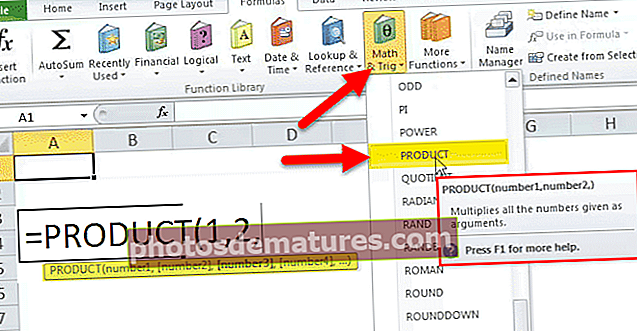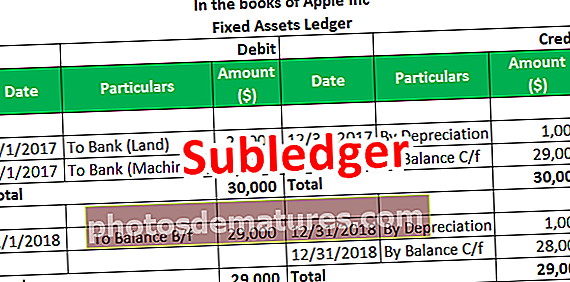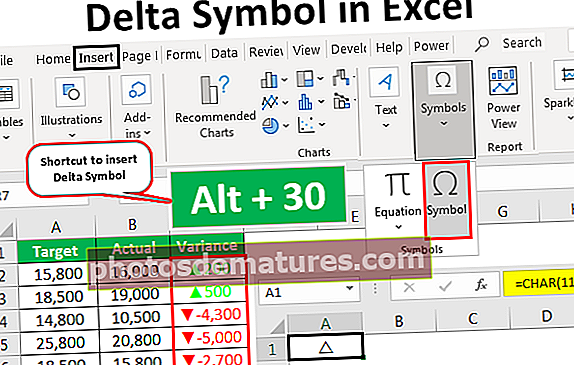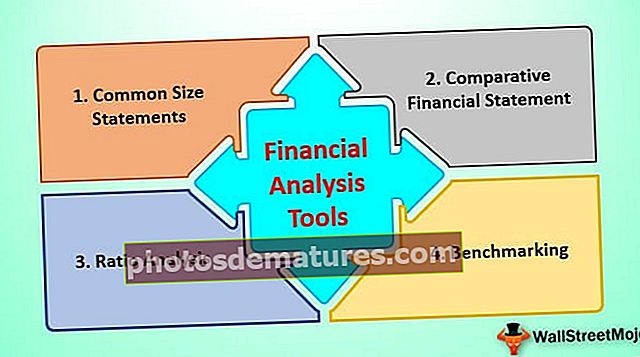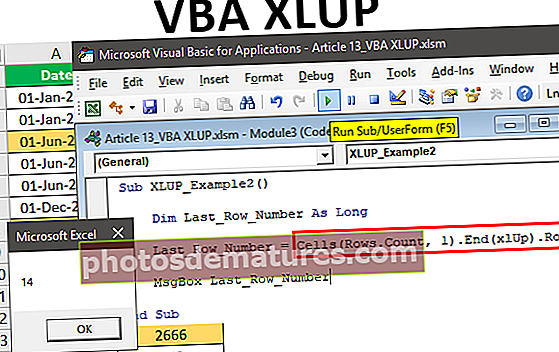VBA லூப் வரை செய்யுங்கள் | VBA இல் செய்யுங்கள் வரை பயன்படுத்த படிப்படியான எடுத்துக்காட்டுகள்
விபிஏ எக்செல் இல் லூப் வரை என்ன செய்வது?
இல் VBA டூ லூப் வரை செய்யுங்கள், வரை அறிக்கைக்குப் பிறகு நாம் அளவுகோல்களை வரையறுக்க வேண்டும், அதாவது லூப் நிறுத்தப்பட வேண்டும், இறுதி அறிக்கை லூப் தானே. எனவே நிபந்தனை தவறானது என்றால், அது அறிக்கையை வளையத்திற்குள் இயக்கும், ஆனால் நிபந்தனை நேராக இருந்தால் அது செய் வரை அறிக்கையிலிருந்து வெளியேறும்.
ஒரு அளவுகோல் அடையும் வரை ஏதேனும் ஒரு பணியைச் செய்ய வேண்டும் என்று வார்த்தைகளே கூறுவது போல, கிட்டத்தட்ட எல்லா நிரலாக்க மொழிகளிலும் லூப் பயன்படுத்தப்படும் வரை செய்யுங்கள், VBA இல் சில சமயங்களில் லூப் வரை டூவைப் பயன்படுத்துகிறோம். நிபந்தனை உண்மையாகும் வரை ஏதாவது செய்ய வேண்டும் என்று பொருள். இது உண்மை அல்லது பொய்யை அடிப்படையாகக் கொண்ட ஒரு தருக்க செயல்பாடு போன்றது.

நிபந்தனை உண்மையாக இருக்கும் வரை சுழற்சிகளை இயக்கும் போது செய்யுங்கள்.
தொடரியல்
லூப் வரை இரண்டு வகையான தொடரியல் இருக்கும் வரை செய்யுங்கள்.
தொடரியல் # 1
[நிபந்தனை] [சில பணிகளைச் செய்யுங்கள்] சுழலும் வரை செய்யுங்கள்
தொடரியல் # 2
[நிபந்தனை] வரை [சில பணிகளைச் செய்யுங்கள்]
இரண்டும் மிகவும் ஒத்ததாக இருக்கின்றன, ஒரு எளிய வேறுபாடு உள்ளது.
முதல் தொடரியல் “வரை செய்” லூப் முதலில் நிலையை சரிபார்த்து நிபந்தனை முடிவு பெறுகிறது உண்மை அல்லது பொய். நிபந்தனை தவறானது என்றால், அது குறியீட்டை இயக்கி ஒரு குறிப்பிட்ட பணியைச் செய்யும், மேலும் நிபந்தனை உண்மை என்றால் அது வளையிலிருந்து வெளியேறும்.
இரண்டாவது தொடரியல் “செய்” சுழற்சியில் முதலில் அது குறியீட்டு பணியை இயக்கும், பின்னர் அது நிபந்தனை உண்மையா அல்லது பொய்யா என்பதை சோதிக்கிறது. நிபந்தனை தவறானது என்றால், அது மீண்டும் திரும்பிச் சென்று அதே பணியைச் செய்யும். நிபந்தனை உண்மை என்றால், அது நேராக வளையிலிருந்து வெளியேறும்.
உதாரணமாக
கோட்பாடு பகுதியில் எதையும் புரிந்துகொள்வது அவ்வளவு எளிதானது அல்ல, ஆனால் கவலைப்பட ஒன்றுமில்லை என்று எனக்குத் தெரியும். வளையத்தைப் புரிந்துகொள்ள எளிதான எடுத்துக்காட்டுகளை நாங்கள் உங்களுக்கு வழங்குவோம். படியுங்கள். கற்றலைத் தொடங்க, செல் A1 இலிருந்து A10 க்கு முதல் 10 வரிசை எண்களைச் செருகும் பணியைச் செய்வோம்.
எக்செல் வார்ப்புரு வரை இந்த விபிஏ டூவை இங்கே பதிவிறக்கம் செய்யலாம் - எக்செல் வார்ப்புரு வரை விபிஏ செய்யுங்கள்“வரை செய்” சுழற்சியைப் பயன்படுத்த பின்வரும் படிகளைப் பின்பற்றவும்.
படி 1: துணைத் திட்டத்தைத் தொடங்க முதலில் ஒரு மேக்ரோ பெயரை உருவாக்கவும்.
குறியீடு:
துணை Do_Until_Example1 () முடிவு துணை

படி 2: என ஒரு மாறியை வரையறுக்கவும் “நீண்ட”. நான் “x” ஐ ஒரு நீண்ட தரவு வகையாக வரையறுத்துள்ளேன்.
மங்கலான x நீண்டது

படி 3: இப்போது “செய்யுங்கள்” என்ற வார்த்தையை உள்ளிடவும்.
வரை செய்யுங்கள்

படி 4: லூப் பெயரைத் தொடங்கிய பின் நிபந்தனையை “x = 11” என உள்ளிடவும்.
X = 11 வரை செய்யுங்கள்

x = 11 என்பது நாம் பயன்படுத்திய தருக்க சோதனை. எனவே இந்த வரி x ஐ 11 க்கு சமமாக இருக்கும் வரை சுழற்சியை இயக்கச் சொல்கிறது.
படி 5: CELLS சொத்தைப் பயன்படுத்துங்கள் மற்றும் வரிசை எண்களை 1 முதல் 10 வரை செருகலாம்.
கலங்கள் (x, 1). மதிப்பு = x

குறிப்பு: இங்கே "x" 1 இலிருந்து தொடங்குகிறது, எனவே முதலில் x மதிப்பு 1 க்கு சமம். "X" எங்கிருந்தாலும் 1 க்கு சமம்.
படி 6: இப்போது “LOOP” என்ற வார்த்தையை உள்ளிட்டு வளையத்தை மூடுக.
துணை Do_Until_Example1 () மங்கலான x x = 11 கலங்கள் (x, 1) வரை நீண்ட நேரம் செய்யுங்கள். மதிப்பு = x சுழற்சி
முடிவு துணை

சரி, நாங்கள் குறியீட்டு பகுதியுடன் முடித்துவிட்டோம், இப்போது லூப்பை நன்கு புரிந்துகொள்ள குறியீடுகளின் வரியை வரி மூலம் சோதிப்போம்.
வரி குறியீடு மூலம் வரியை இயக்க முதலில் F8 விசையை அழுத்தவும்.

இது முதலில் மேக்ரோ பெயரை மஞ்சள் நிறத்தால் முன்னிலைப்படுத்தும்.

நீங்கள் மஞ்சள் கோட்டைக் காணும்போது, நீங்கள் F8 விசையை இன்னும் ஒரு முறை அழுத்தினால் அதை இயக்க முடியாது என்று அது கூறுகிறது.
இப்போது F8 விசையை இன்னும் ஒரு முறை அழுத்தினால், மஞ்சள் கோடு டூ டூ லூப் வரை செல்லும்.

இப்போது லூப்பைப் புரிந்து கொள்ள “x” என்ற மாறி மீது கர்சரை வைத்து “x” மாறி மதிப்பைக் காண்க.

எனவே, x = 0. சிறப்பம்சமாகக் காட்டப்பட்ட வரி வளையத்தின் முதல் வரியாக இருப்பதால், “x” இன் மதிப்பு பூஜ்ஜியமாக இருப்பதால், F8 விசையை மீண்டும் அழுத்தி “x” இன் மதிப்பைக் காண்க. அந்த வெளியேறும் முன், குறியீடு இயங்குகிறது மற்றும் மதிப்பை “x” க்கு 1 ஆக ஒதுக்குகிறது.

இப்போது மீண்டும் F8 விசையை அழுத்துவதன் மூலம் ஒரு சுழற்சியை இயக்கத் தொடங்குங்கள். “X” இன் மதிப்பைக் காண்க.

இப்போது “x” இன் மதிப்பு 1 எனக் காட்டப்படுகிறது. “X” மாறிக்கு அதிகரிக்கும் மதிப்பைக் கொண்டிருக்க, நாம் “x” என்ற மாறியின் மதிப்பை லூப்பிற்குள் x = x + 1 என மறு ஒதுக்க வேண்டும்.

இப்போது F8 விசையை இன்னும் ஒரு முறை அழுத்தவும், செல் A1 இல் 1 இன் மதிப்பைப் பெற வேண்டும்.

இப்போது மீண்டும் F8 விசையை அழுத்தி “x” இன் மதிப்பு என்ன என்பதைப் பாருங்கள்.

மாறி “x” இன் மதிப்பு இப்போது 2 ஆகும். எனவே நிபந்தனை உண்மையாக மாறும் வரை லூப்பை இயக்குமாறு எங்கள் நிபந்தனை கூறுகிறது, எனவே “x” இன் மதிப்பு 11 ஆக இருக்கும் வரை எங்கள் லூப் இயங்குகிறது.
F8 ஐ இன்னும் ஒரு முறை அழுத்தினால் அது “வரை செய்” லூப் கோட்டிற்குத் திரும்பும்.

F8 விசையை இன்னும் இரண்டு முறை அழுத்தினால், செல் A2 இல் 2 இன் மதிப்பைப் பெறுவோம்.

F8 விசையை மீண்டும் அழுத்தவும், “x” இன் மதிப்பு இப்போது 3 ஆகிறது.

F8 விசையை மீண்டும் அழுத்தினால் அது மீண்டும் ஒரு முறை வளையத்திற்குச் செல்லும்.

இதைப் போலவே, “x” இன் மதிப்பு 11 ஆகும் வரை இந்த வளையம் மீண்டும் பணியைச் செய்யும். இப்போது “x” மதிப்பு 11 ஆகும் வரை லூப்பை இயக்கினேன்.

இப்போது நான் F8 ஐ அழுத்தினால் அது மீண்டும் வளையத்திற்கு செல்லும்.

ஆனால் நான் இப்போது F8 விசையை அழுத்தினால் அது வளையிலிருந்து வெளியேறும், ஏனெனில் பயன்படுத்தப்பட்ட நிலை “உண்மை” ஆகிறது, அதாவது x = 11.

எனவே இப்போது எக்செல் தாளில் 1 முதல் 10 வரையிலான வரிசை எண்கள் உள்ளன.

எனவே, இதுதான் “வரை செய்யுங்கள்” வளையத்தின் அடிப்படை யோசனை. எந்த சுழல்களையும் புரிந்து கொள்ள நீங்கள் சுழல்களைப் பற்றிய முழு அறிவைப் பெறும் வரை குறியீட்டு வரியை வரி மூலம் இயக்க வேண்டும்.