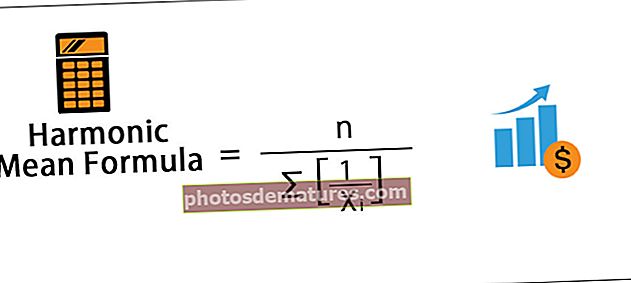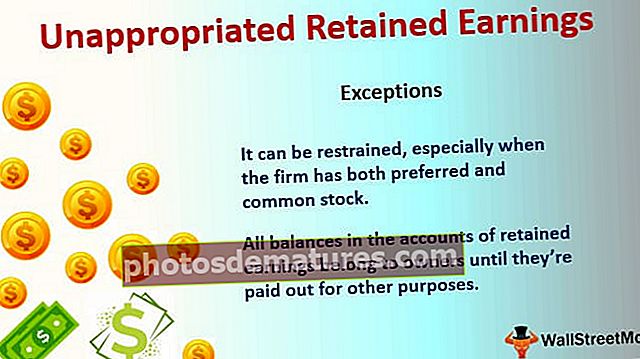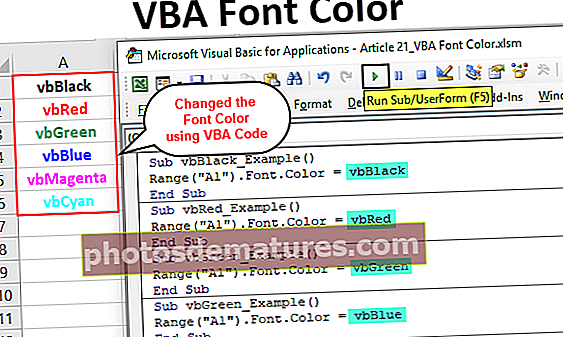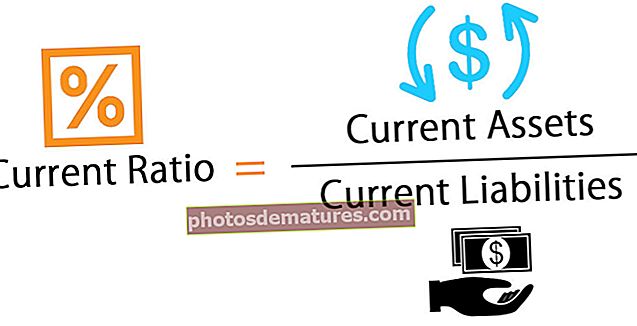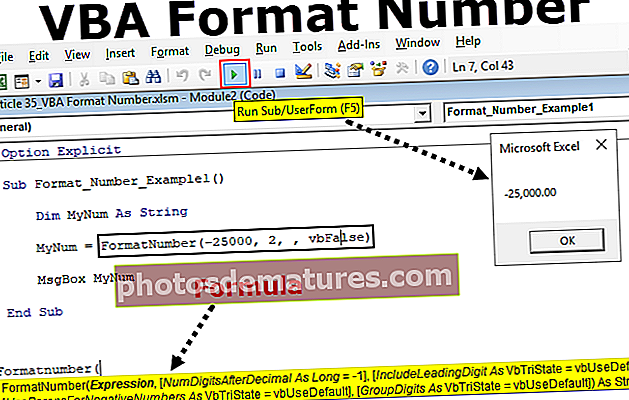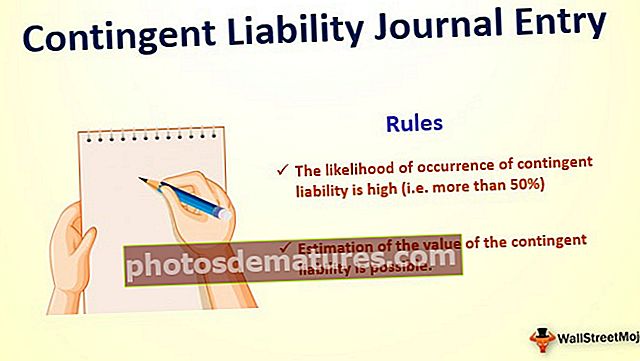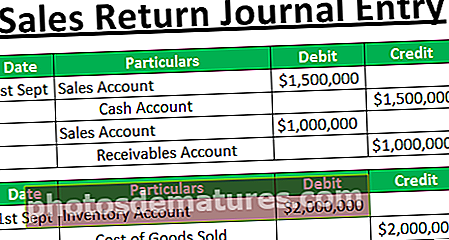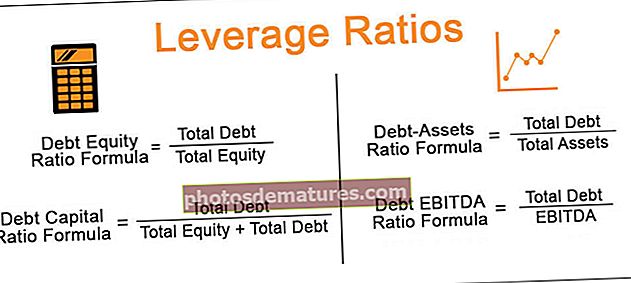எக்செல் இல் வண்ணத்தால் தொகை | வண்ணங்களால் எவ்வாறு தொகுப்பது? (2 பயனுள்ள முறைகள்)
எக்செல் இல் வண்ணத்தால் கூட்டுத்தொகை செய்வது எப்படி? (2 பயனுள்ள முறைகள்)
எக்செல் இல் வண்ணங்களால் தொகுக்க முதல் 2 முறைகள் பின்வருமாறு -
- எக்செல் மற்றும் வண்ண செயல்பாட்டின் மூலம் வடிகட்டியில் SUBTOTAL சூத்திரத்தின் பயன்பாடு.
- சூத்திர தாவலில் பெயரை வரையறுப்பதன் மூலம் GET.CELL சூத்திரத்தைப் பயன்படுத்துதல் மற்றும் வண்ணக் குறியீடுகளின் மூலம் மதிப்புகளைச் சுருக்கமாக எக்செல் இல் SUMIF சூத்திரத்தைப் பயன்படுத்துதல்.
அவை ஒவ்வொன்றையும் விரிவாக விவாதிப்போம் -
கலர் எக்செல் வார்ப்புரு மூலம் இந்த தொகையை இங்கே பதிவிறக்கம் செய்யலாம் - கலர் எக்செல் வார்ப்புருவின் தொகை# 1 - கூட்டுத்தொகை செயல்பாட்டைப் பயன்படுத்தி வண்ணத்தின் தொகை
பின்னணி வண்ணங்களால் மதிப்புகளின் கூட்டுத்தொகையை கணக்கிடுவதற்கான அணுகுமுறையைப் புரிந்து கொள்ள, பிராந்திய மற்றும் மாத அடிப்படையில் அமெரிக்காவின் அளவுகளில் விவரங்களை வழங்கும் கீழேயுள்ள தரவு அட்டவணையை கருத்தில் கொள்வோம்.

- படி 1: அறிகுறி நோக்கத்திற்காக மதிப்புகளில் எதிர்மறையான செல்களை முன்னிலைப்படுத்த விரும்புகிறோம் என்று வைத்துக்கொள்வோம், நிபந்தனை வடிவமைப்பைப் பயன்படுத்துவதன் மூலம் அல்லது கீழே காட்டப்பட்டுள்ளபடி கலங்களை கைமுறையாக முன்னிலைப்படுத்துவதன் மூலம் இதை அடைய முடியும்.

- படி 2: இப்போது எக்செல் நிறத்தில் உள்ள கலங்களின் கூட்டுத்தொகையை அடைய, தரவு அட்டவணைக்கு கீழே SUBTOTAL க்கான சூத்திரத்தை உள்ளிடவும். க்கான தொடரியல் கூட்டுத்தொகை சூத்திரம் கீழே காட்டப்பட்டுள்ளது.

கூட்டுத்தொகையை கணக்கிட உள்ளிடப்பட்ட சூத்திரம்
= SUBTOTAL (9, D2: D13)
இங்கே function_num வாதத்தில் ‘9’ எண் குறிக்கிறது தொகை செயல்பாடு மற்றும் குறிப்பு வாதம் கணக்கிடப்பட வேண்டிய கலங்களின் வரம்பாக வழங்கப்படுகிறது. அதற்கான ஸ்கிரீன் ஷாட் கீழே உள்ளது.

- படி 3: மேலே உள்ள ஸ்கிரீன்ஷாட்டில் காணப்படுவது போல, அமெரிக்க டாலர் தொகையின் கூட்டுத்தொகை கணக்கிடப்பட்டுள்ளது. வெளிர் சிவப்பு பின்னணி நிறத்தில் முன்னிலைப்படுத்தப்பட்ட அளவுகளைக் கணக்கிடுவதற்காக. தரவுக்குச் சென்று வடிகட்டியைத் தேர்ந்தெடுப்பதன் மூலம் தரவு அட்டவணையில் வடிகட்டியைப் பயன்படுத்துங்கள்.

- படி 4: பின்னர் வண்ணத்தால் வடிப்பானைத் தேர்ந்தெடுத்து, ‘செல் வண்ணத்தால் வடிகட்டி’ என்பதன் கீழ் வெளிர் சிவப்பு செல் நிறத்தைத் தேர்வுசெய்க. வடிப்பானை சிறப்பாக விவரிக்க ஸ்கிரீன் ஷாட் கீழே உள்ளது.

- படி 5: எக்செல் வடிப்பான் பயன்படுத்தப்பட்டதும், தரவு அட்டவணை வெளிர் சிவப்பு பின்னணி கலங்களுக்கு மட்டுமே வடிகட்டப்படும், மேலும் தரவு அட்டவணையின் அடிப்பகுதியில் பயன்படுத்தப்படும் துணை மொத்த சூத்திரம் கீழே காட்டப்பட்டுள்ளபடி வடிகட்டப்பட்ட வண்ண கலங்களின் தொகுப்பைக் காண்பிக்கும்.

மேலே உள்ள ஸ்கிரீன்ஷாட்டில் காட்டப்பட்டுள்ளபடி, வண்ண கலத்தின் கணக்கீடு செல் E17, துணை மொத்த சூத்திரத்தில் அடையப்படுகிறது.
# 2 - Get.Cell செயல்பாட்டைப் பயன்படுத்தி வண்ணத்தின் தொகை
எக்செல் உள்ள வண்ண கலங்களின் கூட்டுத்தொகையை அடைய இரண்டாவது அணுகுமுறை விளக்கப்பட்டுள்ளது கீழே உள்ள எடுத்துக்காட்டில் விவாதிக்கப்படுகிறது. முறையை நன்கு புரிந்துகொள்ள தரவு அட்டவணையை கவனியுங்கள்.

- படி 1: இப்போது USD தொகை நெடுவரிசையில் உள்ள கலங்களின் பட்டியலை முன்னிலைப்படுத்துவோம், அவை கீழே காட்டப்பட்டுள்ளபடி விரும்பிய வண்ண கலங்களின் எண்ணிக்கையை அடைய நாங்கள் தயாராக இருக்கிறோம்.

- படி 2: மேலே உள்ள ஸ்கிரீன்ஷாட்டில் நாம் காணக்கூடியது போல, இங்கே முதல் எடுத்துக்காட்டு போலல்லாமல் பல வண்ணங்கள் உள்ளன. இதன்மூலம் நாம் சூத்திரத்தைப் பயன்படுத்துவோம் = GET.CELL பெயர் பெட்டியில் அதை வரையறுத்து, அதை நேரடியாக எக்செல் இல் பயன்படுத்தாமல்.
- படி 3: இப்போது ‘பெயரை வரையறு’ என்பதற்கான உரையாடல் பெட்டி தோன்றியதும், பெயர் மற்றும் சூத்திரத்தை உள்ளிடவும் GET.CELL கீழே உள்ள ஸ்கிரீன்ஷாட்டில் காட்டப்பட்டுள்ளபடி ‘பார்க்கவும்’ இல்.

மேலே உள்ள ஸ்கிரீன்ஷாட்டில் காணப்படுவது போல, செயல்பாட்டிற்கு உள்ளிடப்பட்ட பெயர் ‘செல் கலர்’ மற்றும் சூத்திரம் = GET.CELL (38, ’எடுத்துக்காட்டு 2! $ D2)‘ குறிக்கிறது ’என்பதில் உள்ளிட வேண்டும். சூத்திரத்திற்குள், எண் 38 என்பது செல் குறியீடு தகவலைக் குறிக்கிறது மற்றும் இரண்டாவது வாதம் செல் எண் D2 என்பது குறிப்பு கலத்தைக் குறிக்கிறது. இப்போது கிளிக் செய்க சரி.
- படி 4: இப்போது செயல்பாடு பெயரை உள்ளிடவும் ‘செல் கலர்’ படி 3 இல் விளக்கப்பட்டுள்ளபடி உரையாடல் பெட்டியில் வரையறுக்கப்பட்ட வண்ண-குறியிடப்பட்ட கலத்தின் அருகிலுள்ள கலத்தில்.

மேலே உள்ள ஸ்கிரீன்ஷாட்டில், செயல்பாடு ‘செல் கலர்’ உள்ளிடப்பட்டது, இது பின்னணி செல் வண்ணத்திற்கான வண்ண குறியீட்டை வழங்குகிறது.

இதேபோல், சூத்திரம் முழு நெடுவரிசைக்கும் இழுக்கப்படுகிறது.

- படி 5: இப்போது எக்செல் வண்ணங்களால் மதிப்புகளின் கூட்டுத்தொகையை அடைய, நாங்கள் SUMIF சூத்திரத்தில் நுழைவோம். SUMIF சூத்திரத்திற்கான தொடரியல் பின்வருமாறு: -


மேலே உள்ள ஸ்கிரீன்ஷாட்டில் இருந்து பார்க்க முடிந்தால், பின்வரும் வாதங்கள் SUMIF சூத்திரத்தில் உள்ளிடப்படுகின்றன: -
- செல் வரம்பு E2: E13 க்கு வரம்பு வாதம் உள்ளிடப்பட்டுள்ளது
- மீட்டெடுக்க மதிப்புகள் தேவைப்படும் G2 ஆக அளவுகோல்கள் உள்ளிடப்பட்டுள்ளன.
- கலங்களின் வரம்பு D2: D13 ஆக உள்ளிடப்பட்டுள்ளது
மதிப்புகள் ஒன்றாக சேர்க்கப்பட வேண்டிய அனைத்து வண்ண குறியீடு எண்களுக்கும் SUMIF சூத்திரம் கீழே இழுக்கப்படுகிறது.

நினைவில் கொள்ள வேண்டிய விஷயங்கள்
- SUBTOTAL சூத்திரத்தின் அணுகுமுறையைப் பயன்படுத்தும் போது, இந்த செயல்பாடு பயனர்களை ஒரே நேரத்தில் ஒரு வடிகட்டி வண்ணத்திற்கு மட்டுமே வடிகட்ட அனுமதிக்கிறது. மேலும், வடிகட்டி வண்ணங்களால் மதிப்புகளின் ஒரு நெடுவரிசையை மட்டுமே சேர்க்க இந்த செயல்பாடு பயன்படுத்தப்படலாம். வெவ்வேறு நெடுவரிசையில் வரிசைகள் மூலம் வெவ்வேறு வண்ணங்களைக் கொண்ட ஒன்றுக்கு மேற்பட்ட நெடுவரிசைகள் இருந்தால், SUBTOTAL ஒரு வடிகட்டியின் சரியான முடிவை ஒரு குறிப்பிட்ட நெடுவரிசைக்கு மட்டுமே வண்ணத்தால் காண்பிக்கக்கூடும்.
- SUMIF அணுகுமுறையுடன் இணைந்து GET.CELL சூத்திரம் இந்த வரம்பை நீக்குகிறது, ஏனெனில் இந்த செயல்பாடு செல் பின்னணியில் பல வண்ண குறியீடுகளுக்கான வண்ணங்களால் சுருக்கமாக பயன்படுத்தப்படலாம்.