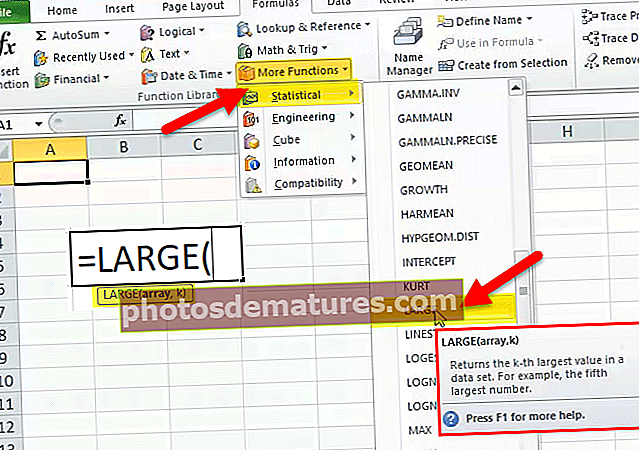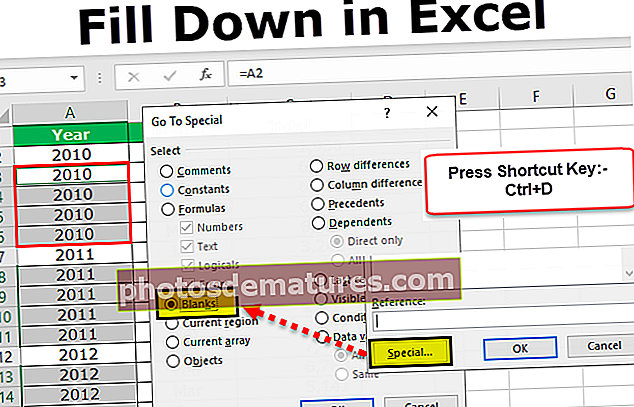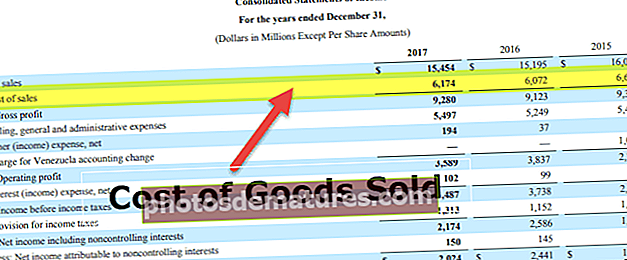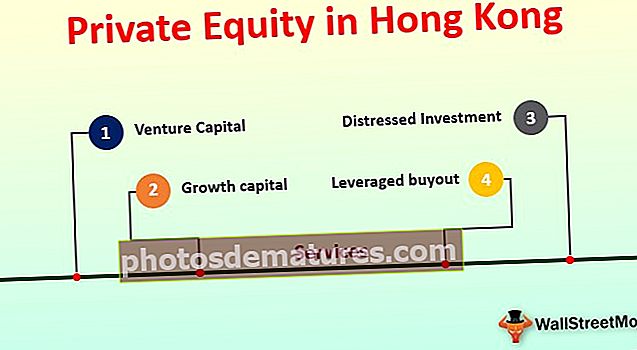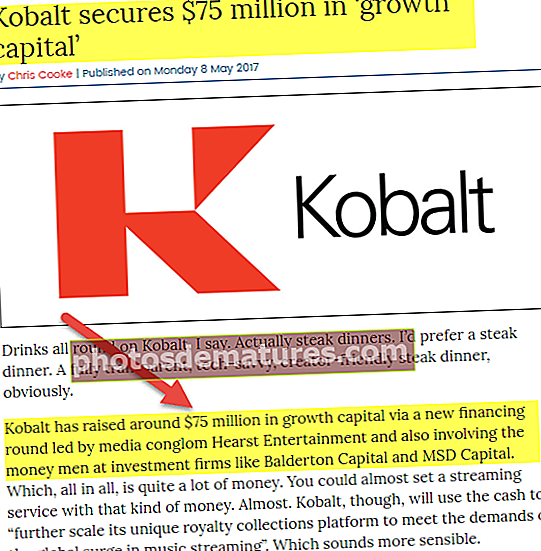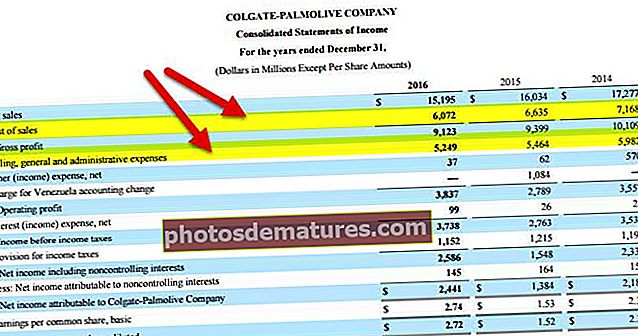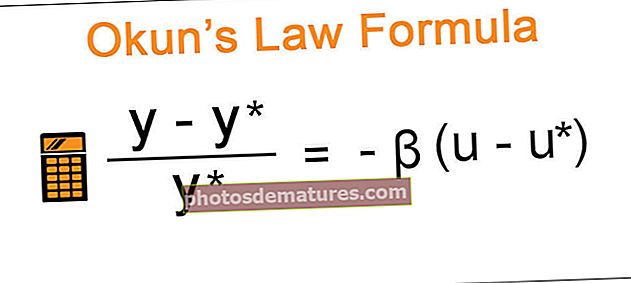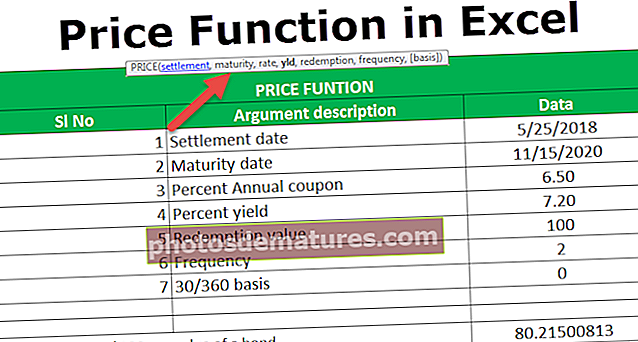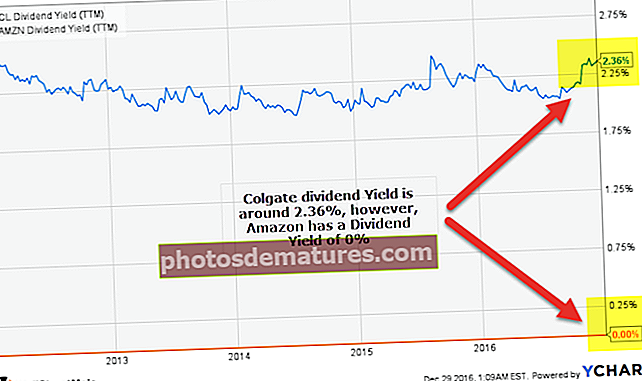VBA இல் CreateObject | VBA இல் CreateObject செயல்பாட்டை எவ்வாறு பயன்படுத்துவது?
VBA இல் CreateObject செயல்பாடு
VBA குறியீட்டு முறையிலும் பொருளின் பணி மாதிரி மிகவும் சிக்கலானது என்பதைப் புரிந்துகொள்வதிலும் பொருள்கள் மிக முக்கியமான கருத்துக்கள். விபிஏ குறியீட்டில் உள்ள பொருள்களைக் குறிப்பிடும்போது, அதை இரண்டு வழிகளில் செய்கிறோம், அதாவது “ஆரம்பகால பிணைப்பு” மற்றும் “தாமதமாக பிணைத்தல்”. "ஆரம்பகால பிணைப்பு" என்பது VBA இன் குறிப்பு நூலகத்திலிருந்து பொருள் குறிப்பை அமைக்கும் செயல்முறையாகும், மேலும் கோப்பை வேறொருவருக்கு அனுப்பும்போது அவர்கள் அந்தந்த பொருள்களுக்கான குறிப்பை அமைக்க வேண்டும். எவ்வாறாயினும், "தாமதமாக பிணைத்தல்" பயனருக்கு எந்தவொரு பொருள் குறிப்புகளையும் அமைக்க தேவையில்லை, ஏனெனில் தாமதமாக பிணைப்பு குறியீட்டில் VBA “CreateObject” செயல்பாட்டைப் பயன்படுத்தி அந்தந்த பொருளுக்கு குறிப்பை அமைப்போம்.
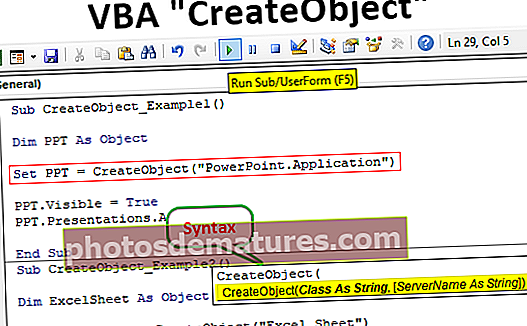
எக்செல் விபிஏவில் கிரியேட் ஆப்ஜெக்ட் என்றால் என்ன?
எக்செல் விபிஏவிலிருந்து குறிப்பிடப்பட்ட பொருளை உருவாக்கும் என்று பெயரே சொல்வது போல் “பொருளை உருவாக்கு”. எனவே, உருவாக்கு பொருள் செயல்பாடு ஒரு செயலில் எக்ஸ் கூறுகளால் தொடங்கப்பட்ட ஒரு பொருளுக்கு குறிப்பை வழங்குகிறது.
VBA இல் CreateObject செயல்பாட்டின் தொடரியல் கீழே உள்ளது

- வர்க்கம்: நாம் தொடங்க முயற்சிக்கும் பொருளின் பெயர் மாறிக்கு குறிப்பு அமைக்கவும்.
- [சேவையக பெயர்]: இது ஒரு விருப்ப அளவுருவாகும், புறக்கணிக்கப்பட்டால் அது உள்ளூர் இயந்திரத்தை மட்டுமே பயன்படுத்தும்.
எக்செல் விபிஏவில் பொருள் செயல்பாட்டை உருவாக்குவதற்கான எடுத்துக்காட்டு
VBA CreateObject இன் எடுத்துக்காட்டுகள் கீழே.
இந்த VBA CreateObject Excel வார்ப்புருவை இங்கே பதிவிறக்கம் செய்யலாம் - VBA CreateObject Excel வார்ப்புருஎடுத்துக்காட்டு # 1
VBA இல் CreateObject செயல்பாட்டைப் பயன்படுத்தி எக்செல் இருந்து பவர்பாயிண்ட் பயன்பாட்டை எவ்வாறு தொடங்குவது என்பதை இப்போது பார்ப்போம். எக்செல் கோப்பைத் திறந்து, அழுத்துவதன் மூலம் விஷுவல் பேசிக் எடிட்டர் சாளரத்திற்குச் செல்லவும் ALT + F11 விசை.
குறியீடு:
துணை CreateObject_Example1 () முடிவு துணை

மாறியை PowerPoint.Application என அறிவிக்கவும்.

“பவர்பாயிண்ட்” என்ற வார்த்தையை நாங்கள் தட்டச்சு செய்யத் தொடங்கும்போது மேலே நீங்கள் காணக்கூடியது, இது தொடர்பான தேடல்களைக் காட்டும் எந்தவொரு இன்டெலிசென்ஸ் பட்டியலையும் நாங்கள் காணவில்லை, ஏனென்றால் “பவர்பாயிண்ட்” ஒரு வெளிப்புற பொருள். ஆனால் கவலைப்பட ஒன்றுமில்லை மாறியை “பொருள்” என்று அறிவிக்கின்றன.
குறியீடு:
துணை CreateObject_Example1 () மங்கலான பிபிடி பொருள் முடிவு துணை

நாம் மாறியை “பொருள்” என்று அறிவித்திருப்பதால், “அமை” திறவுச்சொல்லைப் பயன்படுத்தி பொருளின் குறிப்பை அமைக்க வேண்டும். “அமை” முக்கிய சொல்லை உள்ளிடுவதன் மூலம் மாறியைக் குறிப்பிட்டு சம அடையாளத்தை வைக்கவும்.
குறியீடு:
துணை CreateObject_Example1 () மங்கலான பிபிடி பொருள் தொகுப்பாக PPT = முடிவு துணை

இப்போது CreateObject செயல்பாட்டைத் திறக்கவும்.

"பவர்பாயிண்ட்" இன் வெளிப்புற பொருளை நாங்கள் குறிப்பிடுவதால் "வர்க்கம்" உருவாக்கு பொருள் செயல்பாட்டின் அளவுரு இரட்டையர் மேற்கோள்களில் வெளிப்புற பொருளின் பெயரை “பவர்பாயிண்ட்.அப்ளிகேஷன்” என்று குறிப்பிடுகிறது.
குறியீடு:
துணை CreateObject_Example1 () மங்கலான பிபிடி பொருள் தொகுப்பாக PPT = CreateObject ("PowerPoint.Application") முடிவு துணை 
இப்போது உருவாக்கு பொருள் செயல்பாடு பவர்பாயிண்ட் பயன்பாட்டைத் தொடங்கும். பொருள் தொடங்கப்பட்டவுடன், மாறி பெயரைப் பயன்படுத்தி அதைக் காண வேண்டும்.

உருவாக்கு பொருள் முறை அல்லது தாமதமாக பிணைக்கும் முறையின் சிக்கல்களில் ஒன்று, சரியான நேரத்தில் இன்டெலிசென்ஸ் பட்டியலைப் பார்க்க நாங்கள் வரவில்லை, நீங்கள் எழுதும் குறியீட்டைப் பற்றி நீங்கள் உறுதியாக இருக்க வேண்டும்.
மாறி “பிபிடி” க்கு “தெரியும்” சொத்தைப் பயன்படுத்தவும், அந்த நிலையை “உண்மை” என அமைக்கவும்.
குறியீடு:
துணை CreateObject_Example1 () மங்கலான பிபிடி பொருள் தொகுப்பாக PPT = CreateObject ("PowerPoint.Application") PPT.Visible = True End Sub 
PPT க்கு ஒரு ஸ்லைடைச் சேர்க்க, கீழேயுள்ள வரி VBA குறியீட்டை வரையறுக்கவும்.
குறியீடு:
துணை CreateObject_Example1 () மங்கலான பிபிடி பொருள் தொகுப்பாக PPT = CreateObject ("PowerPoint.Application") PPT.Visible = True PPT.Presentations.Ad End Sub இப்போது குறியீட்டை கைமுறையாக அல்லது F5 விசை மூலம் இயக்கி, “பவர்பாயிண்ட்” பயன்பாடு திறக்கிறது என்பதைக் காண்க.

“பிபிடி” என்ற மாறி பயன்படுத்தி பவர்பாயிண்ட் பயன்பாடு இயக்கப்பட்டதும், பவர்பாயிண்ட் பயன்பாட்டை அணுக ஆரம்பிக்கலாம்.
எடுத்துக்காட்டு # 2
VBA இல் CreateObject செயல்பாட்டைப் பயன்படுத்தி எக்செல் பயன்பாட்டை எவ்வாறு தொடங்குவது என்பதை இப்போது பார்ப்போம். மாறி மீண்டும் “பொருள்” என அறிவிக்கவும்.
குறியீடு:
துணை CreateObject_Example2 () மங்கலான எக்செல்ஷீட் பொருள் முடிவு துணை

நாம் மாறியை பொருளாக அறிவிக்கும் தருணம் தாமதமாக பிணைப்பை ஏற்படுத்துகிறது, மேலும் தேவையான பொருளுக்கான குறிப்பை அமைக்க “அமை” முக்கிய சொல்லைப் பயன்படுத்த வேண்டும்.

பயன்பாட்டு எக்செல் இருந்து பணித்தாள் எக்செல் செய்ய நாங்கள் குறிப்பிடுவதால், இரட்டை மேற்கோள்களில் “எக்செல்.ஷீட்” ஐ உள்ளிடவும்.
குறியீடு:
துணை CreateObject_Example2 () மங்கலான எக்செல்ஷீட் பொருள் தொகுப்பாக ExcelSheet = CreateObject ("Excel.Sheet") முடிவு துணை 
எக்செல் தாளுக்கான குறிப்பு அமைக்கப்பட்டவுடன் அதைப் பயன்படுத்த நாம் அதைக் காண வேண்டும். இது பவர்பாயிண்ட் பயன்பாட்டை எவ்வாறு புலப்படுத்தினோம் என்பதற்கு ஒத்ததாகும்.
குறியீடு:
துணை CreateObject_Example2 () மங்கலான எக்செல்ஷீட் பொருள் தொகுப்பாக ExcelSheet = CreateObject ("Excel.Sheet") ExcelSheet.Application.Visible = True End Sub 
இப்போது அது எக்செல் பணித்தாளை செயல்படுத்தும்.
இதேபோல் மற்ற மைக்ரோசாஃப்ட் தயாரிப்புகளிலிருந்து ஒரு எக்செல் பணிப்புத்தகத்தைத் தொடங்க நாம் கீழே உள்ள குறியீட்டைப் பயன்படுத்தலாம்.
குறியீடு:
துணை CreateObject_Example3 () மங்கலான ExlWb ஆக பொருள் தொகுப்பாக ExlWb = CreateObject ("Excel.Application") ExlWb.Application.Visible = True End Sub 
VBA இல் CreateObject பற்றி நினைவில் கொள்ள வேண்டிய விஷயங்கள்
- VBA இல், CreateObject செயல்பாடு பொருள்களைக் குறிக்கப் பயன்படுகிறது.
- பொருளை உருவாக்குதல் செயல்பாடு தாமதமாக பிணைக்கும் செயல்முறையை ஏற்படுத்துகிறது.
- உருவாக்கு பொருள் செயல்பாட்டைப் பயன்படுத்தி, VBA இன் இன்டெலிசென்ஸ் பட்டியலை அணுக முடியாது.