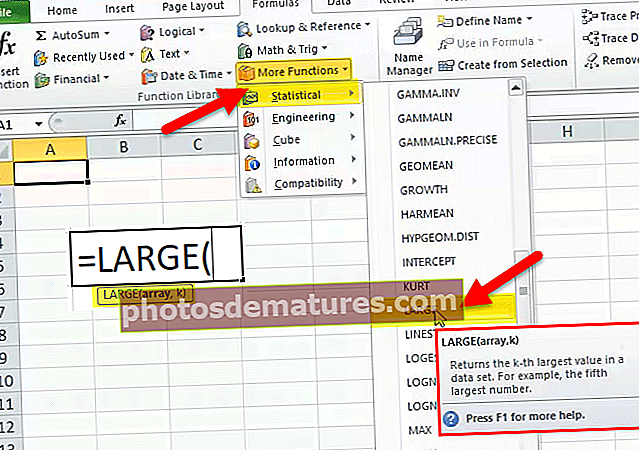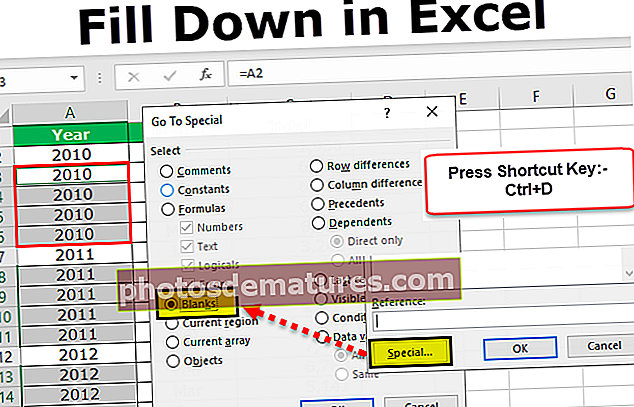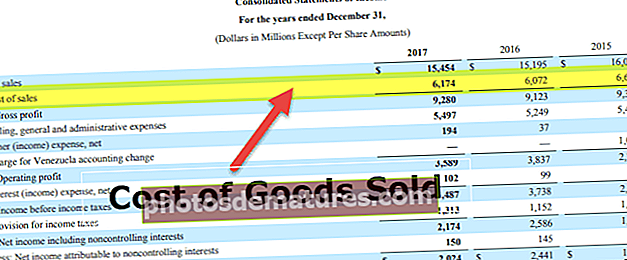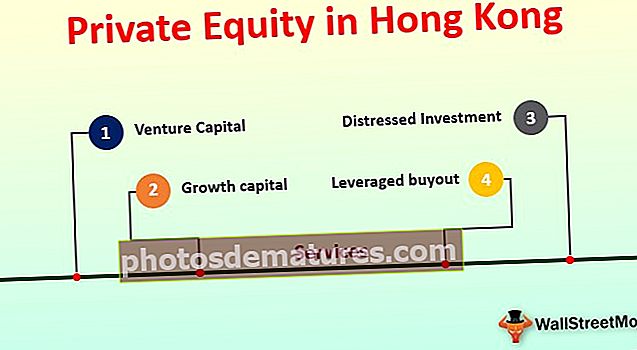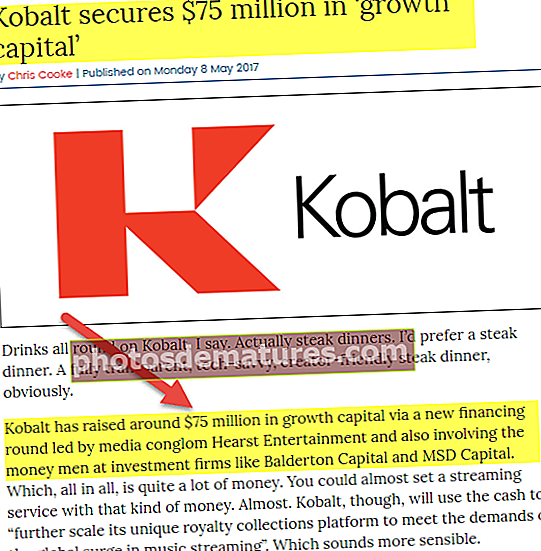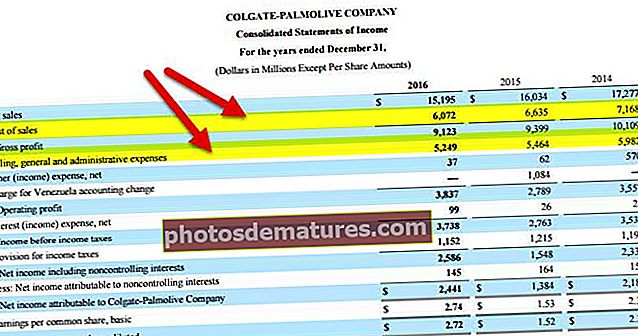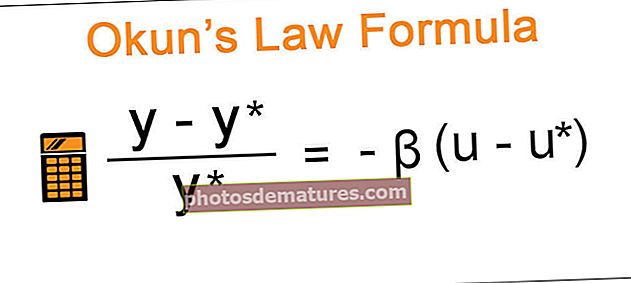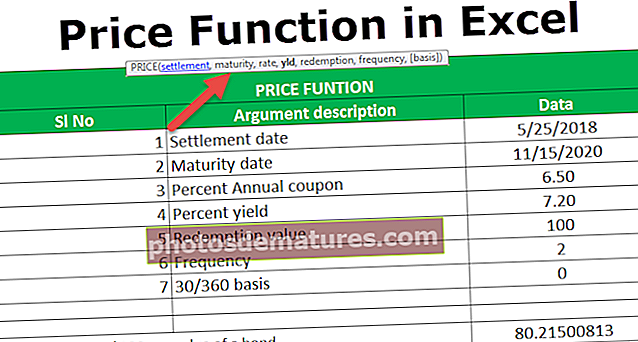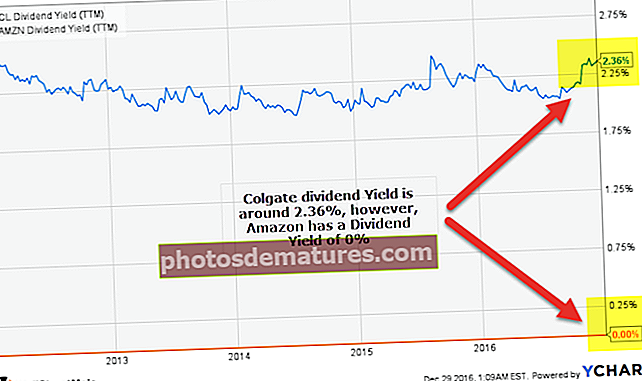வி.பி.ஏ பேஸ்ட் (படி வழிகாட்டி படி) | VBA குறியீட்டைப் பயன்படுத்தி தரவை ஒட்டுவது எப்படி?
எக்செல் விபிஏ பேஸ்ட்
VBA ஐப் பயன்படுத்தி ஒரு பணித்தாளில் சில தரவை இடத்திலிருந்து இன்னொரு இடத்திற்கு ஒட்டுவதற்கு மூன்று வெவ்வேறு வழிகள் உள்ளன, முதல் முறை வழக்கமாக ஒரு கலத்திலிருந்து மற்றொரு கலத்திற்கு மதிப்புகளை அசைன்மென்ட் ஆபரேட்டரைப் பயன்படுத்தி குறிப்பிடுவது, மற்றொரு முறை பேஸ்ட் செயல்பாடு மற்றும் மூன்றாவது முறையைப் பயன்படுத்துவதன் மூலம் கடந்தகால சிறப்பு செயல்பாட்டைப் பயன்படுத்துவதன் மூலம்.
நகலெடுத்து ஒட்டுவது என்பது எங்கள் பணியிடத்தில் நாளொன்றுக்குச் செய்யும் பொதுவான விஷயம். வழக்கமான விரிதாளில், எங்களுக்கு எந்த சிறப்பு அறிமுகமும் தேவையில்லை. VBA நிரலாக்கத்தில், அடுத்த நிலைக்கு முன்னேற நிரலைப் புரிந்துகொள்ள “PASTE” முறையின் கருத்தைப் புரிந்துகொள்வது மிகவும் முக்கியம்.

மேக்ரோவைப் பதிவு செய்வதன் மூலம் VBA ஒட்டு முறையைப் புரிந்து கொள்ளுங்கள்
நடவடிக்கைகளைத் தொடங்க, எளிய மேக்ரோவைப் பதிவு செய்வதன் மூலம் பேஸ்ட் முறை எவ்வாறு செயல்படுகிறது என்பதைப் புரிந்துகொள்ள உதவுகிறது. கீழேயுள்ள படத்தில் காட்டப்பட்டுள்ளபடி A1 கலத்தில் ஒரு மதிப்பை உள்ளிட்டுள்ளேன்.

செல் A1 முதல் A3 வரை நகலெடுத்து ஒட்டுவதற்கான முறையை இப்போது காண்பிப்பேன். மேக்ரோவைப் பதிவு செய்ய பின்வரும் படிகளைப் பின்பற்றவும்.
படி 1: எக்செல் டெவலப்பர் தாவலின் கீழ் ரெக்கார்ட் மேக்ரோவைக் கிளிக் செய்க.

படி 2: நீங்கள் பதிவு மேக்ரோவைக் கிளிக் செய்யும் தருணம் இயல்புநிலை மேக்ரோவின் பெயரைக் காண்பிக்கும். இப்போது வரை சரி என்பதைக் கிளிக் செய்க.

படி 3: நீங்கள் சரி என்பதைக் கிளிக் செய்யும் தருணம், நீங்கள் செய்யும் செயல்களைப் பதிவுசெய்யத் தொடங்குகிறது. நீங்கள் செய்ய வேண்டியது முதலில் நகலெடுக்க A1 கலத்தைத் தேர்ந்தெடுக்கவும்.

படி 4: இப்போது அழுத்தவும் Ctrl + C. தேர்ந்தெடுக்கப்பட்ட கலத்தை நகலெடுக்க.

படி 5: இப்போது நகலெடுக்கப்பட்ட மதிப்பை ஒட்ட வேண்டிய கல A3 கலத்தைத் தேர்ந்தெடுக்கவும்.

படி 6: இப்போது அழுத்துவதன் மூலம் ஒட்டவும் Ctrl + V.

படி 7: இப்போது பதிவுகளை நிறுத்துங்கள்.
பதிவுகளைக் காண காட்சி அடிப்படை எடிட்டருக்குச் செல்லவும். கீழே பதிவு உள்ளது.

நாங்கள் இங்கு செய்த முதல் விஷயம் “நாங்கள் A1 கலத்தைத் தேர்ந்தெடுத்துள்ளோம்”, எனவே இந்த செயல்பாட்டிற்கான குறியீடு வரம்பு (“A1”). தேர்ந்தெடுக்கவும்
அடுத்த செயல்பாடு, நாம் A1 கலத்தை நகலெடுத்துள்ளோம். குறியீடு இல்லை என்பதை இங்கே நீங்கள் கவனிக்கலாம் வரம்பு (“A1”). நகலெடுக்கவும் மாறாக அது கூறுகிறது தேர்வு. நகலெடு, ஏனென்றால், நீங்கள் கலத்தைத் தேர்ந்தெடுக்கும் தருணம் அது செயலில் உள்ள கலமாகவோ அல்லது தேர்வாகவோ மாறும். எனவே இது குறிப்பிடப்படுகிறது தேர்வு. நகலெடுக்கவும்.
மூன்றாவது செயல்பாடு, நாம் ஒட்டுவதற்கு A1 கலத்தைத் தேர்ந்தெடுத்துள்ளோம், எனவே குறியீடு வரம்பு (“A3”). தேர்ந்தெடு
கலத்தின் மதிப்பை நாங்கள் ஒட்டியுள்ளோம் என்பது இறுதி செயல்பாடு. இங்கே அது செயலில் தாள் என்று கூறுகிறது, ஏனெனில் நீங்கள் கலத்தைத் தேர்ந்தெடுக்கும் தருணம் அது செயலில் உள்ள தாளின் செயலில் உள்ள கலமாக மாறும். எனவே குறியீடு “ஆக்டிவ்ஷீட்.பேஸ்ட்”
VBA இல் ஒட்டு முறை எவ்வாறு செயல்படுகிறது.
ஃபார்முலா
VBA பேஸ்ட் முறைக்கான சூத்திரம் கீழே:
வெளிப்பாடு.பாஸ்ட் (இலக்கு, இணைப்பு)
ஒரு வெளிப்பாடு நீங்கள் ஒட்ட விரும்பும் பணித்தாள் பெயர் என்ன தவிர வேறில்லை. பணித்தாள் பொருளைப் புரிந்துகொள்ள “VBA பணித்தாள்” பற்றிய எங்கள் கட்டுரையைப் படியுங்கள்.
நீங்கள் நகலெடுத்த அதே பணித்தாளில் ஒட்ட விரும்பினால் மற்ற பணித்தாளை பெயரால் குறிப்பிடலாம் தற்போதைய தாளை “ஆக்டிவ் ஷீட்” மூலம் குறிப்பிடலாம்.
இலக்கு: பணித்தாள் பெயரைக் குறிப்பிட்ட பிறகு, இலக்கு செல் முகவரியைக் குறிப்பிட வேண்டும். எடுத்துக்காட்டாக, நீங்கள் பணித்தாள் “விற்பனை தரவு” மற்றும் A5 முதல் A10 கலத்தில் ஒட்ட விரும்பினால் மாதிரி குறியீடு கீழே உள்ளது.
பணித்தாள் (“விற்பனை தரவு”). வரம்பு (“A5: A10”)
இந்த வாதத்தை நீங்கள் புறக்கணித்தால், செயலில் உள்ள கலங்கள் எதுவுமே இலக்கு கலமாக கருதப்படும்.
இணைப்பு: நகலெடுக்கப்பட்ட வரம்பிற்கு நீங்கள் ஒரு இணைப்பை உருவாக்க விரும்பினால், நீங்கள் வாதத்தை TRUE என வழங்கலாம், இல்லையெனில் FALSE.
எக்செல் விபிஏவில் ஒட்டு முறைக்கான எடுத்துக்காட்டுகள்
எக்செல் விபிஏ ஒட்டு முறையின் எடுத்துக்காட்டுகள் கீழே.
எடுத்துக்காட்டு # 1 - ஒரே எக்செல் பணித்தாளில் ஒட்டவும்
இப்போது அதே தாளில் VBA பேஸ்ட் முறையின் பயன்பாட்டைப் பார்ப்போம். எடுத்துக்காட்டாக ஒரு ஆர்ப்பாட்டம், செல் A1 முதல் A5 வரை எனக்கு சில மதிப்புகள் உள்ளன.

இப்போது இதை நகலெடுத்து C1 இல் C5 க்கு ஒட்ட விரும்புகிறேன். குறியீட்டை உங்கள் சொந்தமாக எழுத பின்வரும் படிகளைப் பின்பற்றவும்.
படி 1: எதையும் இடுகையிடுவதற்கு முன், முதலில் நாம் செய்ய வேண்டியது தரவின் வரம்பை நகலெடுப்பதாகும். எனவே A1 முதல் A5 வரையிலான வரம்பை நகலெடுக்கவும்.
குறியீடு:
துணை ஒட்டு_உதவி 1 () வரம்பு ("A1: A5"). நகல் முடிவு துணை 
படி 2: நகலெடுத்த பிறகு, நாங்கள் எங்கு ஒட்டுகிறோம் என்பதைக் குறிப்பிட வேண்டும். இதை முதலில் செய்ய நாம் பணித்தாள் பெயரைக் குறிப்பிட வேண்டும், இந்த விஷயத்தில் நாம் ஒரே தாளில் ஒட்டுவதால், செயலில் தாள் பொருளைப் பயன்படுத்தவும்.
குறியீடு:
துணை ஒட்டு_உதவி 1 () வரம்பு ("A1: A5"). ActiveSheet ஐ நகலெடுக்கவும். 
படி 3: பேஸ்ட் முறையைத் தேர்ந்தெடுத்த பிறகு, இலக்கையும் குறிப்பிட வேண்டும். எனவே இலக்கு சி 1 முதல் சி 5 வரை இருக்கும்.
குறியீடு:
துணை ஒட்டு_உதவி 1 () வரம்பு ("A1: A5"). ActiveSheet ஐ நகலெடுக்கவும். பேஸ்ட் இலக்கு: = வரம்பு ("C1: C5") முடிவு துணை 
படி 4: இப்போது நான் இந்த VBA பேஸ்ட் முறைக்கு எந்த இணைப்பையும் உருவாக்க விரும்பவில்லை, எனவே அடுத்த வாதத்தை புறக்கணிக்கிறேன்.
இப்போது இந்த குறியீட்டை F5 விசையைப் பயன்படுத்தி அல்லது கைமுறையாக இயக்கவும், இது A1 இலிருந்து A5 க்கு நகலெடுக்கும் மற்றும் C1 இல் C5 இல் ஒட்டப்படும்.

நீங்கள் சி 1 முதல் சி 5 வரையிலான மதிப்புகளைப் பார்த்தால், இந்த மதிப்புகள் A1 முதல் A5 வரையிலான கலத்தில் இருப்பது போல இருக்கும். எனவே இந்த விபிஏ பேஸ்ட் முறை அனைத்தையும் நகலெடுத்து எல்லாவற்றையும் ஒட்டுகிறது.
இப்போது அது எவ்வாறு இயங்குகிறது என்பதைப் பார்க்க LINK வாதத்தைப் பயன்படுத்துவேன். LINK வாதத்திற்கு நான் உண்மை வழங்கியுள்ளேன்.
குறியீடு:
துணை ஒட்டு_உதவி 1 () வரம்பு ("A1: A5"). ActiveSheet ஐ நகலெடுக்கவும். ஒட்டு இணைப்பு: = உண்மை முடிவு துணை 
இது A1 முதல் A5 வரையிலான கலத்திற்கான இணைப்பை உருவாக்கும்.

எனவே இது ஒரு இணைப்பை உருவாக்கியுள்ளது. இங்கே காணாமல் போனவற்றில் குறிப்பிடத்தக்க ஒன்று காணவில்லை. இது எந்த வடிவமைப்பு பாணிகளையும் ஒட்டவில்லை.
எடுத்துக்காட்டு # 2 - வெவ்வேறு எக்செல் பணித்தாளில் ஒட்டவும்
ஒரு பணித்தாளில் இருந்து மற்றொரு தாளுக்கு நகலெடுக்க பணித்தாள் பெயர்கள் தேவை. “முதல் தாள்” தாளில் இருந்து தரவை நகலெடுக்க விரும்புகிறீர்கள் என்று கருதுங்கள், மேலும் கீழே உள்ள “இரண்டாவது தாள்” தாளில் ஒட்ட விரும்புகிறீர்கள் என்பது தாள்களைக் குறிக்கும் வழி.
குறியீடு:
துணை ஒட்டு_உதவி 2 () பணித்தாள்கள் ("முதல் தாள்"). வரம்பு ("A1: A5"). பணித்தாள்களை நகலெடு ("இரண்டாவது தாள்"). ஒட்டுதல் இலக்கு: = வரம்பு ("C1: C5") முடிவு துணை 
இது “முதல் பெயர்” எனப்படும் தாள் பெயரிலிருந்து A1 முதல் A5 வரையிலான தரவை நகலெடுக்கும், பின்னர் அது C1 முதல் C5 வரம்பில் உள்ள “இரண்டாவது தாள்” தாளில் ஒட்டப்படும்.

விபிஏ பேஸ்ட் வார்ப்புருவை இங்கே பதிவிறக்கம் செய்யலாம்: - விபிஏ பேஸ்ட் எக்செல் வார்ப்புரு