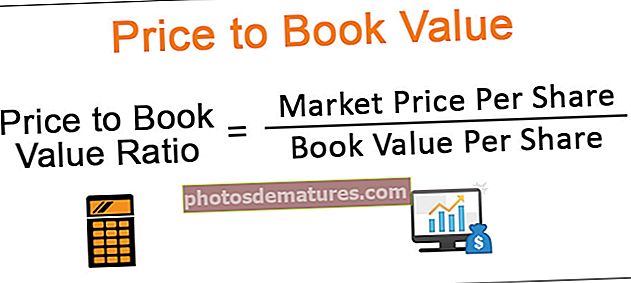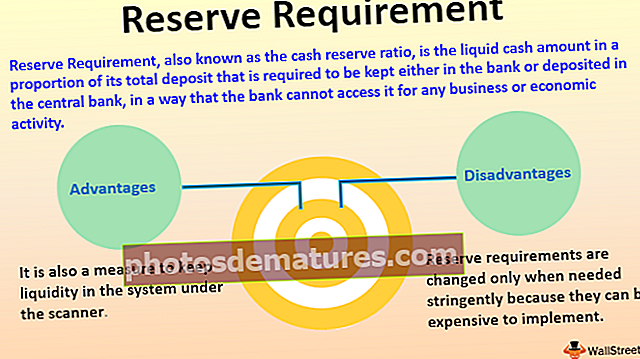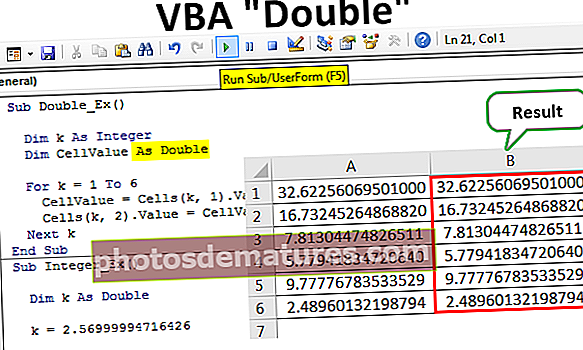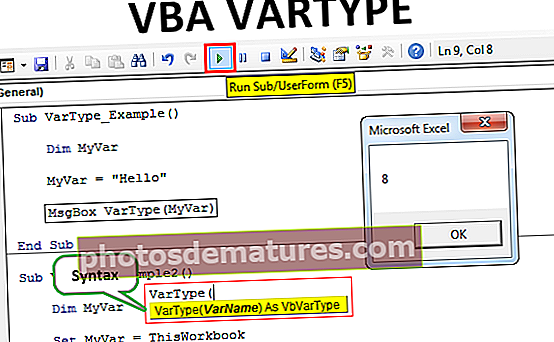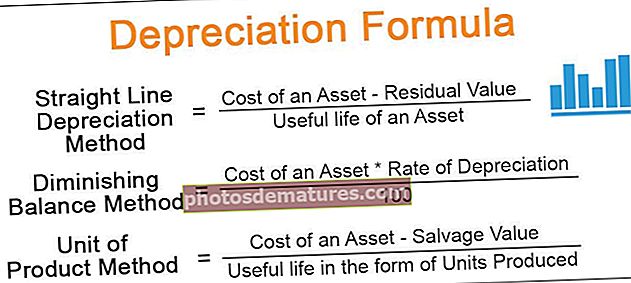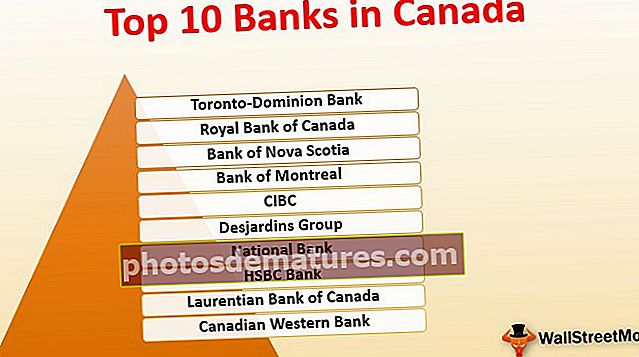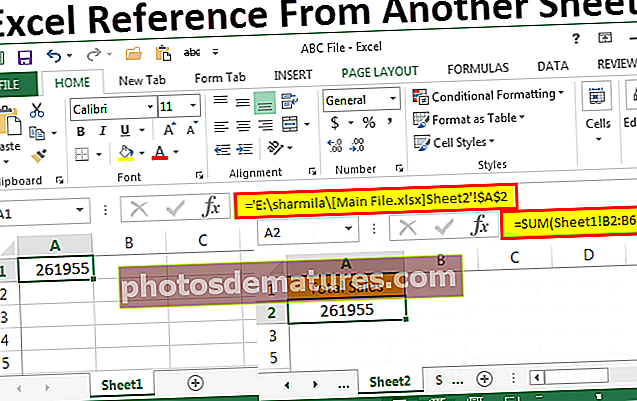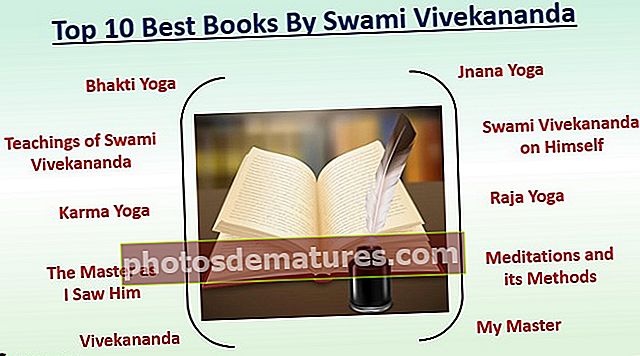எக்செல் குழு (ஆட்டோ, கையேடு) | எக்செல் இல் தரவை எவ்வாறு குழுவாக்குவது?
எக்செல் இல் குழு என்றால் என்ன?
குழு என்பது எக்செல்லில் உள்ள ஒரு கருவியாகும், இதன் மூலம் நாம் இரண்டு அல்லது அதற்கு மேற்பட்ட வரிசைகள் அல்லது நெடுவரிசைகளை ஒன்றிணைக்க முடியும், இது வரிசைகள் அல்லது நெடுவரிசைகளின் குழுவை ஒன்றாகக் குறிக்க உதவுகிறது, மேலும் இது குழுவைக் குறைக்கவும் அதிகரிக்கவும் ஒரு விருப்பத்தை அளிக்கிறது, குழுவைக் குறைப்பது அந்த வரிசைகளை மறைக்கிறது அல்லது நெடுவரிசைகள் ஒன்றிணைக்கப்பட்டு பெரிதாக்குவது குழுவைக் காட்டுகிறது, குழு விருப்பம் தரவுத் தாவலில் அவுட்லைன் பிரிவின் கீழ் கிடைக்கிறது.
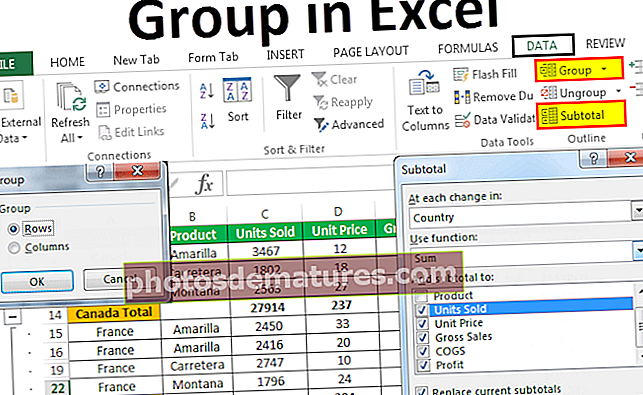
எக்செல் இல் தரவை எவ்வாறு குழு செய்வது? (எடுத்துக்காட்டுகளுடன்)
இந்த குழுவை எக்செல் வார்ப்புருவில் இங்கே பதிவிறக்கம் செய்யலாம் - எக்செல் வார்ப்புருவில் குழுஉங்கள் தரவை எப்போது தொகுக்க வேண்டும், எக்செல் இல் எவ்வாறு குழுவாக இருக்க வேண்டும் என்று நீங்கள் யோசிக்க வேண்டும். இதற்காக, பணித்தாளில் எளிய எடுத்துக்காட்டு தரவை உருவாக்கியுள்ளேன்.

இப்போது இங்கே தரவு கட்டமைப்பை உங்களுக்கு சொல்கிறேன். ஒரு நாடு சில பொருட்களுக்கு ஒன்றுதான், சில சமயங்களில் சில நாடுகளும் இருக்கும். எல்லா நாட்டுப் பெயர்களையும் பார்ப்பதற்குப் பதிலாக, எல்லா நாடுகளையும் ஒன்றாக இணைத்து தரவை மிகவும் துல்லியமாக உருவாக்கலாம், இல்லையெனில் நாம் ஒரு படி மேலே சென்று குழு தயாரிப்புகளையும் மிகக் குறைந்த தரவைக் காட்டலாம்.
எடுத்துக்காட்டு # 1 - தானாக அவுட்லைன் அல்லது குழுவை உருவாக்கவும்
- படி 1: ஒவ்வொரு நாட்டிற்கும் கைமுறையாக துணைத்தொகுப்புகளைச் சேர்க்கவும்.

- படி 2: தரவுக்குள் ஒரு கர்சரை வைத்து, தரவு தாவல்> குழு> ஆட்டோ அவுட்லைன் என்பதைக் கிளிக் செய்க.

- படி 3: ஆட்டோ அவுட்லைன் மீது கிளிக் செய்தவுடன், நாடு வாரியாக மொத்தத்தில் சேர்க்கப்பட்டுள்ள அனைத்து வரம்புகளையும் இது தொகுக்கும்.

- படி 4: ஒவ்வொரு நாட்டிலும் சம்பந்தப்பட்ட அனைத்து துணை உருப்படிகளையும் மறைக்க அந்த பொத்தான்களைக் கிளிக் செய்க.

இப்போது ஒவ்வொரு நாட்டின் ஒருங்கிணைந்த சுருக்கத்தை மட்டுமே நாம் காண முடியும்.
எடுத்துக்காட்டு # 2 - மொத்தத்துடன் தானாக அவுட்லைன்
முந்தைய முறையில், ஒவ்வொரு நாடுகளின் முடிவிலும் ஒவ்வொரு நாடுகளின் மொத்தமும் சேர்க்கப்பட்டு, எந்தவிதமான சிக்கலும் இல்லாமல் தானாகவே அவுட்லைன் சரியாக வேலை செய்யப்பட்டது.
இருப்பினும், மொத்தம் ஒவ்வொரு நாட்டிற்கும் முன் ஆட்டோ அவுட்லைன் இயல்பான வழியில் இயங்கவில்லை என்றால், மொத்தம் துணைத் தலைப்புக்கு மேலே உள்ளது என்பதை எக்செல் சொல்ல வேண்டும். ஒவ்வொரு நாட்டிற்கும் மேலாக ஒவ்வொரு நாட்டின் மொத்தத்தையும் சேர்த்துள்ளேன்.

- படி 1: தரவு> அவுட்லைன்> அவுட்லைன் உரையாடல் பெட்டி துவக்கியைக் கிளிக் செய்க.

- படி 2: அந்த அம்புக்குறியைக் கிளிக் செய்த பிறகு கீழே உரையாடல் பெட்டியைக் காண்பீர்கள். பெட்டியின் தேர்வு விவரம் கீழே சுருக்கம் வரிசைகள்.

- படி 3: செயல்முறையை முடிக்க உருவாக்கு என்பதைக் கிளிக் செய்க. இப்போது அது குழுவாக இருக்கும். இப்போது நாம் குழு பொத்தானை மேலே பார்ப்போம், கீழே இல்லை.

சுருக்கு & விரிவாக்கு
எந்த நேரத்திலும் நாம் சரிந்து விரிவடையலாம். மேல் இடது புற மூலையில் (பெயர் பெட்டியின் கீழே) நீங்கள் கவனித்தால் எங்களிடம் இரண்டு எண்கள் உள்ளன
நீங்கள் ஒன் (1) ஐக் கிளிக் செய்தால் அது சுருக்கத்தை மட்டுமே காண்பிக்கும்.

நீங்கள் இரண்டு (2) ஐக் கிளிக் செய்தால், அது விரிவடைந்து முறிவைக் காண்பிக்கும்.

எடுத்துக்காட்டு # 3 - எக்செல் இல் கைமுறையாக குழு
மேலே உள்ள முறைகள் அடிப்படை எக்செல் சூத்திரங்கள் செல்கள் மற்றும் குழுக்களை தானாகவே விரைவாக அடையாளம் காண முடியும். அந்த முறை வேலை செய்யவில்லை என்றால், கைமுறையாகவும் குழுவாக முடியும்.
- படி 1: நீங்கள் குழுவாக்க விரும்பும் வரிசைகளின் வரம்பைத் தேர்ந்தெடுக்கவும். எடுத்துக்காட்டாக, நீங்கள் கனடா நாட்டை குழுவாக்க விரும்பினால் முழு வரம்பையும் தேர்ந்தெடுக்கவும்.

- படி 2: தரவு> குழுவுக்குச் செல்லவும். இது உரையாடல் பெட்டியைக் காண்பிக்கும்.

நாங்கள் வரிசைகளைத் தேர்ந்தெடுப்பதால்.

நீங்கள் எக்செல் குறுக்குவழி விசையையும் தட்டச்சு செய்யலாம் SHIFT + ALT + RIGHT ARROW (Shift & Alt விசையை ஒன்றாகப் பிடித்து வலது அம்புக்குறியை அழுத்தவும்). இது மேலும் கேட்கப்படாமல் உடனடியாக குழுவாக இருக்கும்.
- படி 3: முடிந்தது. வரிசைகளின் தொகுத்தல் செய்யப்படுகிறது.

இது கனடா நாட்டை மட்டுமே தொகுத்துள்ளது. மற்ற நாடுகளுக்கும் இதை மீண்டும் செய்யவும். நீங்கள் ஒவ்வொரு நாட்டையும் தனித்தனியாகவும் குழுவாகவும் தேர்ந்தெடுத்துள்ளீர்கள்.
எடுத்துக்காட்டு # 4 - தரவுகளுக்கு துணைத்தொகுப்புகளை குழு மற்றும் சேர்க்கவும்
முந்தைய எடுத்துக்காட்டுகளில், துணைத்தொகுப்புகளை கைமுறையாக சேர்த்துள்ளோம். கீழேயுள்ள படிகளைப் பின்பற்றுவதன் மூலம் நாம் தானாகவே சப்டோட்டல்களைச் சேர்க்கலாம்.
- படி 1: கைமுறையாக சேர்க்கப்பட்ட அனைத்து துணைத்தொகுப்புகளையும் அகற்று.

- படி 2: தரவைத் தேர்ந்தெடுத்து தரவு தாவலின் கீழ் SUBTOTAL ஐக் கிளிக் செய்க.

- படி 3: நீங்கள் கீழே உரையாடல் பெட்டியைக் காண்பீர்கள்.

- படி 4: இங்கே நாம் எந்த அடிப்படையில் சப்டோட்டல்களைச் சேர்க்கிறோம் என்பதைத் தேர்ந்தெடுக்க வேண்டும். நான் நாட்டை தளமாக தேர்ந்தெடுத்துள்ளேன்.

- படி 5: பயன்பாட்டு செயல்பாட்டின் கீழ், நான் தொகையைத் தேர்ந்தெடுத்துள்ளேன். மொத்தத்தை நான் எடுக்க விரும்புவதால் நான் SUM ஐ தேர்ந்தெடுத்துள்ளேன்.

- படி 6: துணைத்தொகையைச் சேர் என்பதன் கீழ் விற்கப்பட்ட அலகுகள், அலகு விலை, மொத்த விற்பனை, COGS மற்றும் லாபம் ஆகியவற்றைச் சேர்க்க விரும்புகிறேன்.

- படி 7: சரி என்பதைக் கிளிக் செய்தால் அது சப்டோட்டல்களைச் சேர்க்கும். இது குழுவாகவும் இருக்கும்.

நினைவில் கொள்ள வேண்டிய விஷயங்கள்
- நீங்கள் கைமுறையாக குழுவாக இருக்கும்போது அதில் மறைக்கப்பட்ட வரிசைகள் எதுவும் இருக்கக்கூடாது.
- SUBTOTAL இன் கீழ் நாம் SUM, AVERAGE, MIN, MAX in Excel, மற்றும் பல விஷயங்களைச் சேர்க்கலாம்.
- தெளிவான அவுட்லைன் பணித்தாளில் இருந்து அனைத்து குழுவையும் அகற்றும்.
- குழு தேர்ந்தெடுக்கப்பட்ட கலங்களுக்கு குறுக்குவழி விசை SHIFT + ALT + RIGHT ARROW ஆகும்.