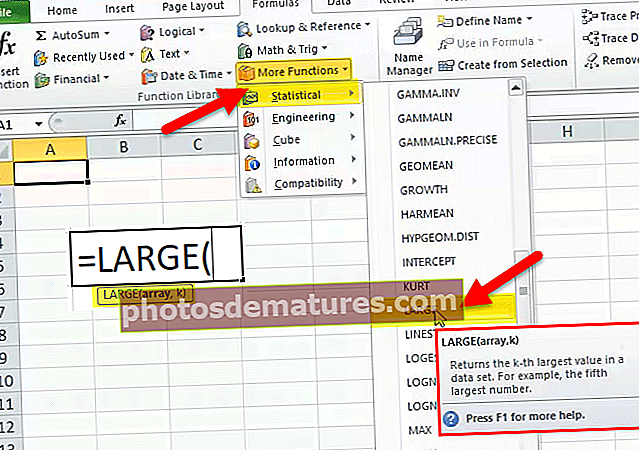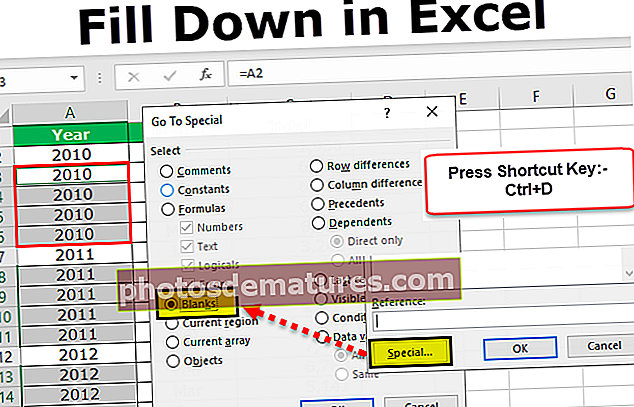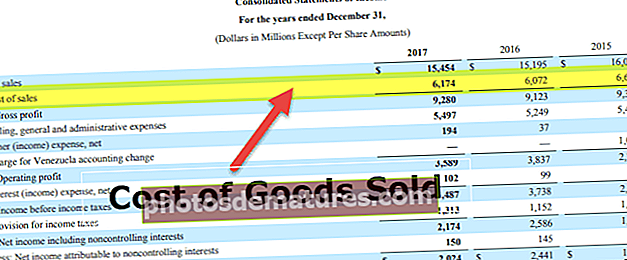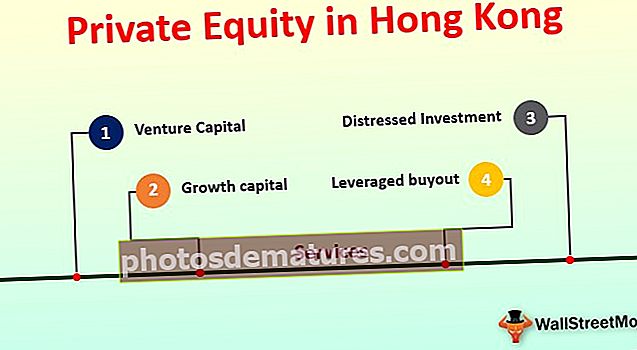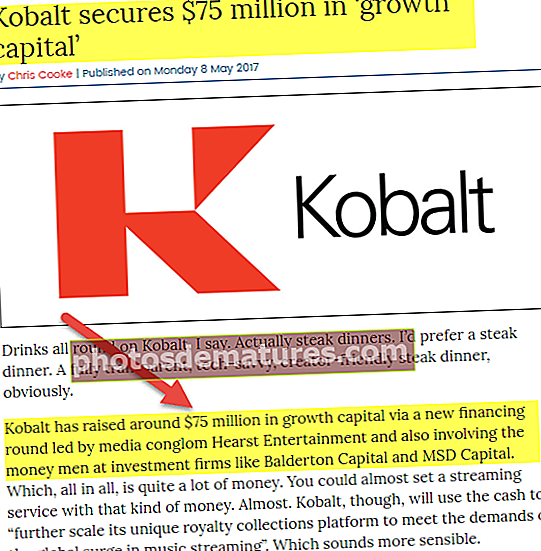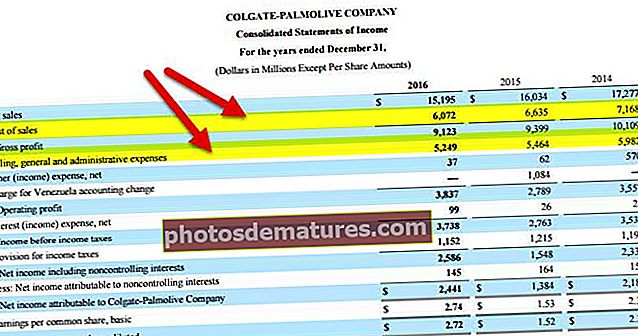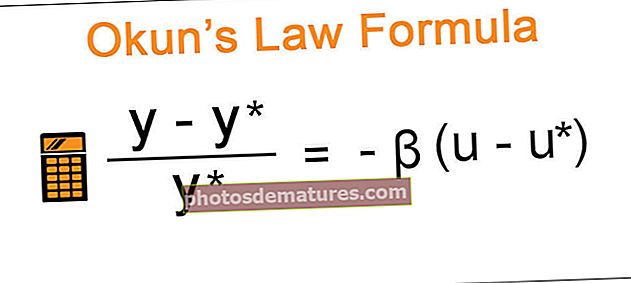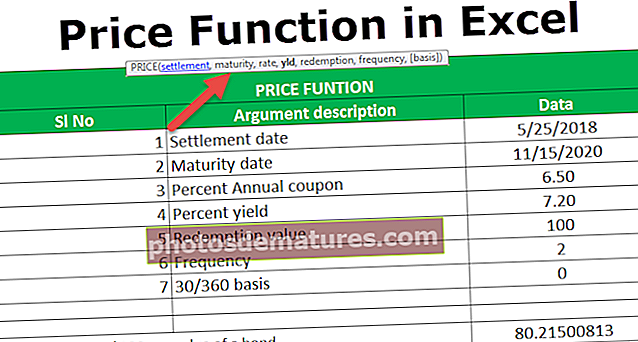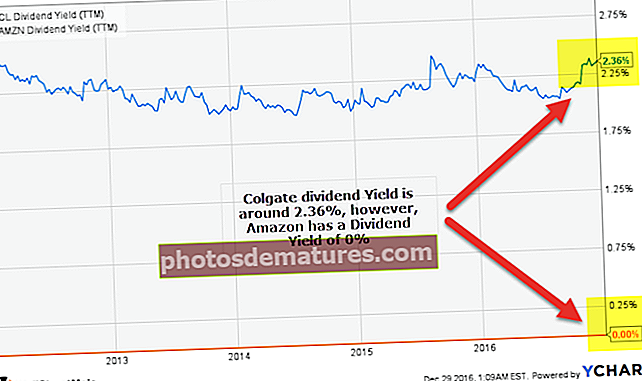வி.பி.ஏ மீ | விபிஏ எக்செல் இல் என்னை முக்கிய வார்த்தை பயன்படுத்துவது எப்படி? (எடுத்துக்காட்டுகளுடன்)
விபிஏ எக்செல் இல் எனக்கு முக்கிய சொல்
VBA இல் “ME” என்றால் என்ன என்ற கேள்வியை நீங்கள் பெற்றிருக்க வேண்டும் என்று நான் நம்புகிறேன். ஆம், நான் வி.பி.ஏ.க்கு புதியவராக இருந்தபோது கூட இந்த கேள்வி எனக்கு இருந்தது. கணிசமான நேரத்தை செலவிட்ட பிறகு, எக்செல் விபிஏ குறியீட்டில் ME முக்கிய சொல்லை அனுபவித்திருக்கிறேன். நீங்கள் VBA இல் ஸ்டார்ட்டராக இருந்தால் அது சற்று மேம்பட்ட நிலை. எப்படியிருந்தாலும், நீங்கள் மெதுவாக அதைத் தொங்கவிடுவீர்கள். இந்த கட்டுரையில், எக்செல் விபிஏ குறியீட்டில் “என்னை” முக்கிய சொல்லை எவ்வாறு பயன்படுத்துவது என்பதைக் காண்பிப்போம்.
"ME" என்பது VBA இல் உள்ள பொருளாகும், இது சிறப்பாக வடிவமைக்கப்பட்டுள்ளது, இது சிறந்து விளங்கும். இது வசிக்கும் பொருளை சுட்டிக்காட்டுகிறது, மேலும் அந்த பொருளை “ME” திறவுச்சொல் மூலம் அழைக்கலாம். “ME” என்பது குறியீடு இருக்கும் இடத்திலிருந்து பெற்றோர் பொருளைக் குறிக்கிறது.
நீங்கள் தொழில்நுட்ப ரீதியாக எதையும் புரிந்து கொள்ளவில்லை என்றால், கவலைப்பட வேண்டாம், ஏனென்றால் எடுத்துக்காட்டுகள் வரும்போது இதை நீங்கள் நன்கு அறிந்து கொள்வீர்கள். அதற்கு முன் வி.பி.ஏ.யில் சில பின்னணியைக் கொடுக்கிறேன்.
எக்செல் மேக்ரோக்களை “தொகுதிகள்” மற்றும் தொகுதிகளில் எழுதும்போது, எங்களிடம் இரண்டு செட் தொகுதிகள் உள்ளன. முதலாவது “நிலையான தொகுதிகள்” மற்றும் இரண்டாவது “வகுப்பு தொகுதிகள்”.
மேலும் VBA வகுப்பு தொகுதிகளில், எங்களிடம் இரண்டு துணைப்பிரிவுகள் உள்ளன, அதாவது பயனர் இடைமுக உறுப்புடன் தொகுதி மற்றும் இடைமுக உறுப்பு இல்லாமல் தொகுதி. ஆனால் இந்த எடுத்துக்காட்டு நோக்கத்திற்காக, நாங்கள் மட்டுமே கவனத்தில் கொள்வோம் "பயனர் இடைமுக உறுப்புடன் தொகுதி".
இந்த தொகுதிகளுக்கான சில எடுத்துக்காட்டுகள் திஸ்வொர்க் புக், ஷீட் 1, யூசர்ஃபார்ம் 1 மற்றும் பல.
VBA இல் உள்ள ME முக்கிய சொல்லின் பொதுவான கண்ணோட்டம் இது. இப்போது ME வார்த்தையின் நடைமுறை எடுத்துக்காட்டுகளைப் பார்ப்போம்.
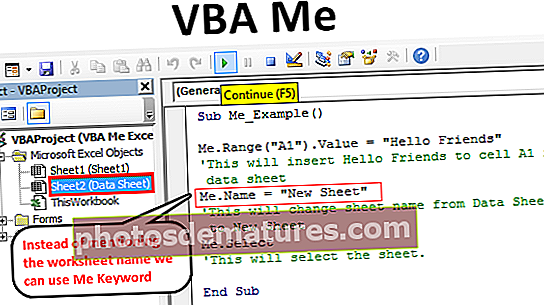
எக்செல் விபிஏவில் ME ஐ எவ்வாறு பயன்படுத்துவது?
எடுத்துக்காட்டாக, தொகுதி 1 இல் உள்ள கீழே உள்ள குறியீட்டைப் பாருங்கள்.

தொகுதி 1 இல் நான் எழுதிய குறியீடு இது என்பதை நினைவில் கொள்ளுங்கள். இது “ஹலோ பிரண்ட்ஸ்” என்ற வார்த்தையை “டேட்டா ஷீட்” என்று பெயரிடப்பட்ட பணித்தாளில் செருகும்.

“டேட்டா ஷீட்” என்ற தாளைக் குறிக்க, நாங்கள் பணித்தாள் பொருளைப் பயன்படுத்தினோம், அதன் பெயரால் பணித்தாளை உள்ளிட்டுள்ளோம்.
இப்போது நான் “டேட்டா ஷீட்” ஐ இருமுறை கிளிக் செய்வேன்.

நாங்கள் இருமுறை கிளிக் செய்தவுடன் வலது புறத்தில் வெற்று குறியீட்டு சாளரத்தைக் காணலாம்.
இப்போது VBA துணை செயல்முறையைத் தொடங்கவும்.
குறியீடு:
துணை மீ_ உதாரணம் () முடிவு துணை

இப்போது நான் இந்த தாளில் குறியீட்டை மட்டுமே எழுதுகிறேன் என்பதால், பணித்தாள் பெயரைக் குறிப்பிடுவதற்கு பதிலாக இதை “ME” என்று அழைக்கலாம்.

ME வார்த்தையுடன் இன்டெல்லிசென்ஸ் பட்டியலைக் காணலாம். இப்போது “ME” என்ற சொல் மறைமுகமாக அறிவிக்கப்பட்ட பொருள் மாறி போல செயல்படுகிறது.
இப்போது ‘VBA Me’ ஐப் பயன்படுத்துவது VBA இல் ரேஞ்ச் பொருளை அணுகவும், மேலே உள்ள அதே வார்த்தையை தாளில் செருகவும் அனுமதிக்கிறது.
குறியீடு:
துணை Me_Example () Me.Range ("A1"). மதிப்பு = "வணக்கம் நண்பர்கள்" முடிவு துணை 
இது எக்செல் தாளில் எங்கள் முந்தைய மேக்ரோவின் அதே வார்த்தையைச் செருகும்.

இங்கே நாம் கவனித்த ஒரு விஷயம் என்னவென்றால், “ME” என்ற வார்த்தையை குறிப்பிட்ட பொருள்களில் மட்டுமே காண முடியும், மேலும் அந்த வார்த்தை குறியீடு எழுதுதல் நடக்கும் பொருளைக் குறிக்கிறது.
இந்த எடுத்துக்காட்டில், மீ முக்கிய சொல் பணித்தாளைக் குறிக்கிறது “தரவுத்தாள்”.
ME வார்த்தையின் சில எடுத்துக்காட்டுக் குறியீடுகள் கீழே உள்ளன.
இந்த VBA Me Excel வார்ப்புருவை இங்கே பதிவிறக்கம் செய்யலாம் - VBA Me Excel வார்ப்புருஎடுத்துக்காட்டு # 1
குறியீடு:
துணை Me_Example () Me.Range ("A1"). மதிப்பு = "ஹலோ பிரண்ட்ஸ்" 'இது ஒரு தரவுத் தாளில் A1 கலத்திற்கு ஹலோ நண்பர்களைச் செருகும். Me.Name = "புதிய தாள்" 'இது தரவுத் தாளிலிருந்து புதிய தாளாக தாளின் பெயரை மாற்றும். Me.Select 'இது தாளைத் தேர்ந்தெடுக்கும். முடிவு துணை 
மேலே உள்ள குறியீட்டை F5 விசையைப் பயன்படுத்தி இயக்கும்போது, A1 கலத்தில் ஹலோ நண்பர்களைப் பெறுவோம், தாள்களின் பெயர் தரவுத் தாளில் இருந்து புதிய தாள் வரை மாறும், மேலும் இந்த தாள் தேர்ந்தெடுக்கப்படும்.

எடுத்துக்காட்டு # 2 - பயனர் படிவத்துடன் VBA ME
“ME” VBA இல் பயனர் படிவங்களுடன் பெரும்பாலும் பயன்படுத்தப்படும் முக்கிய சொல். எடுத்துக்காட்டாக, VBA இல் புதிதாக செருகப்பட்ட பயனர் படிவத்தின் கீழே உள்ள படத்தைப் பாருங்கள்.

இந்த பயனர் படிவத்தின் பெயர் “UserForm1”.
இந்த பயனர் படிவத்தை வேறொரு தொகுதியிலிருந்து நாம் உரையாற்ற விரும்பும் போதெல்லாம் இதை இந்த பெயரில் அழைக்கலாம், அதாவது “UserForm1”.
ஆனால் இந்த பயனர் படிவத்தில் நாங்கள் பணிபுரியும் போது பயனர் படிவத்தின் பெயரை நம்ப வேண்டிய அவசியமில்லை, மாறாக “நான்” என்ற வார்த்தையை பயன்படுத்தலாம்.
பயனர் படிவத்தில் ஒரு எளிய உரை பெட்டியை வரைவோம்.

கீழே உள்ள மேக்ரோவைக் காண பயனர் படிவத்தில் இரட்டை சொடுக்கவும்.

இப்போது புதிதாக செருகப்பட்ட உரை பெட்டியில் உரையைச் செருக இரண்டு முறைகளைப் பயன்படுத்தலாம்.
# 1 - முதலில், பயனர் படிவத்தை அதன் பெயரிலும், உரை பெட்டியையும் அதன் பெயரிலும் உரையாற்றலாம்.
குறியீடு:
தனியார் துணை உரைப்பெட்டி 1_ மாற்றம் () UserForm1.TextBox1.Text = "VBA க்கு வருக !!!" முடிவு துணை

UserForm1 என்பது பயனர் படிவத்தின் பெயர். உரைப்பெட்டியின் பெயர் உரைப்பெட்டி 1. எனவே “VBA க்கு வரவேற்கிறோம் !!!” என்ற உரையை செருகினோம்.
# 2 - நாங்கள் அதே பயனர் வடிவத்தில் குறியீட்டை எழுதுகிறோம் என்பதால் இதை “ME” என்று அழைக்கலாம்.
குறியீடு:
தனியார் துணை உரைப்பெட்டி 1_ மாற்றம் () Me.TextBox1.Text = "VBA க்கு வருக !!!" முடிவு துணை

இது மேலே உள்ள குறியீட்டைப் போலவே செய்யும்.

இதைப் போலவே, VBA இல் நாம் அந்த பொருள்களில் குறியீட்டை குறிப்பாக எழுதும்போது “ME” என்ற வார்த்தையுடன் குறிப்பிடலாம்.