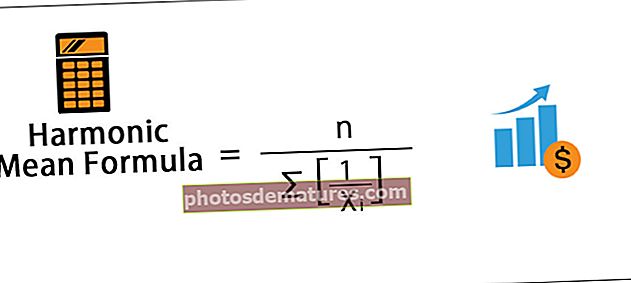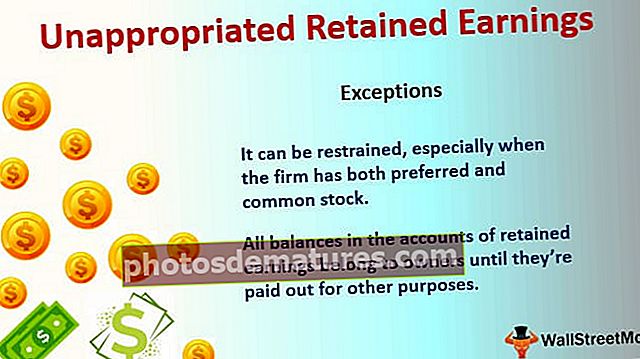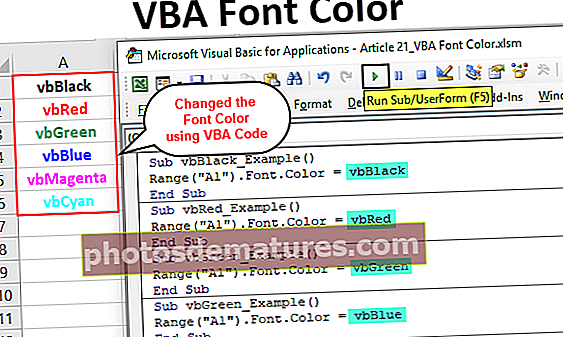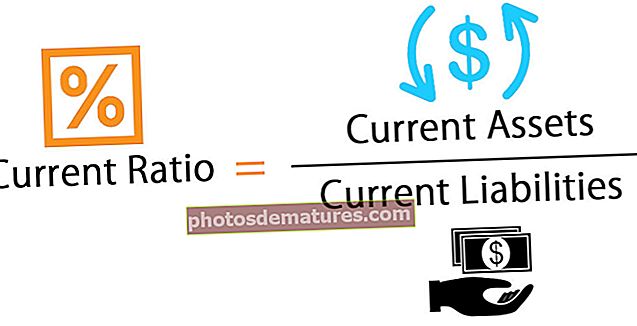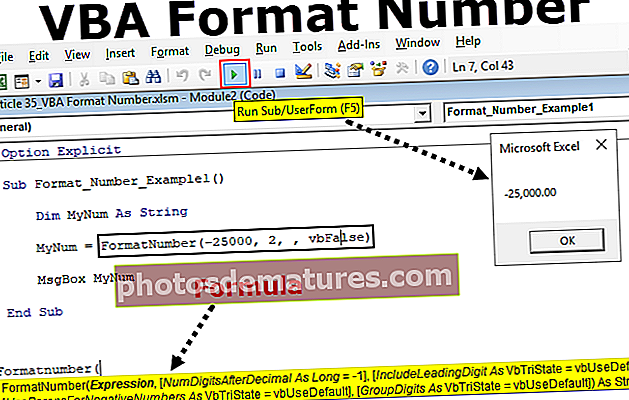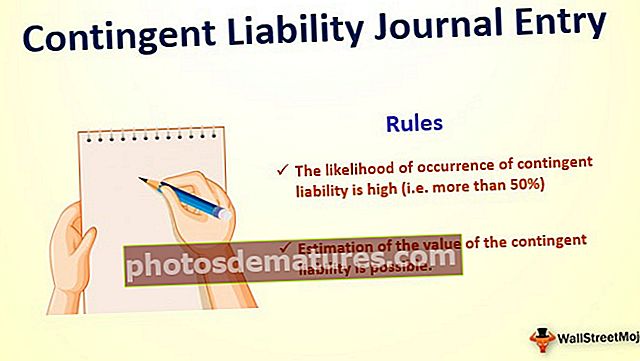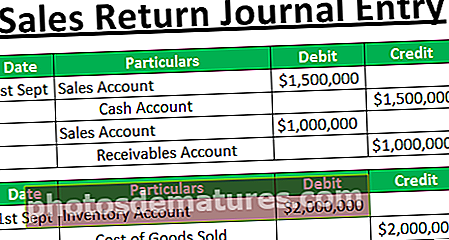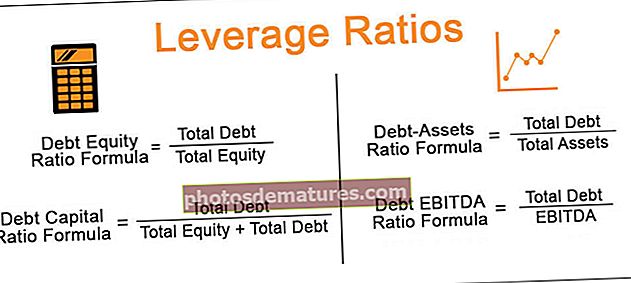எக்செல் தேதி தேர்வி | எக்செல் இல் தேதி தேர்வி (நாட்காட்டி) செருகுவது எப்படி?
எக்செல் இல் தேதி தேர்வியை எவ்வாறு செருகுவது?
கீழ்தோன்றும் காலெண்டரைச் செருக, நாங்கள் ஒரு பயன்படுத்துவோம் ஆக்டிவ்எக்ஸ் கட்டுப்பாடு எது ‘மைக்ரோசாஃப்ட் தேதி மற்றும் நேர தேர்வி கட்டுப்பாடு 6.0 (SP6)’.
இந்த தேதி பிக்கர் எக்செல் வார்ப்புருவை இங்கே பதிவிறக்கம் செய்யலாம் - தேதி பிக்கர் எக்செல் வார்ப்புருஒரு நிறுவனத்தின் ஊழியர்களுக்கான தரவை நாங்கள் பராமரிக்க வேண்டும் என்று வைத்துக்கொள்வோம். போன்ற பல துறைகள் உள்ளன
- எம்ப் குறியீடு
- எம்ப் பெயர்
- எம்ப் சேரும் தேதி
- எம்ப் துறை
MS Excel இல் தரவை உள்ளிட, நாங்கள் பின்வரும் வடிவமைப்பை உருவாக்கியுள்ளோம்.

எம்ப் சேரும் தேதியை உள்ளிட, நாம் ஒரு கீழ்தோன்றும் காலெண்டரை உருவாக்க வேண்டும், இதனால் பயனர் சேரும் தேதிகளை உள்ளிடுவது எளிதாக இருக்கும்.
கீழ்தோன்றும் காலெண்டரை உருவாக்க, படிகள் கீழே கொடுக்கப்பட்டுள்ளன -
நாம் ஒரு செருக வேண்டும் ‘ஆக்டிவ்எக்ஸ் கட்டுப்பாடு’ பெயரிடப்பட்டது ‘மைக்ரோசாஃப்ட் தேதி மற்றும் நேர தேர்வி கட்டுப்பாடு 6.0 (SP6)’. செருக, நாங்கள் பயன்படுத்துவோம் ‘செருகு’ கீழ் கட்டளை ‘கட்டுப்பாடுகள்’ குழு ‘டெவலப்பர்’
என்றால் ‘டெவலப்பர்’ தாவல் தெரியவில்லை, ஒரே மாதிரியாகக் காண பின்பற்ற வேண்டிய படிகள் கீழே உள்ளன.
- படி 1: கீழ் 'கோப்பு' மெனு, தேர்வு 'விருப்பங்கள்'

- படி 2:என்ற உரையாடல் பெட்டி ‘எக்செல் விருப்பங்கள்’ திறக்கும். தேர்வு செய்யவும் ‘ரிப்பனைத் தனிப்பயனாக்கு’ உரையாடல் பெட்டியின் இடது விளிம்பிலிருந்து. க்கான தேர்வுப்பெட்டி ‘டெவலப்பர்’ தாவல் மற்றும் கிளிக் செய்யவும் 'சரி'.

- படி 3:இப்போது நாம் காணலாம் ‘டெவலப்பர்’ நாடாவின் கடைசி தாவல்.

- படி 4: தேர்வு செய்யவும் ‘மேலும் கட்டுப்பாடுகள்’ ஆக்டிவ்எக்ஸ் கட்டுப்பாடுகளிலிருந்து.

- படி 5: தேர்வு செய்யவும் ‘மைக்ரோசாஃப்ட் தேதி மற்றும் நேர தேர்வி கட்டுப்பாடு 6.0 (SP6)’ பட்டியலில் இருந்து கிளிக் செய்யவும் 'சரி'.

- படி 6: கீழ்தோன்றும் காலெண்டரை உருவாக்க பணித்தாளில் எங்கும் கிளிக் செய்க.

- படி 7: வலது கிளிக் செய்யவும் ‘தேதி எடுப்பவர்’ தேர்வு செய்யவும் ‘பண்புகள்’ பட்டியலில் இருந்து.

- படி 8: இருந்து மதிப்பை மாற்றவும் ‘பொய்’ க்கு ‘உண்மை’ க்கு ‘செக்பாக்ஸ்’ சொத்து எனவே பூஜ்ய மதிப்புகள் ஏற்றுக்கொள்ளப்படலாம். மூடு ‘பண்புகள்’ உரையாடல் பெட்டி.

- படி 9: தேதி பிக்கரில் மீண்டும் வலது கிளிக் செய்து தேர்வு செய்யவும் ‘குறியீட்டைக் காண்க’ சூழ்நிலை மெனுவிலிருந்து.

- படி 10: இல் ‘விஷுவல் பேசிக் எடிட்டர்‘, சில குறியீடு ஏற்கனவே எழுதப்பட்டிருப்பதைக் காணலாம். பின்வரும் குறியீட்டைக் கொண்டு குறியீட்டை மாற்றவும்.
குறியீடு:
தாள் 1. டி.டி.பி டிக்கர் 1 உடன் தனியார் துணை பணித்தாள்_தேர்வு மாற்றம் (பைவா எல் இலக்கு). உயரம் = 20 .அகலம் = 20 வெட்டவில்லை என்றால் (இலக்கு, வரம்பு ("சி: சி")) பின்னர் எதுவும் இல்லை. காணக்கூடியது = உண்மை .டாப் = இலக்கு. .லெஃப்ட் = டார்கெட்.ஆஃப்செட் (0, 1). இடது .லிங்க்செல் = இலக்கு. வேறு முகவரி 
- படி 11: குறியீட்டின் முதல் அறிக்கை எம்எஸ் எக்செல் கம்பைலருக்கு ஒரு புதிய கலத்தைத் தேர்ந்தெடுக்கும்போதெல்லாம் குறியீட்டை இயக்கச் சொல்கிறது (தேர்வு மாற்றப்பட்டது). தேர்ந்தெடுக்கப்பட்ட கலமானது துணை நடைமுறைக்கு அனுப்பப்படுகிறது ‘இலக்கு’.
தனியார் துணை பணித்தாள்_ தேர்வு மாற்றம் (பைவல் இலக்கு வரம்பாக)
- படி 12: இந்த அறிக்கைகள் தேதி தேர்வாளரின் உயரத்தையும் அகலத்தையும் எக்செல் இல் 20 புள்ளிகளாக அமைக்கின்றன. நாம் பயன்படுத்தியதைக் காணலாம் ‘உடன்’ ஆபரேட்டர் எனவே நாம் குறிப்பிட தேவையில்லை டிடிபிக்கர் 1 மீண்டும் மீண்டும்.
தாள் 1.DTPicker1 உடன். உயரம் = 20 .அகலம் = 20
- படி 13: பின்வரும் ‘என்றால்’ எந்தவொரு கலமும் தேர்ந்தெடுக்கப்பட்டால், நிபந்தனைகளை அமைக்கிறது ‘சி’ நெடுவரிசை, அப்போதுதான் தேதி எடுப்பவர் தெரிவுநிலையைப் பெறுவார். நாங்கள் பயன்படுத்தியுள்ளோம் ‘குறுக்குவெட்டு’ இந்த செயல்பாடு சி நெடுவரிசையில் எந்த கலத்தையும் தேர்ந்தெடுத்துள்ளோம் என்பதை சரிபார்க்கிறது, பின்னர் இந்த செயல்பாடு முகவரியை வழங்கும், இல்லையெனில் மதிப்பு பூஜ்யமாக இருக்கும்.
வெட்டாவிட்டால் (இலக்கு, வரம்பு ("சி: சி")) பின்னர் எதுவும் இல்லை .விசிபிள் = உண்மை - படி 14: ‘மேல்’ தேதி தேர்வாளரின் சொத்து சமமாக அமைக்கப்பட்டுள்ளது ‘மேல்’ தேர்ந்தெடுக்கப்பட்ட கலத்தின் சொத்து மதிப்பு. இது தேர்ந்தெடுக்கப்பட்ட கலத்தின் மேல் எல்லையுடன் செல்லும் என்று பொருள்.
.டாப் = இலக்கு.டாப்
- படி 15: இந்த அறிக்கை தேதி தேர்வியின் இடது சொத்தை தேர்ந்தெடுக்கப்பட்ட கலத்தின் அடுத்த வலது கலத்திற்கு சமமாக அமைக்கிறது (பணித்தாளின் தீவிர இடமிருந்து டி நெடுவரிசையின் இடது எல்லையின் தூரம்). அடுத்த வலது கலத்தின் குறிப்பைப் பெற, நாங்கள் பயன்படுத்தினோம் ‘ஆஃப்செட்’ 0 உடன் செயல்படுகிறது வரிசை வாதம் மற்றும் 1 என நெடுவரிசை வாதம் இது அடுத்த நெடுவரிசையில் கலத்தைப் பற்றிய குறிப்பைப் பெறும்.
. இடது = இலக்கு.ஆஃப்செட் (0, 1). இடது
- படி 16: இந்த அறிக்கை தேதி தேர்வியை இலக்கு கலத்துடன் இணைக்கிறது, இதனால் கலத்தில் காட்டப்படும் கீழ்தோன்றும் காலெண்டரில் எந்த மதிப்பு தேர்ந்தெடுக்கப்படுகிறது.
.லிங்க்செல் = இலக்கு.அடை
- படி 17: சி நெடுவரிசையில் தவிர வேறு எந்த கலமும் தேர்ந்தெடுக்கப்படும்போது தேதி தேர்வியைக் காட்ட வேண்டாம் என்று ‘வேறு’ அறிக்கை தொகுப்பாளரிடம் கூறுகிறது.
வேறு .விசிபிள் = பொய்
- படி 18: இறுதியில், நாங்கள் மூடுகிறோம் ‘என்றால்’
என்றால் முடிவு
- படி 19: கடைசியாக, நாம் மூட வேண்டும் ‘உடன்’
உடன் முடிவு
- படி 20: இப்போது, துணை நடைமுறை முடிவடையும்.
முடிவு துணை
கோப்பை சேமிப்பதை உறுதிசெய்க ‘.Xlsm’ நீட்டிப்பு நாம் எழுதிய VBA குறியீட்டைச் சேமிப்பதால், C நெடுவரிசையில் எந்த கலமும் தேர்ந்தெடுக்கப்படும்போது இந்த குறியீட்டை இயக்க முடியும்.
இப்போது நாம் ‘சி’ நெடுவரிசையில் எந்த கலத்தையும் தேர்ந்தெடுக்கும்போது, தேர்ந்தெடுக்கப்பட்ட கலத்தின் மேல் வலது மூலையில் ஒரு கீழ்தோன்றும் காலெண்டரைக் காணலாம். கீழ் அம்பு குறியீட்டைக் கிளிக் செய்வதன் மூலம் கீழ்தோன்றும் காலெண்டரைத் திறக்கலாம்.

தேர்ந்தெடுக்கப்பட்ட கலத்தில் அந்த தேதியை உள்ளிட தேர்ந்தெடுக்கப்பட்ட மாதத்தில் காலெண்டரில் எந்த தேதியையும் கிளிக் செய்ய வேண்டும்.

காலெண்டரின் இடது மற்றும் வலது பக்கத்தில் வைக்கப்பட்டுள்ள அம்பு பொத்தானைப் பயன்படுத்தி மாதத்தை முந்தைய அல்லது அடுத்ததாக மாற்றலாம்.

கீழ்தோன்றிலிருந்து ஒரு மாதத்தைத் தேர்வுசெய்ய மாதத்திலும் கிளிக் செய்யலாம்.

ஆண்டைக் கிளிக் செய்வதன் மூலமும், தேவையான ஒன்றைத் தேர்வுசெய்ய மேல் மற்றும் கீழ் அம்புகளைப் பயன்படுத்துவதன் மூலமும் ஆண்டை மாற்றலாம்.

நினைவில் கொள்ள வேண்டிய விஷயங்கள்
- ‘மைக்ரோசாஃப்ட் தேதி மற்றும் நேர தேர்வி கட்டுப்பாடு 6.0 (SP6)’ MS Excel இன் 64-பிட் பதிப்பிற்கு கிடைக்கவில்லை.
- VBA குறியீட்டை எழுதிய பிறகு, கோப்பை ‘.xlsm’ (Excel Macro-Enabled Workbook) நீட்டிப்புடன் சேமிக்க வேண்டும், இல்லையெனில் VBA குறியீடு இயங்காது.