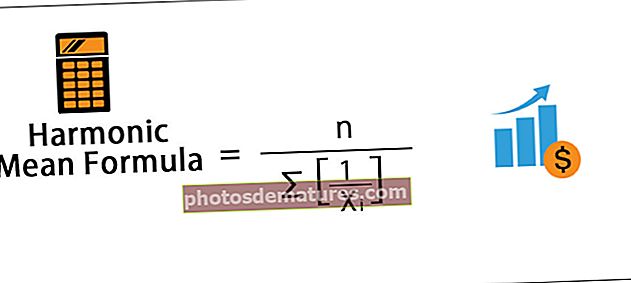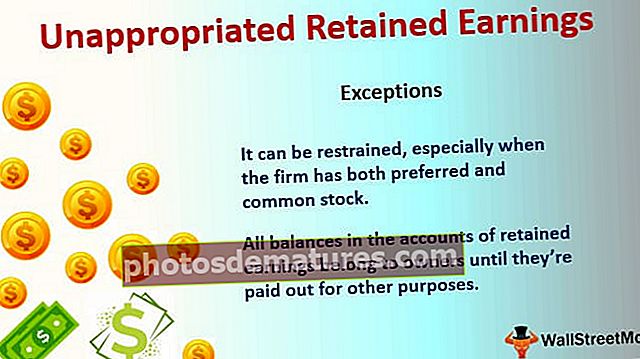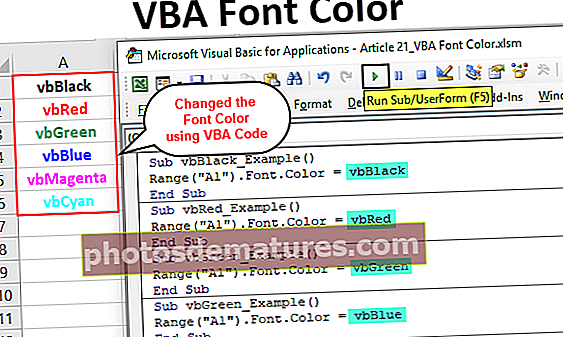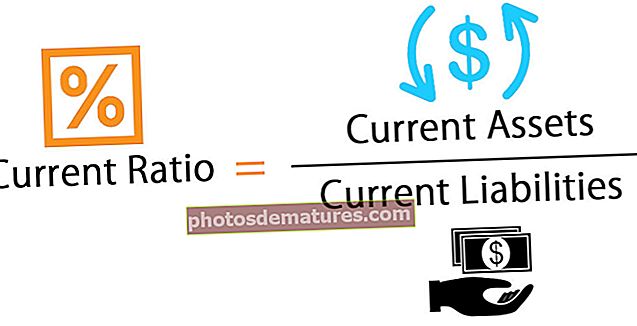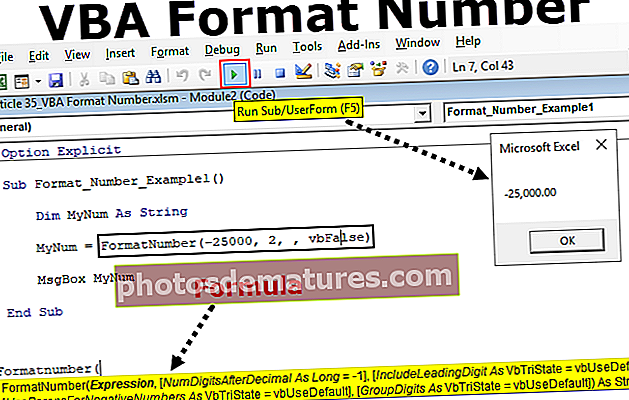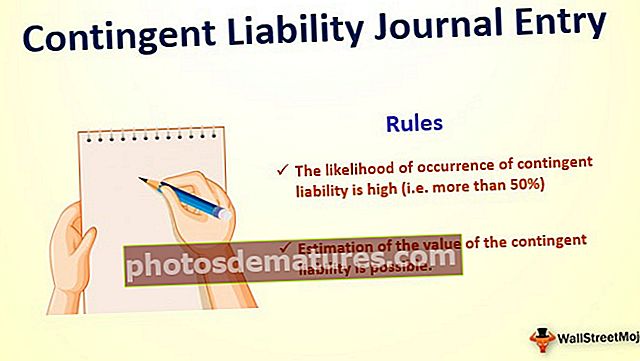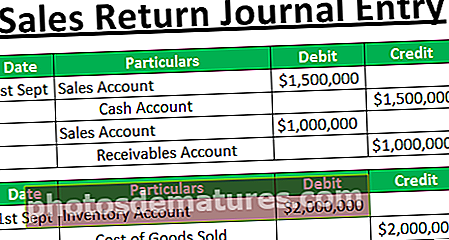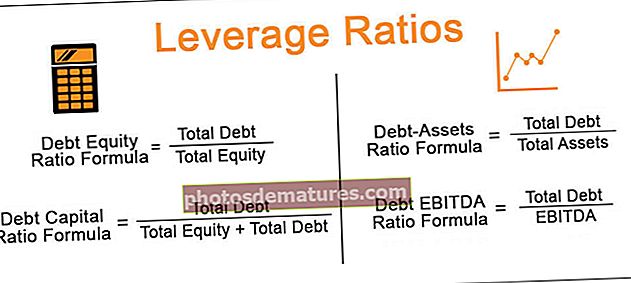எக்செல் இல் காலவரிசை உருவாக்குவது எப்படி? (எடுத்துக்காட்டுடன் எளிதான படிகள்)
எக்செல் இல் காலவரிசை என்ன?
எக்செல் இல் காலவரிசை என்பது ஒரு வகை ஸ்மார்ட் ஆர்ட் ஆகும், இது வெவ்வேறு செயல்முறையின் நேரத்தைக் காண்பிப்பதற்காக உருவாக்கப்பட்டது. இது முக்கியமாக உங்கள் அடிப்படை தரவுத்தொகுப்புகளில் தேதி வடிகட்டலுக்குப் பயன்படுத்தப்படுகிறது, இது ஒரு மைய அட்டவணையில் தேதி புலத்தைக் கொண்டுள்ளது. இந்த விருப்பம் முதலில் அறிமுகப்படுத்தப்பட்டது எக்செல் 2013 பதிப்பு.
எக்செல் இல் காலக்கெடுவை உருவாக்குவது எப்படி? (ஒரு எடுத்துக்காட்டுடன்)
இந்த காலவரிசை எக்செல் வார்ப்புருவை இங்கே பதிவிறக்கம் செய்யலாம் - காலவரிசை எக்செல் வார்ப்புருகீழே குறிப்பிடப்பட்டுள்ள அட்டவணையில், தேதி, கிளை, தயாரிப்பு வகை, வாடிக்கையாளர் வகை மற்றும் வருவாய் நெடுவரிசைகள் அடங்கிய அட்டவணை தரவு என்னிடம் உள்ளது.

பிவோட் அட்டவணை & விளக்கப்படத்தின் உதவியுடன், கிளை, தயாரிப்பு வகை, வாடிக்கையாளர் வகை மற்றும் வருவாய் தரவை அடிப்படையாகக் கொண்டு தரவு பகுப்பாய்வுகளை எளிதில் சுருக்கமாகவும் செய்யவும் எக்செல் இல் ஒரு காலவரிசையை உருவாக்கலாம்.
படி 1 -அட்டவணை பொருளை உருவாக்கவும்
ஆரம்பத்தில், தரவு தொகுப்பு அட்டவணை பொருளாக மாற்றப்படுகிறது, இது கீழே குறிப்பிடப்பட்ட படிகளால் செய்யப்படலாம்
- தரவுத் தொகுப்பின் உள்ளே கிளிக் செய்து, செருகு தாவலைக் கிளிக் செய்து, அட்டவணையைத் தேர்ந்தெடுக்கவும்.

- ஒரு உருவாக்க அட்டவணை பாப்அப் தோன்றும், இது தரவு வரம்பு மற்றும் தலைப்புகளைக் காட்டுகிறது, சரி என்பதைக் கிளிக் செய்யவும்.

- அட்டவணை பொருள் உருவாக்கப்பட்டதும், அது கீழே குறிப்பிட்டுள்ளபடி தோன்றும்.

படி # 2 - பிவோட் அட்டவணை
முடிவில், கிளை, தயாரிப்பு வகை, வாடிக்கையாளர் வகை ஆகியவற்றிற்கான வருவாய் தரவை காலவரிசைப்படி சுருக்கமாகக் கூற வேண்டும், எனவே, நாம் பிவோட் டேபிளை உருவாக்க வேண்டும்
ஒரு மைய அட்டவணையை உருவாக்க, கீழே குறிப்பிடப்பட்டுள்ள படிகள் பின்பற்றப்படுகின்றன:
- அட்டவணைகள் பொருளில், தரவுத் தொகுப்பின் உள்ளே கிளிக் செய்து, செருகு தாவலைக் கிளிக் செய்து, பிவோட் அட்டவணையைத் தேர்ந்தெடுத்து சரி என்பதைக் கிளிக் செய்யவும், பிவோடேபிள் ஃபீல்ட்ஸ் பலகம் மற்றொரு தாளில் தோன்றும். (தாளுக்கு “PIVOTTABLE_TIMELINE” என்று பெயரிடலாம்)

- பிவோடேபிள் ஃபீல்ட்ஸ் பலகத்தில், கிளைகளை வரிசைகள் பிரிவுக்கு இழுக்கவும், தயாரிப்பு வகை நெடுவரிசைகள் பிரிவுக்கு மற்றும் வருவாய் மதிப்புகள் பிரிவுக்கு.


படி # 3 - பிவோட் விளக்கப்படம்
இங்கே, அந்த தாளில் உருவாக்கப்பட்ட பிவோட் அட்டவணைகளில் நான் ஒரு பிவோட் கார்ட்டை அடிப்படையாகக் கொள்ள வேண்டும், எனவே அந்த தாளை “பிவோட் கார்ட்_ டைம்லைன்” நகலெடுக்கவும் அல்லது மற்றொரு நகலை உருவாக்கவும், தாள் பெயராக “பிவோட் கார்ட்_ டைம்லைன்” உடன்.
- “PivotChart_Timeline” தாளில், PivotTable க்குள் சொடுக்கவும், ஒரு வீட்டில் பகுப்பாய்வு தாவலின் கீழ், PivotChart ஐத் தேர்ந்தெடுக்கவும்.

- எக்செல் இல் தேர்ந்தெடுக்கப்பட்ட அடுக்கப்பட்ட நெடுவரிசை விளக்கப்படத்தின் கீழ், தேர்ந்தெடு நெடுவரிசையில், விளக்கப்படம் பாப்அப் சாளரம் தோன்றும். சரி என்பதைக் கிளிக் செய்க.

- பிவோட் விளக்கப்படம் தோன்றும்.

இங்கே நீங்கள் தயாரிப்பு வகை, கிளை மற்றும் வருவாய் தொகையை பிவோட் விளக்கப்படத்தில் வலது கிளிக் மூலம் மறைக்க முடியும், மேலும் “ஒரு விளக்கப்படத்தில் புராண புலம் பொத்தான்களை” மறை என்பதைத் தேர்ந்தெடுக்கவும், இதனால் அந்த மூன்று புலங்களும் விளக்கப்படத்தில் தோன்றாது (குறிப்பிடப்பட்ட ஸ்கிரீன் ஷாட்டுக்கு கீழே)


படி # 4 - எக்செல் இல் காலவரிசையைச் செருகவும்
நகல் விருப்பத்தை உருவாக்குவதன் மூலம் இந்த “PivotChart_Timeline” ஐ மற்ற தாள்களுக்கு நகலெடுக்கலாம், நீங்கள் ஒரு சுட்டியில் வலது கிளிக் செய்ய வேண்டும், “PivotChart_Timeline” என்ற தாளின் பெயரில், கீழே குறிப்பிடப்பட்ட சாளர பாப்அப் தோன்றும். அந்த தாளுக்கு “Insert_Timeline” என்று பெயரிடலாம்.

- எக்செல் இல் ஒரு காலவரிசையை உருவாக்க, உங்கள் பிவோட் டேபிளில் உள்ள தரவுத்தொகுப்பில் எங்கும் கிளிக் செய்து, பின்னர் ரிப்பனில் உள்ள பகுப்பாய்வு தாவலைத் தேர்ந்தெடுக்கவும். வடிகட்டி குழுவில் செருகு காலவரிசை பொத்தானைக் கிளிக் செய்க.
காலவரிசை வழிசெலுத்தல்

- செருகு காலவரிசை பொத்தானைக் கிளிக் செய்தவுடன், செருகு காலவரிசை பாப் அப் சாளரம் தோன்றும், வடிகட்ட உங்கள் காலவரிசையில் நீங்கள் விரும்பும் தேதி புலத்தைத் தேர்ந்தெடுக்க இது கேட்கிறது. சரி என்பதைக் கிளிக் செய்க.

- இப்போது காலவரிசை ஜன்னல்கள் தோன்றும்,

- உங்கள் காலவரிசைக்கு, கீழ்தோன்றும் பட்டியலின் உதவியுடன் குழு தேதிகளை ஆண்டுகள், காலாண்டுகள், மாதங்கள் அல்லது நாட்கள் மூலம் கட்டமைக்கலாம் அல்லது தேர்ந்தெடுக்கலாம்.

- இங்கே நான் கீழே குறிப்பிட்டுள்ள எ.கா. ஆண்டுகளைத் தேர்ந்தெடுத்துள்ளேன்.

2018 ஆம் ஆண்டிலிருந்து முடிவுகளை மட்டும் காண்பிக்க காலவரிசை ஒரு பிவோட் டேபிளை வடிகட்ட விரும்புகிறேன் என்று வைத்துக்கொள்வோம், நீங்கள் காலவரிசை ஸ்லைசரில் 2018 ஐக் கிளிக் செய்யலாம். பிராந்தியம் அல்லது கிளை மற்றும் தயாரிப்பு வகையைப் பற்றிய குறிப்புடன் 2018 ஆம் ஆண்டிற்கான வருவாயைப் பெறுவீர்கள்.

இப்போது காலாண்டு நேரத் தரவைப் பார்ப்போம், கீழ்தோன்றும் பட்டியலில் தேர்ந்தெடுப்பதன் மூலம் இதைச் செய்யலாம், அங்கு நீங்கள் ஒரு வருடத்திற்கு பதிலாக காலாண்டுகளாக மாற்றலாம். காலவரிசையில் காலாண்டு தரவு தெரியவில்லை என்றால், ஒவ்வொரு முடிவிலும் நீல வண்ண பெட்டியை இழுக்கலாம். கீழே குறிப்பிடப்பட்ட எடுத்துக்காட்டில், பகுதி அல்லது கிளை மற்றும் தயாரிப்பு வகைக்கான வருவாய் குறிப்பை சரிபார்க்க 2016 ஆம் ஆண்டின் 2 வது காலாண்டைத் தேர்ந்தெடுத்தேன்.

எக்செல் இல் சிறந்த காலவரிசை கருவிகளின் பட்டியல்
தேதிகளை வடிகட்ட பிவோட் டேபிள்களுக்கான காலவரிசைகள் ஒரு சிறப்பு வடிவமாகும். எக்செல் உள்ள காலவரிசை ஸ்லைசர் உங்களை செயல்படுத்துகிறது அல்லது ஆண்டு, காலாண்டு, மாதம் அல்லது நாளுக்கு இடையில் வடிகட்ட அல்லது மாற்ற அனுமதிக்கிறது.

# 1 - விருப்பத் தாவலின் வலது பக்கத்தில் உள்ள காலவரிசை கருவிகள்

# 2 - விருப்பத் தாவலின் இடது பக்கத்தில் காலவரிசை கருவிகள்

# 3 - உருள் பட்டி
ஷோ தாவலின் கீழ் உள்ள காலவரிசை கருவி விருப்பங்களில் இது ஒன்றாகும், இது நீங்கள் விரும்பும் காலங்களைத் தேர்ந்தெடுப்பதற்கு சொடுக்கி இழுக்கும் விஷயம், மேலும் இது எந்த காலங்களை நீங்கள் தேர்ந்தெடுத்தது என்பதையும் இது குறிக்கிறது. நாட்கள், மாதங்கள், காலாண்டுகள் மற்றும் ஆண்டுகளில் உருட்ட ஒரு சுருள் பட்டி பயன்படுத்தப்படுகிறது.


# 4 - நேர நிலை
நேர நிலை விருப்பத்தில் உங்கள் விருப்பத்தின் அடிப்படையில் நான்கு வெவ்வேறு நேர நிலைகளைத் தேர்ந்தெடுக்கலாம். நேர அளவுகளில் வெவ்வேறு விருப்பங்கள் ஆண்டுகள், காலாண்டுகள், மாதங்கள் & நாட்கள்.


# 5 - வடிப்பான்களை அழி
எக்செல் உள்ள அனைத்து காலவரிசை விருப்பங்களையும் அழிக்க இந்த பொத்தானைப் பயன்படுத்தலாம் (இது நாட்கள் அல்லது மாதங்கள் அல்லது காலாண்டுகள் அல்லது ஆண்டுகள் இருக்கலாம்)

# 6 - காலவரிசை தலைப்பு:
இது ஒரு காலவரிசையின் தலைப்பு அல்லது தலைப்பைக் காட்டுகிறது.

# 7 - தேர்வு லேபிள்:
இது வடிப்பானில் சேர்க்கப்பட்ட தேதி வரம்பைக் குறிக்கிறது அல்லது காட்டுகிறது.

# 8 - காலவரிசையில் பிற பல்வேறு தனிப்பயனாக்கு விருப்பங்கள் -காலவரிசை சாளர அளவு

நீங்கள் ஒரு பிவோட் அட்டவணை காலவரிசையின் அளவை மாற்றலாம், அதாவது உங்கள் காலவரிசையின் உயரத்தையும் அகலத்தையும் நீங்கள் சரிசெய்யலாம், ஒரு காலவரிசை சாளரத்தை அதன் எல்லைகளிலிருந்து இழுத்து அதன் அளவை மாற்றலாம்.

# 9-டைம்லைன் தலைப்பு
இயல்பாக, காலவரிசை தலைப்பு பெட்டியில், காலவரிசை செருக நீங்கள் தேர்ந்தெடுத்த நெடுவரிசை பெயரில் நீங்கள் உள்ளிட்ட தலைப்பு பெயரை இது காண்பிக்கும்.

# 10 - காலவரிசை பாங்குகள்
பிவோட் அட்டவணையில் உங்கள் காலவரிசைக்கு வெவ்வேறு பாணிகளைப் பயன்படுத்த உங்களுக்கு பல்வேறு விருப்பங்கள் உள்ளன.
கீழே குறிப்பிடப்பட்ட ஸ்கிரீன்ஷாட்டில், நீங்கள் 12 வகையான தீம் பாணிகளைக் காணலாம், இது தவிர, உங்கள் விருப்பத்தின் அடிப்படையில் புதிய காலவரிசை பாணியையும் நீங்கள் தனிப்பயனாக்கலாம்.


நினைவில் கொள்ள வேண்டிய விஷயங்கள்
- டாஷ்போர்டில், ஸ்லைசருடன் காலவரிசையை இணைக்க உங்களுக்கு விருப்பம் உள்ளது.
- உங்கள் காலவரிசை குழு தேதிகளுக்கு ஆண்டுகள், காலாண்டுகள், மாதங்கள் அல்லது நாள் என கட்டமைக்கப்படலாம்.
- சாதாரண தேதி வடிப்பானுடன் ஒப்பிடும்போது, காலவரிசை ஸ்லைசர் மிகவும் பயனுள்ளதாக இருக்கும், மேலும் இது ஒரு சிறந்த காட்சி கருவியாகும், இது ஒரு வரைகலை பிரதிநிதித்துவத்தை வழங்குகிறது மற்றும் முக்கியமான மைல்கற்களைக் கண்காணிக்க உதவுகிறது.