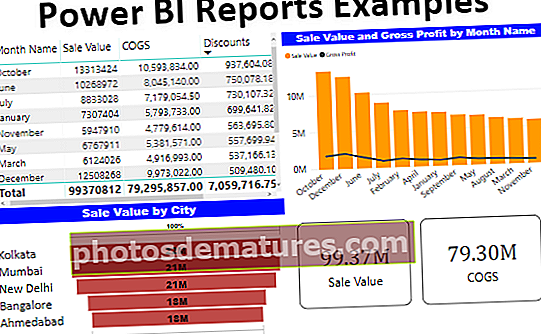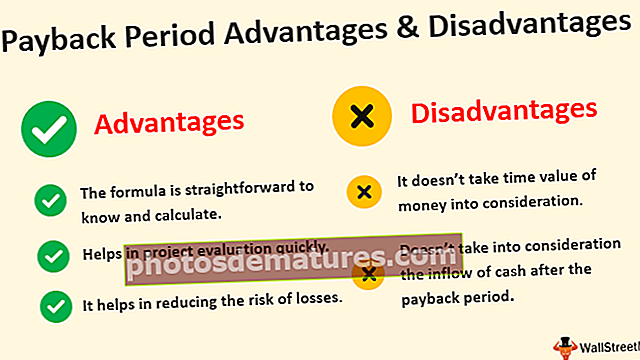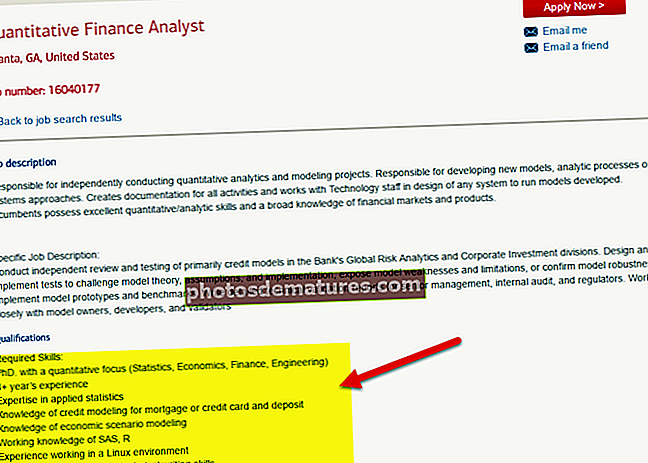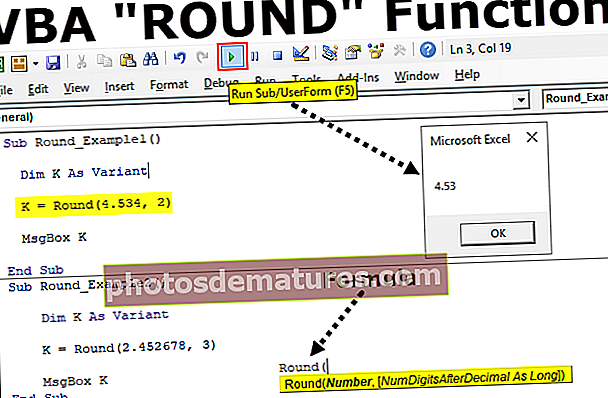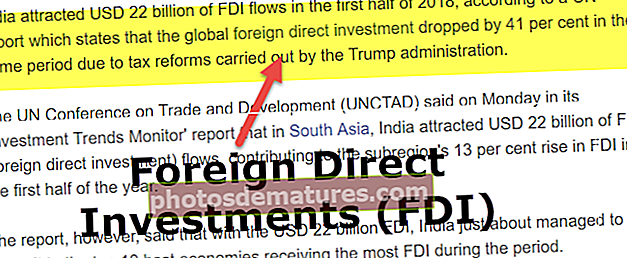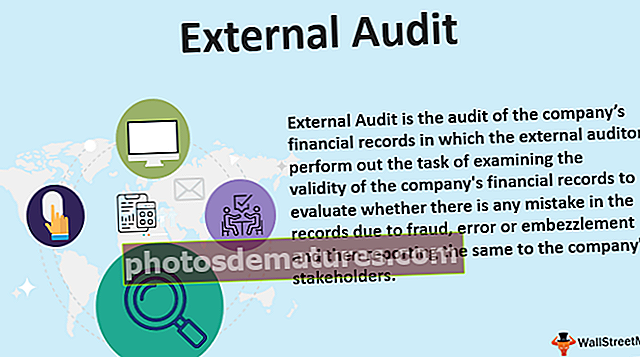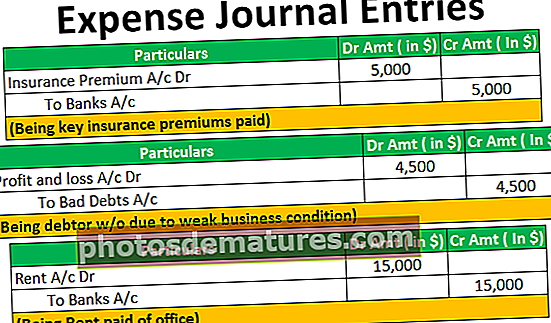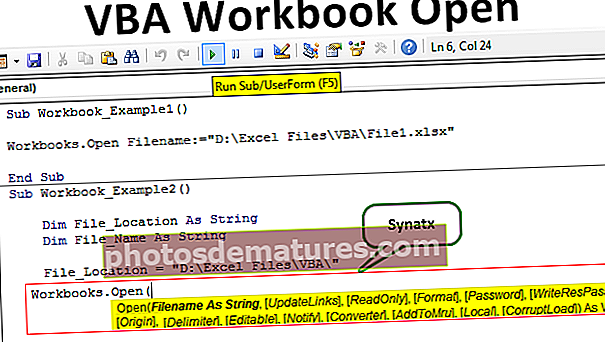பவர் பிஐ அறிக்கைகள் எடுத்துக்காட்டுகள் | பவர் பிஐ அறிக்கையை உருவாக்க எளிதான வழிகாட்டி
பவர் இரு அறிக்கைகளை பவர் பை டாஷ்போர்டுகளுடன் குழப்பிக் கொள்ள வேண்டாம், அறிக்கைகள் டாஷ்போர்டின் விரிவான பதிப்பாகும், இது தரவுகளின் விரிவான பிரதிநிதித்துவத்தைக் கொண்டுள்ளது, இது புதிய பயனர்களுக்காக உள்ளமைக்கப்பட்ட அல்லது பவர் பைவில் இணைக்கப்பட்ட மாதிரிகளிலிருந்து நாம் காணலாம்.
பவர் பிஐ அறிக்கைகளின் எடுத்துக்காட்டுகள்
நீங்கள் பவர் பிஐக்கு புதியவர் மற்றும் பவர் பிஐயில் நாங்கள் எவ்வாறு அறிக்கைகளை உருவாக்க முடியும் என்று யோசிக்கிறீர்கள் என்றால், இந்த கட்டுரை உங்களுக்கு சரியான பொருத்தம். இந்த கட்டுரையில், பவர் பி.ஐ.யில் கற்றலைத் தொடங்க எளிய நுட்பத்துடன் பவர் பி.ஐ.யில் அறிக்கைகளின் எடுத்துக்காட்டுகளை எவ்வாறு உருவாக்குவது என்பதைக் காண்பிப்போம். எங்களுடன் சேர்ந்து பயிற்சி செய்ய இந்த எடுத்துக்காட்டில் பயன்படுத்தப்படும் பணிப்புத்தகத்தை நீங்கள் பதிவிறக்கலாம்.
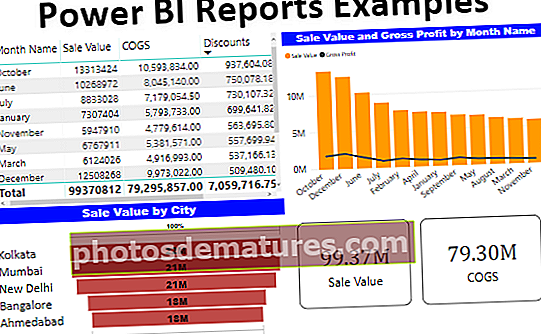
எடுத்துக்காட்டுகளுடன் பவர் BI இல் அறிக்கைகளை உருவாக்குவது எப்படி
பவர் பி.ஐ.யில் கற்றலைத் தொடங்க எளிய நுட்பத்துடன் பவர் பி.ஐ.யில் அறிக்கைகளின் எடுத்துக்காட்டுகளை எவ்வாறு உருவாக்குவது என்பதை இங்கே காண்பிப்போம்.
# 1 - பவர் BI இல் அறிக்கைகள்
நீங்கள் ஏற்கனவே எக்செல் இல் ஜெனரேட்டர் மற்றும் மேம்பட்ட ஃபார்முலா பயனரைப் புகாரளிக்கிறீர்கள் என்றால், பவர் பிஐ-யில் அறிக்கைகளை உருவாக்குவது குறைவான கடினம். எனவே நீங்கள் ஏற்கனவே ஒரு மேம்பட்ட எக்செல் பயனராக இருப்பதாகவும் இந்த கட்டுரையைத் தொடங்குவதாகவும் கருதுகிறோம்.
பவர் BI இல் ஒரு அறிக்கையை உருவாக்க நாம் பயன்படுத்தப் போகும் தரவு கீழே உள்ளது.

எங்களுடன் ஒரு அறிக்கையை உருவாக்க பணிப்புத்தகத்தைப் பதிவிறக்கவும்.
எக்செல் பணிப்புத்தகத்திலிருந்து தரவை பவர் பிஐக்கு பதிவேற்ற பின்வரும் படிகளைப் பின்பற்றவும்.
படி 1: பவர் பிஐ மென்பொருளைத் திறக்கவும்.
படி 2: “முகப்பு” தாவலுக்குச் சென்று “தரவைப் பெறு” விருப்பத்தைக் கண்டறியவும்.

படி 3: இந்த “தரவைப் பெறு” கீழ்தோன்றும் பட்டியலில் நீங்கள் கிளிக் செய்தால் பல தரவு மூல விருப்பங்களைக் காணலாம். இப்போதைக்கு இதைப் பெற வேண்டாம், எங்கள் தரவு மூலமானது “எக்செல்” பணிப்புத்தகத்தின் வடிவத்தில் இருப்பதால், “எக்செல்” ஐ மட்டும் தேர்வு செய்வோம்.

படி 4: அடுத்து சேமித்த இடத்திலிருந்து கோப்பைத் தேர்வுசெய்ய இது எங்களிடம் கேட்கும், எனவே நீங்கள் சேமித்த கோப்புறையிலிருந்து கோப்பைத் தேர்வுசெய்க.

படி 5: அடுத்து “திற” என்பதைக் கிளிக் செய்க, அது உங்களை நேவிகேட்டர் பலகத்திற்கு அழைத்துச் செல்லும்.

படி 6: இந்த நேவிகேட்டர் பேனிலிருந்து நாம் பவர் பிஐக்கு பதிவேற்ற வேண்டிய அட்டவணையை தேர்வு செய்ய வேண்டும். எனவே நான் “TV_Sales” அட்டவணையைத் தேர்ந்தெடுத்து “ஏற்ற” என்பதைக் கிளிக் செய்வேன்.

படி 7: இப்போது உங்கள் திரை சில விநாடிகளுக்கு ஒளிரும் என்பதை நீங்கள் காணலாம், இறுதியாக அது பவர் பிஐக்கு பதிவேற்றப்படும். “தரவு” தாவலைக் கிளிக் செய்வதன் மூலம் பதிவேற்றிய தரவைக் காணலாம்.

சரி, தரவு பதிவேற்ற படிகளுடன் நாங்கள் முடித்துவிட்டோம், இப்போது சில கூடுதல் நெடுவரிசைகளை உருவாக்க வேண்டும்.
# 2 - கணக்கிடப்பட்ட நெடுவரிசைகளை உருவாக்கவும்
அட்டவணையை நீங்கள் பார்த்தால், “விற்பனை மதிப்பு, மொத்த லாபம் மற்றும் மொத்த லாபம்%” போன்ற முழு தரவு எங்களிடம் இல்லை… DAX சூத்திரங்களைப் பயன்படுத்தி இந்த நெடுவரிசைகளை உருவாக்க வேண்டும்.
- இப்போது “அறிக்கை” தாவலுக்கு வாருங்கள்.

- வலது புறத்தில், அட்டவணையின் அனைத்து புலங்களையும் நாம் காணலாம்.

- “TV_Sales” என்ற அட்டவணை பெயரில் வலது கிளிக் செய்து “புதிய நெடுவரிசை” என்பதைத் தேர்வுசெய்க.

- சூத்திர தாவலில் நெடுவரிசை பெயரை பெயரிட இது கேட்கும், எனவே பெயரை “விற்பனை மதிப்பு” என்று கொடுங்கள்.

- எந்த சூத்திரத்தை உள்ளிடுவதன் மூலம் “விற்பனை மதிப்பு” க்கு வர வேண்டும் ????
- அட்டவணையின் தற்போதைய நெடுவரிசைகளிலிருந்து “விற்பனை மதிப்பு” ஐ அடைய “விற்கப்பட்ட அலகுகள்” “விற்பனை விலை” என்று பெருக்க வேண்டும்.
- எழுத்துக்களை “அலகுகள்” எனத் தட்டச்சு செய்க, அது தொடர்பான அனைத்து முடிவுகளையும் நீங்கள் காண்பீர்கள், “TV_Sales” அட்டவணையிலிருந்து “விற்கப்பட்ட அலகுகள்” நெடுவரிசையைத் தேர்வுசெய்க.

- இப்போது “பெருக்கல்” அடையாளம் (*) ஐ உள்ளிட்டு “விற்பனை விலை” நெடுவரிசையைத் தேர்வுசெய்க.

- Enter விசையை அழுத்தவும், அட்டவணையில் புதிய “கணக்கிடப்பட்ட நெடுவரிசை” உருவாக்கப்பட்டது.

- இப்போது மீண்டும் வலது கிளிக் செய்து “மொத்த லாபம்” மதிப்பை உருவாக்க “புதிய நெடுவரிசை” தேர்வு செய்யவும். இந்த நேரத்தில் நாம் சூத்திரத்தை “விற்பனை மதிப்பு - COGS - தள்ளுபடி” என உள்ளிட வேண்டும்.

சரி, இப்போது நாம் கணக்கீடுகளுடன் முடித்துவிட்டோம், பவர் பி.ஐ.யில் விஷயங்களைத் தொடங்க இது போதுமானது.
# 3 - பவர் BI இல் அறிக்கைகளை உருவாக்கவும் (புலங்களைப் பயன்படுத்துவதன் மூலம்)
- சரி, இந்த புலங்களைப் பயன்படுத்துவதன் மூலம் அறிக்கைகளை உருவாக்குவோம்.
- வலது புறத்தில், எங்களிடம் பல காட்சிப்படுத்தல்கள் உள்ளன, இந்த பட்டியலிலிருந்து வெற்று அட்டவணையை பார்வைக்கு செருக “அட்டவணை” காட்சி என்பதைக் கிளிக் செய்க.

- இந்த அட்டவணை எங்கள் எக்செல் பணித்தாளில் “பிவோட் டேபிள்” போல அதிகமாகவோ அல்லது குறைவாகவோ செயல்படுகிறது. இப்போது அட்டவணையின் “மாத பெயர்” ஐ அட்டவணை காட்சியின் “மதிப்புகள்” புலத்திற்கு இழுத்து விடுங்கள்.

- இப்போது “விற்பனை மதிப்பு”, “COGS”, “தள்ளுபடி” மற்றும் “மொத்த லாபம்” நெடுவரிசைகளை அட்டவணை காட்சியின் புல பகுதிக்கு இழுத்து விடுங்கள்.

- சரி, விற்பனை, COGS, தள்ளுபடி மற்றும் மொத்த லாபத்தின் ஒரு மாத வாரியான சுருக்க அட்டவணை எங்களிடம் உள்ளது.
- அதே துறைகளுக்கு, “விற்பனை மற்றும் மொத்த இலாபத்தை” காண “காம்போ” விளக்கப்படத்தை செருகுவோம். காட்சிகள் பட்டியலில் இருந்து “காம்போ விளக்கப்படம்” என்பதைக் கிளிக் செய்க.

- இந்த “காம்போ விளக்கப்படம்” புலங்களுக்கு கீழே காட்டப்பட்டுள்ளபடி நெடுவரிசைகளை இழுத்து விடுங்கள்.

- இது கீழே உள்ள ஒரு விளக்கப்படத்தை உருவாக்கும் .3

- இந்த விளக்கப்படம் “விற்பனை மதிப்பு” க்கு எதிரான “மொத்த லாபம்” பாசிட்டான்களை விளக்கும். இதேபோல், “மொத்த லாபம் Vs காம்போ விளக்கப்படம்” இன் காம்போ விளக்கப்படத்தை உருவாக்குவோம்.

- நகர வாரியான “விற்பனை மதிப்பை” உருவாக்க இப்போது “புனல்” விளக்கப்படத்தை உருவாக்குவோம். வெற்று “புனல் விளக்கப்படம்” ஐ உருவாக்க “புனல் விளக்கப்படம்” என்பதைக் கிளிக் செய்க.

- “சிட்டி” நெடுவரிசையை “குழு” புலத்திற்கும் “விற்பனை மதிப்பு” “மதிப்புகள்” புலத்திற்கும் இழுத்து விடுங்கள், மேலும் கீழேயுள்ளதைப் போன்ற “புனல் விளக்கப்படம்” எங்களிடம் இருக்கும்.

- முடிவில், மொத்த விற்பனை, COGS, தள்ளுபடி மற்றும் லாப மதிப்புகளைக் காட்ட “அட்டை” காட்சிகளை உருவாக்குவோம். “வெற்று அட்டை காட்சி” செருக “அட்டை” காட்சியைக் கிளிக் செய்க.

- “விற்பனை மதிப்பு” நெடுவரிசையை “புலங்கள்” க்கு இழுத்து விடுங்கள், மேலும் எளிய அட்டை ஒட்டுமொத்த விற்பனை மதிப்பைக் காண்பிக்கும்.

- இப்போது இந்த “அட்டை” காட்சியை இன்னும் மூன்று முறை நகலெடுத்து ஒட்டவும்.

- இப்போது இரண்டாவது அட்டைக்கு புலத்தை விற்பனை மதிப்பிலிருந்து “COGS” ஆகவும், மூன்றாவது ஒரு அதை “தள்ளுபடி” ஆகவும், நான்காவது ஒரு “மொத்த லாபம்” ஆகவும் மாற்றவும்.

- சரி, ஒட்டுமொத்தமாக கீழே உள்ளதைப் போன்ற எளிய சக்தி இரு டாஷ்போர்டு உள்ளது.

குறிப்பு:பவர் பிஐ டாஷ்போர்டு கோப்பையும் கீழேயுள்ள இணைப்பிலிருந்து பதிவிறக்கம் செய்து இறுதி வெளியீட்டைக் காணலாம்.
இந்த பவர் பிஐ அறிக்கைகள் எடுத்துக்காட்டுகள் வார்ப்புருவை இங்கே பதிவிறக்கம் செய்யலாம் - பவர் பிஐ அறிக்கைகள் எடுத்துக்காட்டுகள் வார்ப்புருநினைவில் கொள்ள வேண்டிய விஷயங்கள்
- தேவையான நெடுவரிசை தரவுகளில் இல்லை என்றால், DAX சூத்திரங்களைப் பயன்படுத்தி ஒன்றை உருவாக்க வேண்டும்.
- குறிப்பிட்ட தரவுகளின் தொகுப்பிற்கு நாம் பயன்படுத்தும் காட்சி வகை டாஷ்போர்டில் நிறைய வித்தியாசங்களை ஏற்படுத்துகிறது.