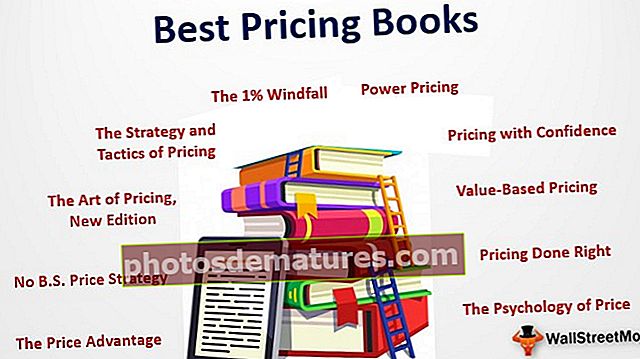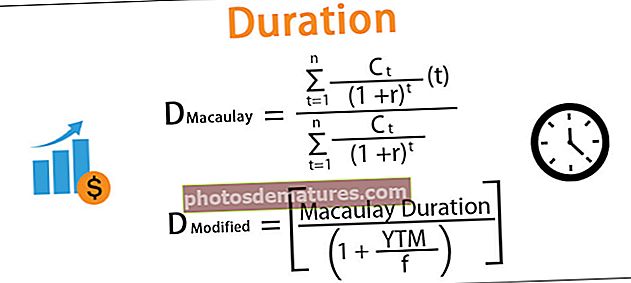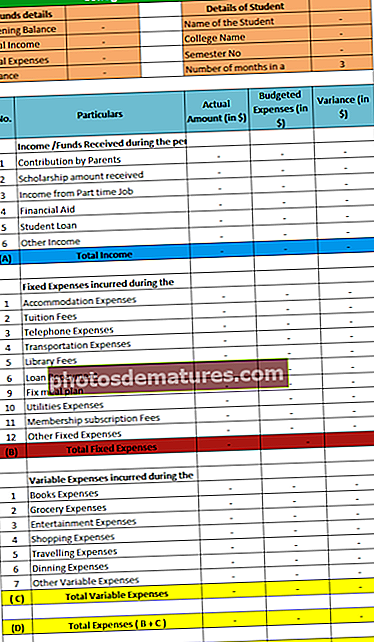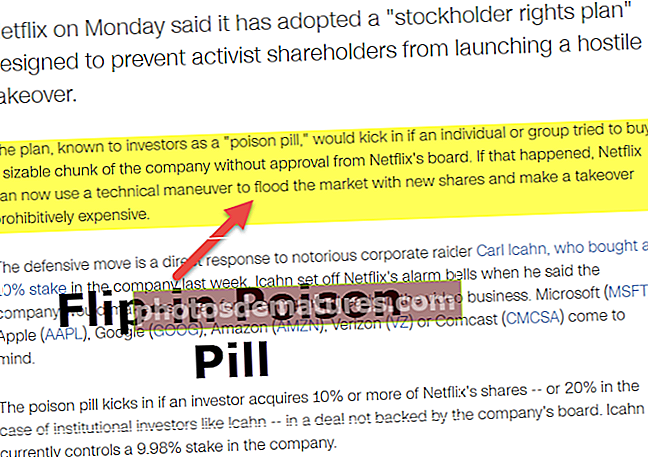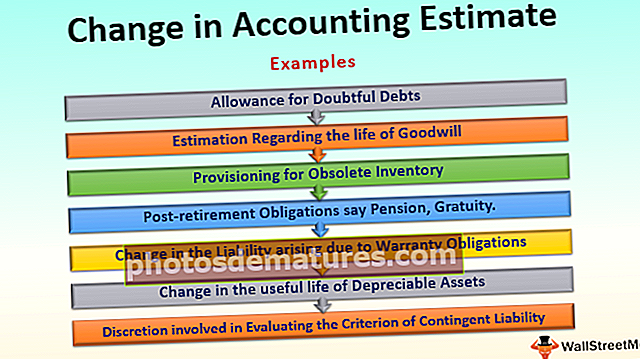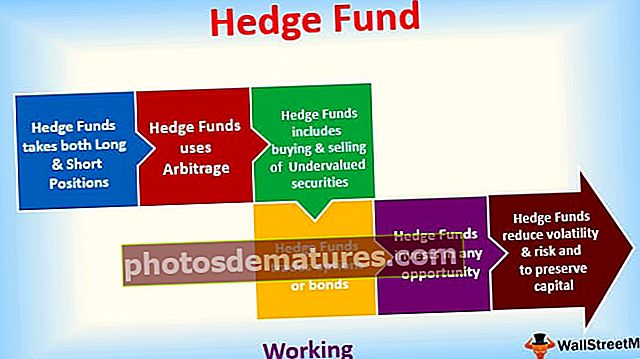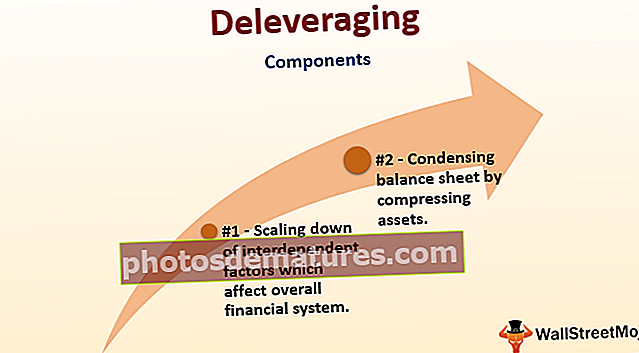எக்செல் இல் டோனட் விளக்கப்படம் | டோனட் எக்செல் விளக்கப்படத்தை உருவாக்குவது எப்படி?
டோனட் விளக்கப்படம் என்பது எக்செல் இல் உள்ள ஒரு வகை விளக்கப்படமாகும், இதன் காட்சிப்படுத்தல் செயல்பாடு பை விளக்கப்படங்களுக்கு ஒத்ததாக இருக்கிறது, இந்த விளக்கப்படத்தில் குறிப்பிடப்பட்டுள்ள பிரிவுகள் பகுதிகளாக இருக்கின்றன, மேலும் அவை விளக்கப்படத்தில் உள்ள முழு தரவையும் குறிக்கின்றன, வரிசைகள் அல்லது நெடுவரிசைகளில் உள்ள தரவு மட்டுமே முடியும் எக்செல் இல் டோனட் விளக்கப்படத்தை உருவாக்குவதில் பயன்படுத்தப்பட வேண்டும், இருப்பினும் எங்களிடம் குறைந்த எண்ணிக்கையிலான தரவு வகைகள் இருக்கும்போது இந்த விளக்கப்படத்தைப் பயன்படுத்த அறிவுறுத்தப்படுகிறது.
டோனட் விளக்கப்படம் எக்செல் என்றால் என்ன?
டோனட் விளக்கப்படம் எக்செல் இல் பை விளக்கப்படத்தின் ஒரு பகுதியாகும். PIE முழு விளக்கப்படத்தையும் ஆக்கிரமித்துள்ளது, ஆனால் துண்டுகளின் டோனட் விளக்கப்பட மையத்தில் வெட்டப்பட்டு விளக்கப்படத்தின் மையம் காலியாக இருக்கும். மேலும், இது ஒரு நேரத்தில் ஒன்றுக்கு மேற்பட்ட தரவுத் தொடர்களைக் கொண்டிருக்கலாம். PIE விளக்கப்படத்தில், ஒன்றுடன் ஒன்று ஒப்பிடுவதற்கு இரண்டு தரவுத் தொடர்களுக்கு இரண்டு பை விளக்கப்படங்களை உருவாக்க வேண்டும், ஆனால் டோனட் ஒன்றுக்கு மேற்பட்ட தரவுத் தொடர்களை உருவாக்க அனுமதிப்பதன் மூலம் நமக்கு வாழ்க்கையை எளிதாக்குகிறது.
இந்த கட்டுரையில், ஒரு டோனட் விளக்கப்படத்தை உருவாக்குவதில் உள்ள செயல்முறையை நான் உங்களுக்குக் காண்பிப்பேன். என்னுடன் பின்தொடர பணிப்புத்தகத்தைப் பதிவிறக்கவும்.
குறிப்பு: இந்த கட்டுரைக்கு நான் எக்செல் 2013 ஐப் பயன்படுத்துகிறேன்
எக்செல் இல் டோனட் விளக்கப்படத்தை உருவாக்குவது எப்படி?
எக்செல் இல் டோனட் விளக்கப்படத்தின் எடுத்துக்காட்டுகள் கீழே.
இந்த டோனட் விளக்கப்படம் எக்செல் வார்ப்புருவை இங்கே பதிவிறக்கம் செய்யலாம் - டோனட் விளக்கப்படம் எக்செல் வார்ப்புருஎடுத்துக்காட்டு # 1 - ஒற்றை தரவுத் தொடருடன் எக்செல் இல் டோனட் விளக்கப்படம்
ஆண்டுக்கான மொபைல் சாதனத்தின் விற்பனையைக் காட்டும் எளிய தரவு என்னிடம் உள்ளது.

எக்செல் இல் டோனட் விளக்கப்படத்தைப் பயன்படுத்தி இந்த எண்களை வரைபடமாகக் காண்பிப்போம்.
படி 1: முழு தரவு வரம்பைத் தேர்ந்தெடுக்கவும்.

படி 2: தேர்ந்தெடுக்கப்பட்ட டோனட்டின் கீழ் INSERT> விளக்கப்படங்கள்> PIE> க்குச் செல்லவும்.

படி 3: இப்போது இயல்புநிலை டோனட் விளக்கப்படம் தயாராக உள்ளது.

படி 4: இப்போது இந்த டோனட் விளக்கப்படத்தை மாற்றியமைக்க வேண்டும். அனைத்து துண்டுகளையும் தேர்ந்தெடுத்து அழுத்தவும் Ctrl + 1. இது வலது புறத்தில் வடிவமைப்பு தரவுத் தொடரைக் காண்பிக்கும்.

படி 5: முதல் துண்டின் கோணத்தை 236 டிகிரியாகவும், டோனட் ஹோல் அளவை 60% ஆகவும் உருவாக்கவும்.

படி 6: ஸ்லைஸில் வலது கிளிக் செய்து தரவு லேபிள்களைச் சேர்க்கவும்.


படி 7: இப்போது புதிதாக செருகப்பட்ட தரவு லேபிள்களைத் தேர்ந்தெடுத்து அழுத்தவும் Ctrl + 1. வலது புறத்தில், வடிவமைப்பு தரவு லேபிள்களைக் காண்பீர்கள். எல்லாவற்றையும் தேர்வுநீக்கி, ஒரே சதவீதத்தைத் தேர்ந்தெடுக்கவும்.


படி 8: ஒவ்வொரு துண்டுகளின் நிறத்தையும் நல்ல நிறமாக மாற்றவும். எனது ஆர்வத்திற்கு ஏற்ப நான் மாறிவிட்டேன், எனது விளக்கப்படம் இதுபோல் தெரிகிறது.

படி 9: இடது புறத்தில் புனைவுகளைச் சேர்த்து, மொபைல் விற்பனை விளக்கக்காட்சியாக விளக்கப்படத்தின் தலைப்பை உருவாக்கவும்.

எடுத்துக்காட்டு # 2 - இரண்டு தரவுத் தொடர்களுடன் எக்செல் இல் டோனட் விளக்கப்படம்
பை விளக்கப்படத்துடன் ஒப்பிடும்போது எக்செல் டோனட் விளக்கப்படம் எவ்வளவு குளிராக இருக்கிறது என்பதைப் பார்த்தோம். இரண்டு தரவுத் தொடர் மதிப்புகளுக்கு டோனட்டை எவ்வாறு உருவாக்குகிறோம் என்பதை இப்போது பார்ப்போம். இதற்காக, கடந்த இரண்டு காலாண்டுகளில் பணியாளரின் செயல்திறன் நிலை என்னிடம் உள்ளது.

PIE விளக்கப்படத்தில் முதல் வரைகலைப் பிரதிநிதித்துவத்தைக் காண்பிக்கிறேன்.

ஒரு PIE விளக்கப்படத்தைப் பயன்படுத்துவதன் மூலம் இரண்டு ஒத்த PIE விளக்கப்படங்களை உருவாக்க வேண்டிய கட்டாயத்தில் இருந்தேன், ஏனெனில் PIE அதன் தரவு வரம்பிற்கு ஒரு தரவுத் தொடரை மட்டுமே ஏற்றுக்கொள்ள முடியும். பணியாளர் Q1 & Q2 செயல்திறன் நிலை சதவீதத்தை நீங்கள் காண விரும்பினால், நாங்கள் இரண்டு வெவ்வேறு விளக்கப்படங்களைப் பார்க்க வேண்டும் முடிவுகளை எடுக்க வேண்டும், அவ்வாறு செய்வது ஒரு கடினமான பணியாகும்.
இந்த இரண்டு தரவுத் தொடர்களையும் எக்செல் டோனட் விளக்கப்படத்தில் மட்டுமே பொருத்த முடியும். ஒன்றுக்கு மேற்பட்ட தரவுத் தொடர்களை உள்ளடக்கிய எக்செல் இல் டோனட் விளக்கப்படத்தை உருவாக்க பின்வரும் படிகளைப் பின்பற்றவும்.
படி 1: எந்த தரவையும் தேர்ந்தெடுக்க வேண்டாம், ஆனால் வெற்று டோனட் விளக்கப்படத்தை செருகவும்.
படி 2: வெற்று விளக்கப்படத்தில் வலது கிளிக் செய்து தேர்வுசெய்தது தரவைத் தேர்ந்தெடுக்கவும்.

படி 3: இப்போது ADD ஐக் கிளிக் செய்க.

படி 4: தொடர் பெயர் செல் பி 1 மற்றும் தொடர் மதிப்புகள் Q1 செயல்திறன் நிலைகளாக.

படி 5: சரி என்பதைக் கிளிக் செய்து மீண்டும் ADD ஐக் கிளிக் செய்க.

படி 6: இப்போது நாம் Q1 மதிப்புகளை எவ்வாறு தேர்ந்தெடுத்தோம் என்பது போன்ற இரண்டாவது காலாண்டு மதிப்புகளைத் தேர்ந்தெடுக்கவும்.

படி 7: சரி என்பதைக் கிளிக் செய்க. வலது புறத்தில் திருத்து என்பதைத் தேர்ந்தெடுக்கவும்.

படி 8: இங்கே பணியாளர் பெயர்களைத் தேர்ந்தெடுக்கவும்.

படி 9: சரி என்பதைக் கிளிக் செய்க. எங்கள் இயல்புநிலை டோனட் விளக்கப்படம் தயாராக உள்ளது.

படி 10: துண்டுகளைத் தேர்ந்தெடுத்து டோனட் ஹோ 0 அளவை 40% ஆக மாற்றவும். இது துண்டுகளை விரிவாக்கும்.


படி 11: ஒவ்வொரு துண்டுகளின் நிறத்தையும் அழகாக மாற்றும் வண்ணமாக மாற்றவும். Q1 & Q2 க்கு நீங்கள் ஒரே நிறத்தைப் பயன்படுத்த வேண்டும்.

படி 12: பணியாளர்களின் Q1 & Q2 செயல்திறன் என விளக்கப்படத்தை தலைப்பு செய்யுங்கள்.

படி 13: வலது கிளிக் செய்து தரவு லேபிள்களைச் சேர் என்பதைத் தேர்ந்தெடுக்கவும்.

படி 14: தரவு லேபிளைத் தேர்ந்தெடுத்து தொடர் பெயர் & வகை பெயரைச் சேர்க்கவும். குறிப்பு: தரவு லேபிள்களின் அளவை சுத்தமாக தோன்றும்படி கைமுறையாக சரிசெய்யவும்.


படி 15: ஸ்லைஸைத் தேர்ந்தெடுக்கவும், FORMAT இன் கீழ் ஸ்லைஸின் வடிவத்தை மாற்றவும் பெவெல்> குவிந்த. Q1 & Q2 இரண்டிற்கும் இதைச் செய்யுங்கள்.

படி 16: உங்கள் விருப்பங்களுக்கு ஏற்ப மாற்றங்களைச் செய்யலாம். இறுதியாக, எங்கள் டோனட் விளக்கப்படம் ராக் செய்ய தயாராக உள்ளது.

எக்செல் இல் டோனட் விளக்கப்படம் பற்றி நினைவில் கொள்ள வேண்டிய விஷயங்கள்
- PIE ஒரு தரவுத் தொகுப்பை மட்டுமே எடுக்க முடியும், அதற்கு மேற்பட்ட தரவுத் தொடர்களை ஏற்க முடியாது.
- உங்கள் வகைகளை 5 முதல் 8 வரை மட்டுப்படுத்தவும். உங்கள் விளக்கப்படத்திற்கு மிக மோசமானது.
- ஒரு பருவத்தின் செயல்திறனை மற்றொன்றுக்கு எதிராக ஒப்பிடுவது அல்லது ஒரே விளக்கப்படத்தில் பல ஒப்பீடுகளுடன் ஒப்பிடுவது எளிது.
- எந்த வகை பட்டியலையும் சேர்க்க வேண்டாம், அது உங்கள் விளக்கப்பட அழகை குழப்பிவிடும்.
- தரவு லேபிளை எப்போதும் ஒரு சதவீதமாகக் காட்டுங்கள், எனவே இது டோனட்டின் துண்டில் சிறந்த முறையில் தாக்கல் செய்ய முடியும்.
- பல மதிப்புகள் அல்லது கணக்கீடுகளைக் காட்ட டோனட்டின் வெற்று மைய இடத்தைப் பயன்படுத்தலாம்.