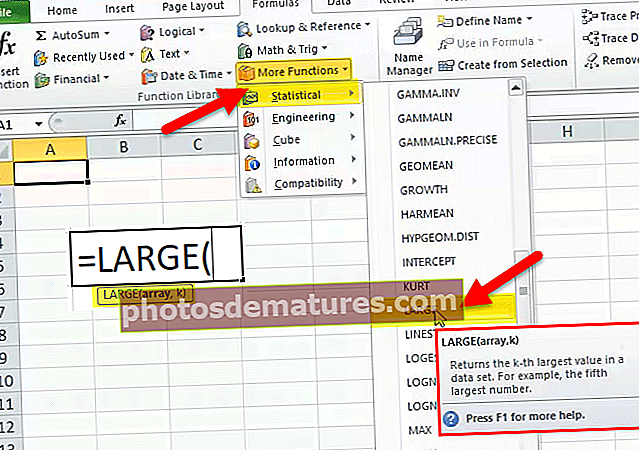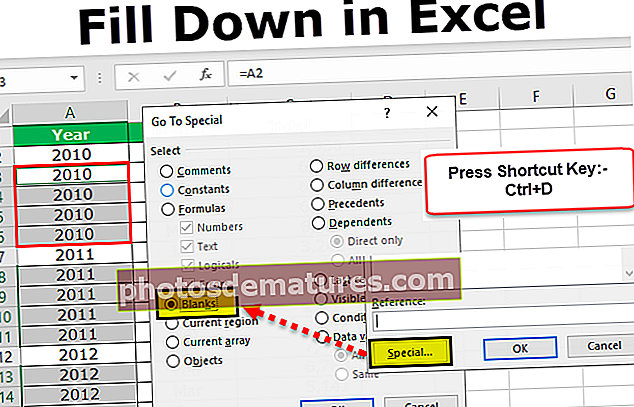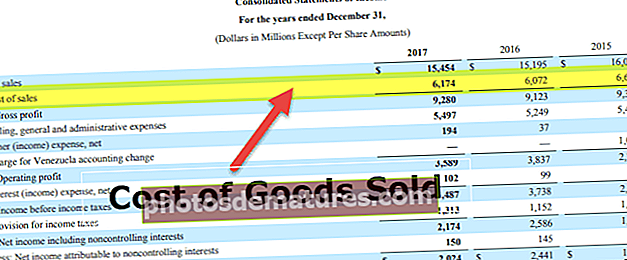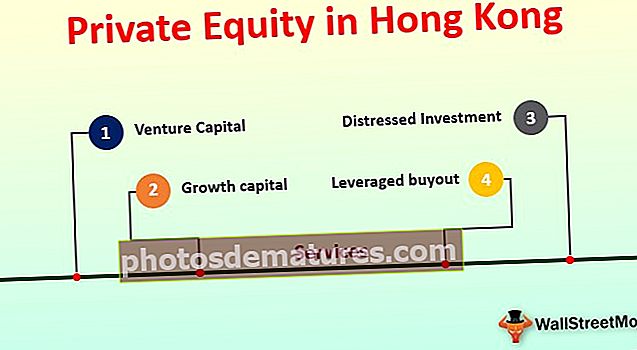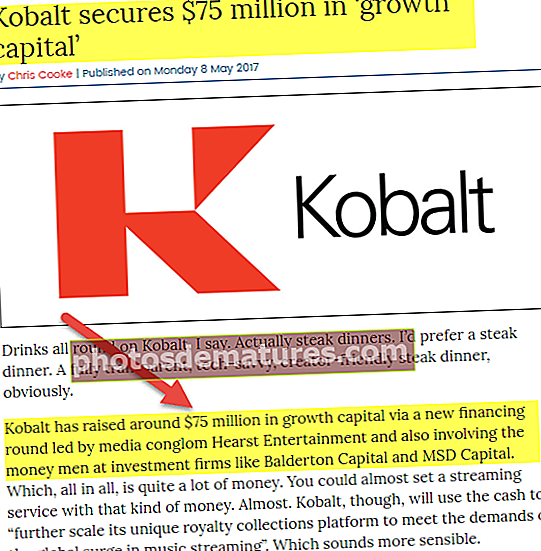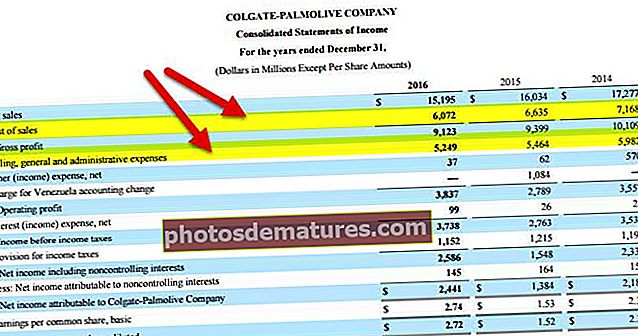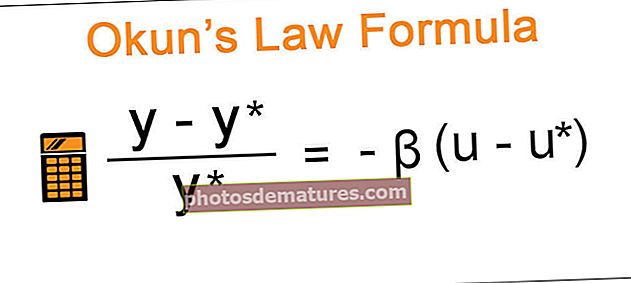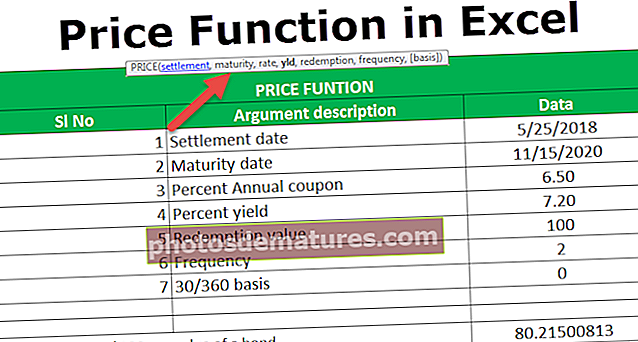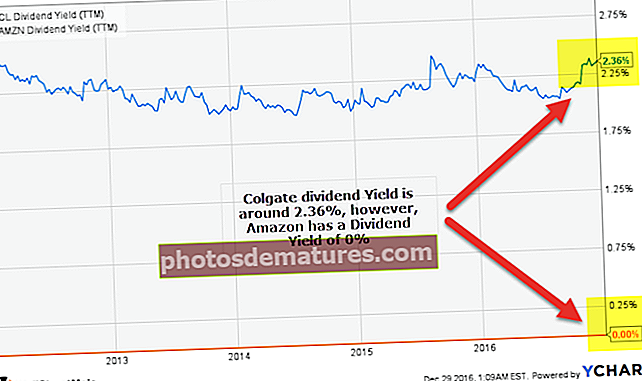VBA ஒட்டு மதிப்புகள் | VBA ஐப் பயன்படுத்தி மதிப்புகளை நகலெடுத்து ஒட்ட சிறந்த 3 உதவிக்குறிப்புகள்
எக்செல் விபிஏ ஒட்டு மதிப்புகள்
நகலெடு & ஒட்டு என்பது உலகின் மிகப் பெரிய வேலை அல்ல !!! ஆனால் சிறப்பு விருப்பத்துடன் நகலெடுத்து ஒட்டுவதற்கு VBA இல் ஒருவித அறிவு தேவைப்படுகிறது. இது எளிய நகல் மற்றும் ஒட்டுதல் போன்ற நேரடியான முன்னோக்கு செயல்முறை அல்ல. முக்கியமான பேஸ்ட் சிறப்பு முறைகளில் ஒன்று VBA இல் உள்ள “மதிப்புகளை ஒட்டு”.
VBA ஐப் பயன்படுத்தி எக்செல் இல் மதிப்புகளை ஒட்டுவது எப்படி?
இந்த விபிஏ பேஸ்ட் மதிப்பு எக்செல் வார்ப்புருவை இங்கே பதிவிறக்கம் செய்யலாம் - விபிஏ பேஸ்ட் மதிப்பு எக்செல் வார்ப்புருஎடுத்துக்காட்டு # 1 - பேஸ்ட் ஸ்பெஷலைப் பயன்படுத்துதல்
எடுத்துக்காட்டாக, கீழே உள்ள பணித்தாள் படத்தைப் பாருங்கள்.

செல் B6 இல், B2 முதல் B5 கலங்கள் வரை மொத்த விற்பனை மதிப்புகளைக் கணக்கிட சூத்திரத்தைப் பயன்படுத்தியுள்ளோம். இப்போது நான் பி 6 கலத்தை சி 6 க்கு நகலெடுத்து ஒட்டினால் எனக்கு 22,761 மதிப்பு கிடைக்காது, ஆனால் அதற்கான சூத்திரத்தைப் பெறுவேன்.
VBA இல் அதையே செயல்படுத்த நமக்கு குறியீட்டு அறிவு தேவை. VBA ஐப் பயன்படுத்தி மதிப்புகளை எவ்வாறு ஒட்டுவது என்பதை நாங்கள் உங்களுக்குக் காண்பிப்போம். கீழே உள்ள படிகளைப் பின்பற்றவும்.
படி 1: கலத்தை B6 ஐ நகலெடுக்கவும்.
B6 கலத்தை நகலெடுக்க குறியீட்டை வரம்பாக (“B6”) பயன்படுத்தவும். நகலெடுக்கவும்

படி 2: இலக்கு கலத்தைத் தேர்ந்தெடுக்கவும். இந்த வழக்கில் சி 6 செல்.
நகலுக்குப் பிறகு நீங்கள் பார்க்க முடிந்தால் அது “இலக்கு” என்று கேட்கிறது. இது வேறொன்றுமில்லை, நீங்கள் எங்கு ஒட்ட விரும்புகிறீர்கள், எனவே “இலக்கு” ஐ வரம்பாக (“சி 6”) தேர்ந்தெடுக்கவும்
குறியீடு:
துணை ஒட்டு_ மதிப்புகள் () வரம்பு ("பி 6"). வரம்பை நகலெடுக்கவும் ("சி 6") முடிவு துணை படி 3: குறியீட்டை இயக்கவும்
இந்த குறியீட்டை இயக்கவும், சி 6 இல் பி 6 நகலைப் பெறுவோம்.

எங்களுக்கு இங்கே சூத்திரம் மட்டுமே கிடைத்தது.
படி 4: ஒட்டு சிறப்பு முறையைச் செய்யுங்கள்.
பேஸ்ட் சிறப்பு முறையைச் செய்ய, பேஸ்ட் ஸ்பெஷல் முறையின் கீழேயுள்ள தொடரியல் பற்றி பார்ப்போம்.

பேஸ்ட் சிறப்பு முறையில், எங்களுக்கு பல முறைகள் உள்ளன. நாங்கள் செய்து வரும் செயல்பாட்டின் அடிப்படையில் அதற்கேற்ப வகையைத் தேர்ந்தெடுக்க வேண்டும்.
புரிந்துகொள்ள குறியீட்டை இரண்டு வரிகளாக உடைப்போம்.
முதலாவது செல் B6 ஐ நகலெடுப்பது.

இப்போது அடுத்த வரியில் இலக்கு கலத்தை வரம்பு (“சி 6”) என்று எழுதுங்கள்

இப்போது ஒட்டு சிறப்பு முறையை அணுக ஒரு புள்ளியை வைத்து “P” என்ற எழுத்தை தட்டச்சு செய்யத் தொடங்குங்கள்.

மேலே உள்ள பல்வேறு விருப்பங்களில் “பேஸ்ட் ஸ்பெஷல்” முறையைத் தேர்ந்தெடுக்கவும்.

முறையைத் தேர்ந்தெடுத்த பிறகு பல்வேறு பேஸ்ட் சிறப்பு முறைகளைக் காண விண்வெளி விசையை அழுத்தவும்.

இந்த பல்வேறு விருப்பங்களில் “xlPasteValues” ஐத் தேர்ந்தெடுக்கவும்.

விருப்பத்தைத் தேர்ந்தெடுத்த பிறகு தானாக தேர்ந்தெடுப்பதற்கு தாவல் விசையை அழுத்தவும்.
குறியீடு:
துணை ஒட்டு_ மதிப்புகள் () வரம்பு ("பி 6"). வரம்பை நகலெடுக்கவும் ("சி 6"). பேஸ்ட்ஸ்பெஷல் xlPasteValues முடிவு துணை 
படி 5: குறியீட்டை இயக்கவும்
இப்போது குறியீட்டை இயக்கவும், செல் C6 க்கு B6 கலத்தின் மதிப்பை மட்டுமே பெற வேண்டும்.

குறியீட்டை இயக்கிய பின் பணித்தாள் கவனிக்கப்பட்டால், அது இன்னும் நகல் பயன்முறையில் மட்டுமே இருக்கும்.


பேஸ்ட் சிறப்பு முறை செயல்படுத்தப்பட்ட பிறகு இது வெட்டு நகல் பயன்முறையை முடக்கும்.
எடுத்துக்காட்டு # 2 - சுழல்களுடன் சிறப்பு ஒட்டவும்
பேஸ்ட் ஸ்பெஷல் எளிதானது, ஆனால் ஒரு பெரிய குறியீட்டின் ஒரு பகுதியாக இதைப் பயன்படுத்துவதற்கு குறியீட்டு திறன் மேம்பட்ட நிலை தேவைப்படுகிறது.
உதாரணமாக கீழே உள்ள படத்தைப் பாருங்கள்.

“F” நெடுவரிசையில் உள்ள பணித்தாளின் மேலே உள்ள படத்தில் மொத்த நெடுவரிசை உள்ளது, அதாவது F2, F5, F8, F11 மற்றும் F14 கலங்களில்.
ஒவ்வொரு கலத்தையும் அந்தந்த கலத்திலிருந்து நகலெடுத்து “H” நெடுவரிசையில் அந்தந்த கலங்களுடன் ஒட்ட வேண்டும் என்பதே இப்போது எனது தேவை.
கீழே உள்ள குறியீட்டைப் பயன்படுத்தி, VBA சுழல்களுடன், இதை நாம் செய்யலாம்.
குறியீடு:
துணை பேஸ்ட்_வலூஸ் 1 () மங்கலான கே என இன்டிஜெர் டிம் ஜே என இன்டிஜெர் ஜே = 2 கே = 1 முதல் 5 கலங்களுக்கு (ஜே, 6) .காப்பி செல்கள் (ஜே, 8) .பேஸ்ட் ஸ்பெஷல் எக்ஸ்எல்பேஸ்ட்வல்யூஸ் ஜே = ஜே + 3 அடுத்த கே எண்ட் சப்
பேஸ்ட் ஸ்பெஷல் ஆப்ஷனுடன் கூடிய இந்த குறியீடு ஒவ்வொரு மொத்த கலத்தையும் நகலெடுத்து “எச்” நெடுவரிசையில் அந்தந்த கலங்களுடன் ஒட்டும் பணியை செய்யும்.

எடுத்துக்காட்டு # 3 - பணித்தாளில் இருந்து இன்னொருவருக்கு நகலெடுக்கவும்
ஒரு பணித்தாளில் இருந்து மற்றொன்றுக்கு மதிப்புகளை ஒட்ட, பணித்தாள் பெயர்கள் இரண்டையும் நாம் குறிப்பிட வேண்டும். அதற்கு ஒரு எடுத்துக்காட்டு கீழே.
துணை ஒட்டு_ மதிப்புகள் 2 () பணித்தாள்கள் ("தாள் 1"). வரம்பு ("A1"). பணித்தாள்களை நகலெடு ("தாள் 2"). வரம்பு ("A15"). PasteSpecial xlPasteValues முடிவு துணை